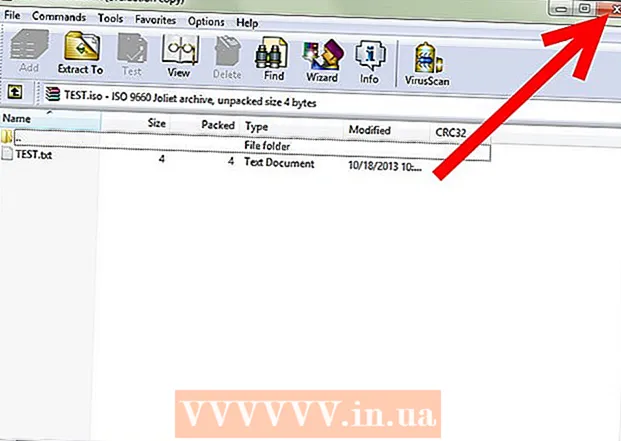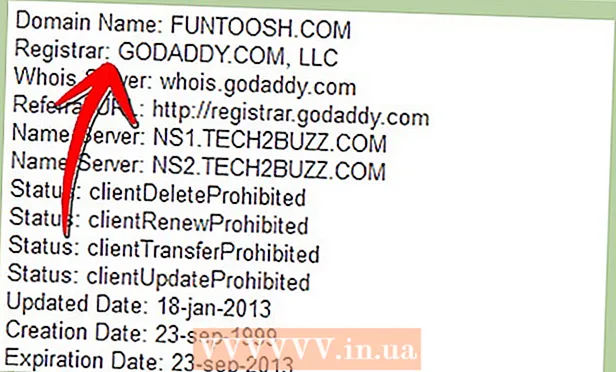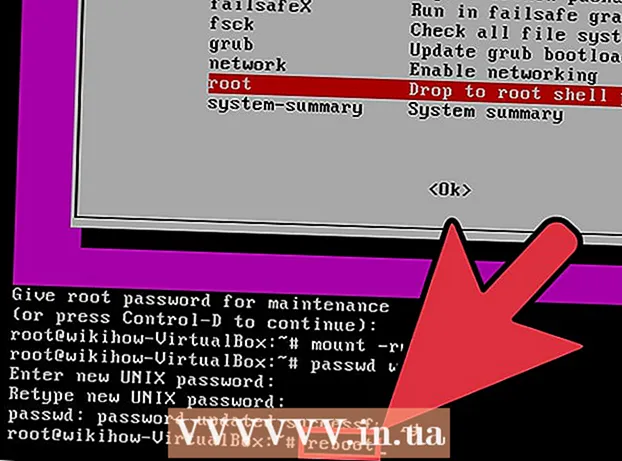מְחַבֵּר:
John Pratt
תאריך הבריאה:
13 פברואר 2021
תאריך עדכון:
28 יוני 2024
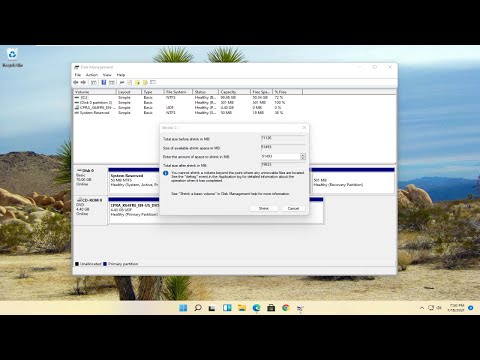
תוֹכֶן
אם אתם מתכננים למכור את המחשב, מומלץ למחוק את המחיצות בכונן הקשיח של המחשב כך שהוא יחזור לברירת המחדל של היצרן. על ידי מחיקת המחיצות בכונן הקשיח, ניתן להשתמש בכונן הקשיח כשטח אחסון אחד גדול שוב. תיאור זה פועל רק עבור Windows 7 ואילך. אם מערכת ההפעלה שלך ישנה יותר, יהיה עליך להוריד תוכנית לניהול הכונן הקשיח. עבור Mac, מדריך זה אמור לעבוד בכל הגרסאות של מערכת ההפעלה.
לדרוך
שיטה 1 מתוך 2: Windows
 גבה את כל הנתונים על המחיצה שברצונך לשמור. לפני מחיקת המחיצה של הכונן הקשיח, תחילה עליך למחוק את כל הנתונים מהמחיצה. לקבלת הסבר מלא, עיין במאמר על גיבוי הנתונים שלך.
גבה את כל הנתונים על המחיצה שברצונך לשמור. לפני מחיקת המחיצה של הכונן הקשיח, תחילה עליך למחוק את כל הנתונים מהמחיצה. לקבלת הסבר מלא, עיין במאמר על גיבוי הנתונים שלך.  פתח את כלי השירות לניהול הדיסקים של Windows. תוכנית זו סטנדרטית במחשב Windows שלך. בכלי זה אתה יכול לראות את כל הכוננים של המחשב שלך ואת המחיצות שלהם. פתח את כלי השירות באחת מהדרכים הבאות:
פתח את כלי השירות לניהול הדיסקים של Windows. תוכנית זו סטנדרטית במחשב Windows שלך. בכלי זה אתה יכול לראות את כל הכוננים של המחשב שלך ואת המחיצות שלהם. פתח את כלי השירות באחת מהדרכים הבאות: - לחץ על כפתור ההתחלה, הקלד "compmgmt.msc" בשדה החיפוש ולחץ על Enter. בחר "ניהול דיסקים" מרשימת האפשרויות בצד שמאל של חלון "ניהול מחשבים".
- פתח את ניהול הדיסק ישירות על ידי לחיצה על כפתור ההתחלה, הקלדת "ניהול דיסק" ולחץ על Enter. חלון ניהול הדיסק אמור להיפתח כעת.
 מחק את כל הנתונים מהמחיצה. בחלון ניהול הדיסקים תראה רשימת דיסקים העולים מדיסק 0. המחיצות של כל דיסק מונחות בשורה אופקית לצד הדיסק.
מחק את כל הנתונים מהמחיצה. בחלון ניהול הדיסקים תראה רשימת דיסקים העולים מדיסק 0. המחיצות של כל דיסק מונחות בשורה אופקית לצד הדיסק. - לחץ לחיצה ימנית על המחיצה שברצונך למחוק ואז לחץ על "מחק עוצמת קול" בתפריט. חפש את השם שנתת לכונן כשמחיצת את הדיסק. פעולה זו תמחק את כל הנתונים ממחיצה זו. זו הדרך היחידה להסיר את מחיצת הכונן.
- למשתמשי Windows 7 או Vista: לחץ לחיצה ימנית על אותה מחיצה ובחר "מחק מחיצה" מהתפריט.
- המחיצה מכונה כעת שטח לא מוקצה. כעת יש לסמן את המחיצה עם פס שחור בחלקו העליון, במקום פס סגול מול המחיצות האחרות.
- לחץ לחיצה ימנית על המחיצה שברצונך למחוק ואז לחץ על "מחק עוצמת קול" בתפריט. חפש את השם שנתת לכונן כשמחיצת את הדיסק. פעולה זו תמחק את כל הנתונים ממחיצה זו. זו הדרך היחידה להסיר את מחיצת הכונן.
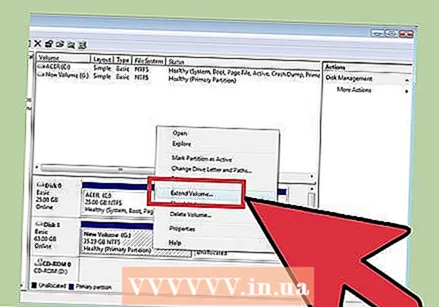 החזר את החלל לתחנה המקורית. על ידי החזרת מקום לכונן המקורי, אתה מסיר אותו מהמחיצה. הכונן המקורי סופג בעצם את המחיצה. אם הכונן המחולק הוא C, לחץ לחיצה ימנית על C ובחר "הרחב את עוצמת הקול" מהתפריט.
החזר את החלל לתחנה המקורית. על ידי החזרת מקום לכונן המקורי, אתה מסיר אותו מהמחיצה. הכונן המקורי סופג בעצם את המחיצה. אם הכונן המחולק הוא C, לחץ לחיצה ימנית על C ובחר "הרחב את עוצמת הקול" מהתפריט. 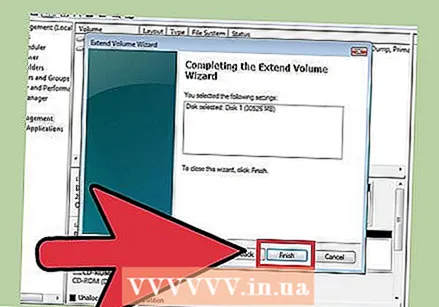 הרחב את עוצמת הקול של הכונן באמצעות אשף הרחבת עוצמת הקול. אשף זה נפתח אוטומטית כאשר אתה לוחץ על "הרחבת עוצמת הקול".
הרחב את עוצמת הקול של הכונן באמצעות אשף הרחבת עוצמת הקול. אשף זה נפתח אוטומטית כאשר אתה לוחץ על "הרחבת עוצמת הקול". - המשך ללחוץ על "הבא" כדי לעבור באשף. לבסוף לחץ על "סיום".
 אם הכל ילך כשורה, המחיצה כבר לא תהיה גלויה. הכונן המקורי שלך אינו מחולק עוד וכל השטח בכונן זה זמין כעת.
אם הכל ילך כשורה, המחיצה כבר לא תהיה גלויה. הכונן המקורי שלך אינו מחולק עוד וכל השטח בכונן זה זמין כעת.
שיטה 2 מתוך 2: Mac
 גבה את כל הנתונים על המחיצה שברצונך לשמור. לפני מחיקת המחיצה של הכונן הקשיח, תחילה עליך למחוק את כל הנתונים מהמחיצה. לקבלת הסבר מלא, עיין במאמר על גיבוי הנתונים שלך.
גבה את כל הנתונים על המחיצה שברצונך לשמור. לפני מחיקת המחיצה של הכונן הקשיח, תחילה עליך למחוק את כל הנתונים מהמחיצה. לקבלת הסבר מלא, עיין במאמר על גיבוי הנתונים שלך.  פתח את תוכנית השירות לדיסק. כלי שירות זה ניתן למצוא על ידי פתיחת Finder וחיפוש אחר "Disk Disk" בסרגל החיפוש.
פתח את תוכנית השירות לדיסק. כלי שירות זה ניתן למצוא על ידי פתיחת Finder וחיפוש אחר "Disk Disk" בסרגל החיפוש.  מצא ולחץ על הכונן הנכון. ברשימת הכוננים בצד שמאל של החלון, מצא את הכונן שמכיל את המחיצה שלך. אם לא הוספת שטח אחסון למחשב שלך, תראה כאן רק כונן קשיח אחד. הכוננים השונים מפורטים מתחת לכל דיסק, לכן מצא את הדיסק עם הכונן שברצונך להסיר.
מצא ולחץ על הכונן הנכון. ברשימת הכוננים בצד שמאל של החלון, מצא את הכונן שמכיל את המחיצה שלך. אם לא הוספת שטח אחסון למחשב שלך, תראה כאן רק כונן קשיח אחד. הכוננים השונים מפורטים מתחת לכל דיסק, לכן מצא את הדיסק עם הכונן שברצונך להסיר. - לחץ על שם הדיסק, לא על אחד הכוננים מתחת לאותו דיסק, כגון "ראשי".
 לחץ על הכרטיסייה "מחיצה". תראה חמש לשוניות בחלק העליון של החלון הראשי. לחץ על הכרטיסייה שכותרתה "מחיצה". זה צריך להיות בין "מחק" ל" RAID ".
לחץ על הכרטיסייה "מחיצה". תראה חמש לשוניות בחלק העליון של החלון הראשי. לחץ על הכרטיסייה שכותרתה "מחיצה". זה צריך להיות בין "מחק" ל" RAID ". - לאחר הלחיצה תופיע כותרת "פרטי מחיצה" מתחת ללשוניות.
 בחר את המחיצה. תחת הכותרת "פריסת מחיצות" תראה את המחיצות השונות בדיסק כבלוקים לבנים.
בחר את המחיצה. תחת הכותרת "פריסת מחיצות" תראה את המחיצות השונות בדיסק כבלוקים לבנים. - לאחר הלחיצה אמור להיות גבול כחול סביב הבלוק.
 לחץ על סימן המינוס מתחת לבלוקים. בתיבת הדו-שיח, לחץ על "מחק".
לחץ על סימן המינוס מתחת לבלוקים. בתיבת הדו-שיח, לחץ על "מחק". - שוב, וודא שגיבית את כל הנתונים שאתה רוצה לשמור. שלב זה מסיר את כל הנתונים מהמחיצה.
 הגדל את הגוש שכותרתו "ראש". כעת אתה אמור לראות חלל אפור ריק בו הייתה המחיצה בעבר. לחץ על שלושת הקווים האלכסוניים בפינה הימנית התחתונה של גוש "ראש" וגרור את הגבול עד למטה. תוך כדי גרירה תראה שגודל התחנה גדל.
הגדל את הגוש שכותרתו "ראש". כעת אתה אמור לראות חלל אפור ריק בו הייתה המחיצה בעבר. לחץ על שלושת הקווים האלכסוניים בפינה הימנית התחתונה של גוש "ראש" וגרור את הגבול עד למטה. תוך כדי גרירה תראה שגודל התחנה גדל.  לחץ על "החל" בפינה השמאלית התחתונה של החלון. לאחר מכן לחץ על "מחיצה" בתיבת הדו-שיח.
לחץ על "החל" בפינה השמאלית התחתונה של החלון. לאחר מכן לחץ על "מחיצה" בתיבת הדו-שיח. - שלב זה עשוי להימשך זמן מה, תלוי בכמות הנתונים בכונן. כעת הכונן יעוצב מחדש, אז תן למחשב שלך קצת זמן.
טיפים
- אם המחיצה נוצרה ב- Mac באמצעות Boot Camp, אתה עלול להיתקל בבעיות במחיקת המחיצה. במקרה זה, חפש מנהל מחיצה עבור Mac.
- הקפד לגבות את כל הנתונים החשובים שלך תחילה.
אזהרות
- מחיקת מחיצה גם מוחקת את כל הנתונים במחיצה זו.