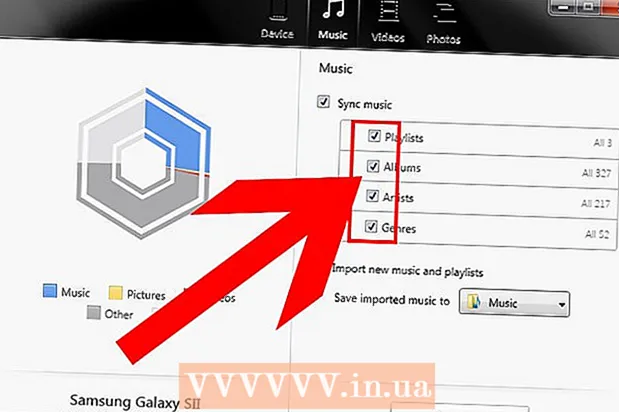מְחַבֵּר:
Tamara Smith
תאריך הבריאה:
22 יָנוּאָר 2021
תאריך עדכון:
1 יולי 2024

תוֹכֶן
הדפסה אלחוטית יכולה להיות שימושית מאוד. מדפסות שניתן לחבר לרשת מגיעות עם מתאם רשת (שמתחבר פשוט ישירות לנתב אלחוטי), או מתאם אלחוטי (ובמקרה כזה לא בהכרח נדרש נתב, אם לא אכפת לך להשתמש באד-הוק מצב). ברגע שאתה יודע איזה סוג מדפסת יש לך, קל להגדיר את החיבור.
לדרוך
שיטה 1 מתוך 2: שיטה אלחוטית
 וודא שבמדפסת שלך יש מתאם רשת אלחוטי או נתב אלחוטי.
וודא שבמדפסת שלך יש מתאם רשת אלחוטי או נתב אלחוטי. הפעל את המדפסת ואת הנתב האלחוטי.
הפעל את המדפסת ואת הנתב האלחוטי. קבע את תצורת המדפסת כך שתתחבר לנתב האלחוטי.
קבע את תצורת המדפסת כך שתתחבר לנתב האלחוטי.- אפשר את אפשרות DHCP של המדפסת. הקצה את כתובת ה- IP באופן אוטומטי.
- הגדר את שרת ה- DHCP עבור הנתב האלחוטי. שוב, הקצה את כתובת ה- IP באופן אוטומטי.
 אשר שיש קשר. נסה כמה הדפסי מבחן. אם זה לא עובד, בדוק את כתובות ה- IP.
אשר שיש קשר. נסה כמה הדפסי מבחן. אם זה לא עובד, בדוק את כתובות ה- IP.
שיטה 2 מתוך 2: שיטת רשת
 הקצה את המדפסת לרשת אלחוטית. עבור אל "התחל" ולחץ על "התקנים ומדפסות".
הקצה את המדפסת לרשת אלחוטית. עבור אל "התחל" ולחץ על "התקנים ומדפסות".  לחץ על "הוסף מדפסת".
לחץ על "הוסף מדפסת". לחץ על "הוסף מדפסת רשת, מדפסת אלחוטית או מדפסת Bluetooth.’
לחץ על "הוסף מדפסת רשת, מדפסת אלחוטית או מדפסת Bluetooth.’  בחר את המדפסת האלחוטית מהרשימה. לחץ על "הבא".
בחר את המדפסת האלחוטית מהרשימה. לחץ על "הבא".  אפשר ל- Windows להתחבר בהצלחה למדפסת. שוב לחץ על "הבא".
אפשר ל- Windows להתחבר בהצלחה למדפסת. שוב לחץ על "הבא".  לחץ על "סיום" כדי לסגור את התהליך. אם יש לך מספר מדפסות המחוברות לרשת שלך, הגדר זאת כברירת מחדל. בדוק אם יש חיבור על ידי לחיצה על "הדפסת דף בדיקה".
לחץ על "סיום" כדי לסגור את התהליך. אם יש לך מספר מדפסות המחוברות לרשת שלך, הגדר זאת כברירת מחדל. בדוק אם יש חיבור על ידי לחיצה על "הדפסת דף בדיקה".
צרכים
- מחשב עם מתאם אלחוטי.
- מדפסת עם מתאם רשת או מתאם אלחוטי.