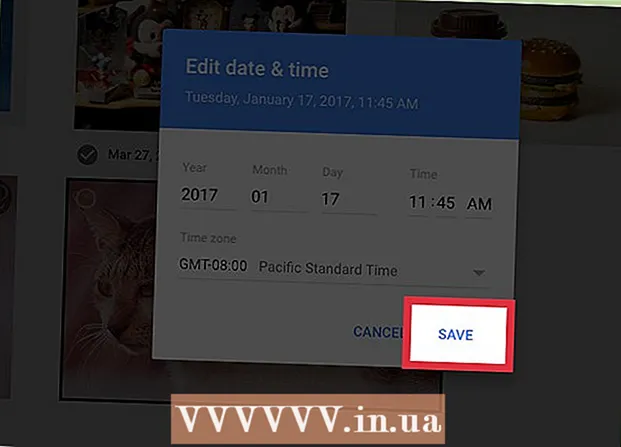מְחַבֵּר:
John Pratt
תאריך הבריאה:
17 פברואר 2021
תאריך עדכון:
1 יולי 2024

תוֹכֶן
WikiHow זה מלמד כיצד לחבר ולהגדיר מדפסת אלחוטית של Canon במחשב Windows או Mac. אתה יכול לעשות זאת על ידי חיבור דרך האינטרנט או על ידי חיבור המדפסת למחשב באמצעות כבל USB והתקנת המדפסת ומחוברת בעצמה.
לדרוך
חלק 1 מתוך 3: הכנה להתקנה
 ודא שהמדפסת שלך מחוברת ומופעלת. אם המדפסת שלך זקוקה לחיבור Ethernet כדי לגשת לאינטרנט, תצטרך גם להשתמש בכבל Ethernet כדי לחבר את המדפסת לנתב שלך.
ודא שהמדפסת שלך מחוברת ומופעלת. אם המדפסת שלך זקוקה לחיבור Ethernet כדי לגשת לאינטרנט, תצטרך גם להשתמש בכבל Ethernet כדי לחבר את המדפסת לנתב שלך.  בדוק אם המדפסת שלך כוללת תוכנת התקנה. אם המדפסת שלך הגיעה עם תקליטור, רוב הסיכויים שתצטרך להכניס את התקליטור למחשב שלך ולהפעיל את תוכנית ההתקנה לפני שתוכל להגדיר את המדפסת.
בדוק אם המדפסת שלך כוללת תוכנת התקנה. אם המדפסת שלך הגיעה עם תקליטור, רוב הסיכויים שתצטרך להכניס את התקליטור למחשב שלך ולהפעיל את תוכנית ההתקנה לפני שתוכל להגדיר את המדפסת. - זה לא סביר עבור מדפסות מודרניות, אך יש מדפסות ישנות יותר שדורשות התקנת התקליטור לפני שתוכל להתחבר.
- להתקנת התקליטור, פשוט הנח את התקליטור במגש התקליטורים במחשב ופעל לפי ההוראות שעל המסך. עבור Mac, תזדקק לקורא תקליטורים חיצוני לביצוע שלב זה.
 חבר את המדפסת לאינטרנט. בדרך כלל אתה עושה זאת באמצעות לוח ה- LCD של המדפסת כדי לבחור רשת אלחוטית ולהזין את הסיסמה.
חבר את המדפסת לאינטרנט. בדרך כלל אתה עושה זאת באמצעות לוח ה- LCD של המדפסת כדי לבחור רשת אלחוטית ולהזין את הסיסמה. - עיין במדריך המדפסת שלך לקבלת הוראות ספציפיות כיצד לחבר את המדפסת לאינטרנט.
- תוכל למצוא גרסה מקוונת של מדריך המדפסת שלך באתר Canon על ידי לחיצה על "תמיכה ללחוץ, מדריכים מהתפריט הנפתח, לחץ מדפסות ומצא את מספר הדגם של המדפסת שלך.
 ודא שהמחשב שלך נמצא באותה רשת שבה המדפסת שלך. כדי שהמדפסת האלחוטית שלך תקבל פקודות מהמחשב שלך, גם המחשב וגם המדפסת שלך חייבים להיות מחוברים לאותה רשת Wi-Fi.
ודא שהמחשב שלך נמצא באותה רשת שבה המדפסת שלך. כדי שהמדפסת האלחוטית שלך תקבל פקודות מהמחשב שלך, גם המחשב וגם המדפסת שלך חייבים להיות מחוברים לאותה רשת Wi-Fi. - אם המדפסת שלך מחוברת לרשת Wi-Fi אחרת מאשר למחשב שלך, שנה את רשת ה- Wi-Fi שאתה מחבר למחשב לפני שתמשיך.
חלק 2 מתוך 3: התקנה ב- Windows
 פתח את התחל
פתח את התחל  פתח את ההגדרות
פתח את ההגדרות  לחץ על מכשירים. תמצא זאת בחלק העליון של חלון ההגדרות.
לחץ על מכשירים. תמצא זאת בחלק העליון של חלון ההגדרות.  לחץ על מדפסות וסורקים. לשונית זו ממוקמת בצד שמאל של החלון.
לחץ על מדפסות וסורקים. לשונית זו ממוקמת בצד שמאל של החלון.  לחץ על + הוסף מדפסת או סורק. זה בראש העמוד. פעולה זו תפתח חלון קופץ.
לחץ על + הוסף מדפסת או סורק. זה בראש העמוד. פעולה זו תפתח חלון קופץ. - אם אתה רואה את שם המדפסת (למשל "Canon [מספר דגם]") בסעיף "מדפסות וסורקים", המדפסת שלך כבר מחוברת.
 לחץ על שם המדפסת שלך. זה צריך להיות בחלון הקופץ. זה יבקש מהמחשב שלך להתחבר למדפסת. לאחר סיום תהליך החיבור, תוכל להשתמש במדפסת מהמחשב שלך.
לחץ על שם המדפסת שלך. זה צריך להיות בחלון הקופץ. זה יבקש מהמחשב שלך להתחבר למדפסת. לאחר סיום תהליך החיבור, תוכל להשתמש במדפסת מהמחשב שלך. - אם Windows לא מצליח למצוא את המדפסת, המשך לשלב הבא.
 נסה להתקין את המדפסת באמצעות כבל USB. אם אינך רואה את המדפסת שלך בחלון לְהוֹסִיף ייתכן שתוכל להתקין את המדפסת על ידי חיבור המחשב שלך באמצעות כבל:
נסה להתקין את המדפסת באמצעות כבל USB. אם אינך רואה את המדפסת שלך בחלון לְהוֹסִיף ייתכן שתוכל להתקין את המדפסת על ידי חיבור המחשב שלך באמצעות כבל: - חבר את המדפסת למחשב באמצעות כבל USB ל- USB.
- המתן עד שיופיע חלון ההתקנה.
- בצע את ההוראות שעל המסך.
חלק 3 מתוך 3: ב- Mac
 פתח את תפריט Apple
פתח את תפריט Apple  לחץ על העדפות מערכת .... זה נמצא בראש התפריט הנפתח.
לחץ על העדפות מערכת .... זה נמצא בראש התפריט הנפתח.  לחץ על מדפסות וסורקים. סמל זה בצורת מדפסת ממוקם בחלון העדפות המערכת.
לחץ על מדפסות וסורקים. סמל זה בצורת מדפסת ממוקם בחלון העדפות המערכת.  לחץ על +. זה בפינה השמאלית התחתונה של החלון. פעולה זו תציג חלון קופץ.
לחץ על +. זה בפינה השמאלית התחתונה של החלון. פעולה זו תציג חלון קופץ. - אם המדפסת שלך כבר מחוברת דרך הרשת, תראה את שמה (למשל, "Canon [מספר דגם]") בחלונית השמאלית.
 לחץ על שם המדפסת שלך. זה אמור להופיע בתפריט האפשרויות. פעולה זו תנחה את המדפסת להתחיל בהגדרה. לאחר שתסיים, תראה את שם המדפסת בחלון בצד שמאל של החלון, דבר המציין כי המדפסת התחברה בהצלחה ל- Mac שלך.
לחץ על שם המדפסת שלך. זה אמור להופיע בתפריט האפשרויות. פעולה זו תנחה את המדפסת להתחיל בהגדרה. לאחר שתסיים, תראה את שם המדפסת בחלון בצד שמאל של החלון, דבר המציין כי המדפסת התחברה בהצלחה ל- Mac שלך. - אם אינך רואה את שם המדפסת, המשך לשלב הבא.
 נסה להתקין את המדפסת באמצעות כבל USB. אם ה- Mac שלך לא יכול למצוא את המדפסת שלך, ייתכן שתוכל להתקין את המדפסת ישירות באמצעות כבל USB:
נסה להתקין את המדפסת באמצעות כבל USB. אם ה- Mac שלך לא יכול למצוא את המדפסת שלך, ייתכן שתוכל להתקין את המדפסת ישירות באמצעות כבל USB: - עדכן את ה- Mac שלך.
- חבר את המדפסת למחשב באמצעות כבל USB ל- USB-C.
- המתן עד שיופיע חלון ההתקנה.
- בצע את ההוראות שעל המסך.
טיפים
- מדריך המשתמש של המדפסת שלך תמיד יספק את ההנחיות הטובות ביותר לדגם המדפסת הספציפי שלך.
אזהרות
- אם אתה קונה מדפסת המיועדת למערכת הפעלה ספציפית (למשל Mac), סביר להניח שלא תוכל להשתמש במדפסת זו במערכת הפעלה אחרת (למשל Windows).