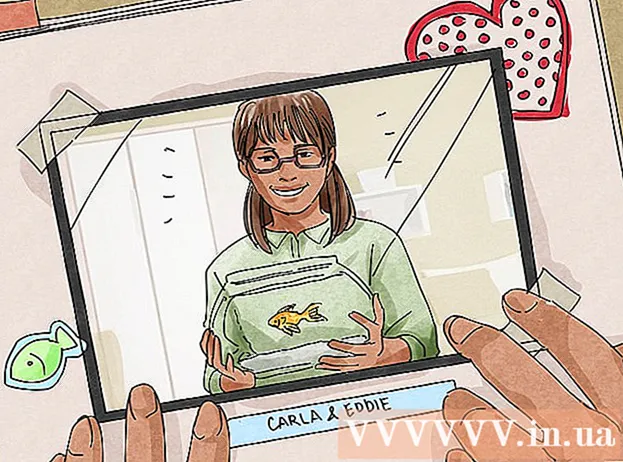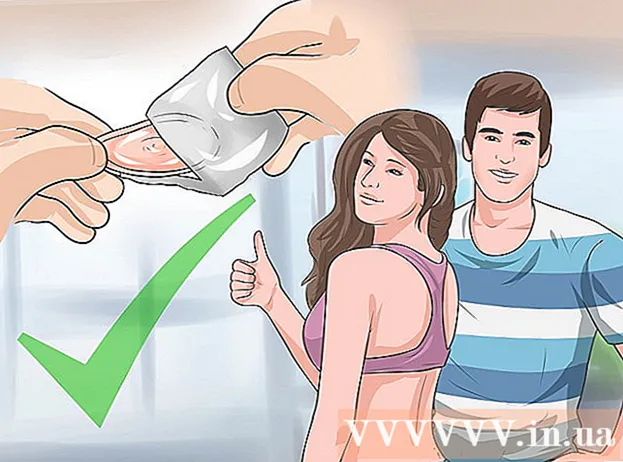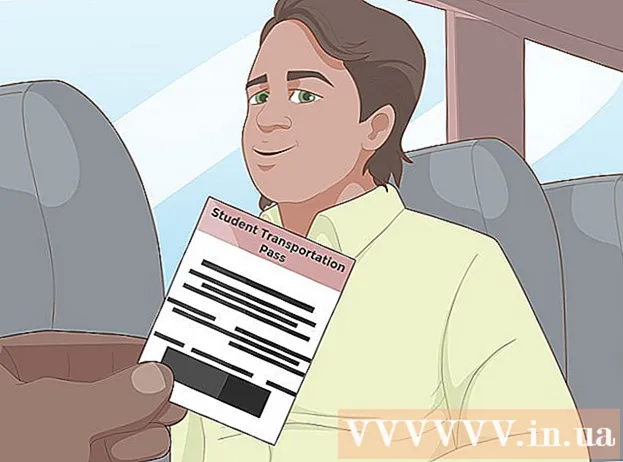מְחַבֵּר:
Charles Brown
תאריך הבריאה:
9 פברואר 2021
תאריך עדכון:
27 יוני 2024

תוֹכֶן
- לדרוך
- שיטה 1 מתוך 2: יצירת דיסק אתחול ב- Windows או Linux עם Rufus
- שיטה 2 מתוך 2: התקן את MacOS / OSX בכונן חיצוני
- טיפים
ניתן להתקין מערכת הפעלה בכונן הבזק ולהשתמש בה כמחשב נייד עם Rufus ב- Windows או ב- Disk Utility ב- Mac. עבור כל שיטה תזדקק למתקין או תמונה של מערכת ההפעלה, לפרמט את כונן ההבזק ולהתקין עליו את מערכת ההפעלה. אל תשכח להפעיל "אתחול USB" ב- BIOS עבור Windows ולעבור לדיסק האתחול ב- Mac!
לדרוך
שיטה 1 מתוך 2: יצירת דיסק אתחול ב- Windows או Linux עם Rufus
 אפשר "אתחול USB" ב- BIOS. ה- BIOS (מערכת קלט / פלט בסיסית) מסייע לך לנהל את החומרה במחשב שלך. במהלך ההפעלה, לחץ על המקש המיועד לשמירת ה- BIOS (בדרך כלל F2 אוֹ דל). השתמש במקשי החצים כדי לעבור לכרטיסייה "אתחול". העבר את ה- USB לראש הרשימה באמצעות ↵ היכנסו. בחר "שמור ויצא" והמחשב שלך יאתחל כעת עם ההגדרות החדשות.
אפשר "אתחול USB" ב- BIOS. ה- BIOS (מערכת קלט / פלט בסיסית) מסייע לך לנהל את החומרה במחשב שלך. במהלך ההפעלה, לחץ על המקש המיועד לשמירת ה- BIOS (בדרך כלל F2 אוֹ דל). השתמש במקשי החצים כדי לעבור לכרטיסייה "אתחול". העבר את ה- USB לראש הרשימה באמצעות ↵ היכנסו. בחר "שמור ויצא" והמחשב שלך יאתחל כעת עם ההגדרות החדשות. - יצרנים שונים משתמשים בסוגים שונים של BIOS במחשבים שלהם. בדוק במפרט היצרן לגבי המקשים המדויקים שאתה צריך ללחוץ עליהם כדי להזין ולשנות את תצורת ה- BIOS.
 רכשו כונן הבזק מתאים. אתה זקוק לכונן הבזק של לפחות 16 ג'יגה-בתים. USB 2.0 יעבוד, אך מומלץ מאוד להשתמש ב- USB 3.0 מהיר יותר.
רכשו כונן הבזק מתאים. אתה זקוק לכונן הבזק של לפחות 16 ג'יגה-בתים. USB 2.0 יעבוד, אך מומלץ מאוד להשתמש ב- USB 3.0 מהיר יותר. - מומלץ להשתמש בגודל 32 ג'יגה בייט ומעלה אם ברצונך לשים על הכונן משהו יותר מאשר רק מערכת הפעלה. נפח אחסון גדול יותר אינו יקר כל כך (הבדל של כ -5 אירו בין כונן פלאש של 16 ג'יגה בהשוואה לכונן פלאש של 32 ג'יגה)!
 הורד את "תמונת הדיסק" של מערכת ההפעלה שברצונך להתקין. באתר Rufus יש מספר קישורים לתמונות דיסק להורדה ממערכות הפעלה שונות בתחתית העמוד, תחת הכותרת "רשימת ISO שאינה ממצה כידוע שרופוס עובד איתם". הקובץ שאתה צריך נקרא ISO.
הורד את "תמונת הדיסק" של מערכת ההפעלה שברצונך להתקין. באתר Rufus יש מספר קישורים לתמונות דיסק להורדה ממערכות הפעלה שונות בתחתית העמוד, תחת הכותרת "רשימת ISO שאינה ממצה כידוע שרופוס עובד איתם". הקובץ שאתה צריך נקרא ISO. 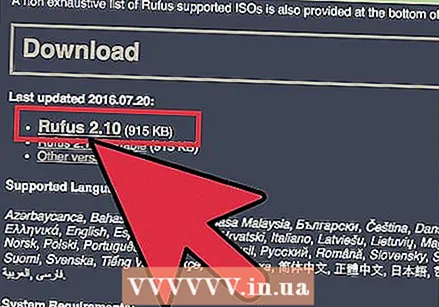 הורד ופתח רופוס. Rufus היא תוכנית ניידת ואין צורך להתקין אותה - ניתן להוריד אותה ולהשתמש בה באופן מיידי.
הורד ופתח רופוס. Rufus היא תוכנית ניידת ואין צורך להתקין אותה - ניתן להוריד אותה ולהשתמש בה באופן מיידי.  חבר את כונן ההבזק למחשב. הוא יופיע ברשימה, יחד עם הכוננים האחרים שלך, ב"מחשב זה ".
חבר את כונן ההבזק למחשב. הוא יופיע ברשימה, יחד עם הכוננים האחרים שלך, ב"מחשב זה ". 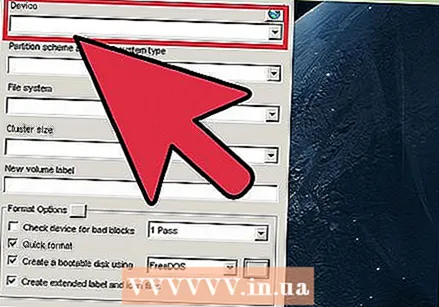 לחץ על תפריט "התקנים" ובחר את כונן הבזק ה- USB שלך מהרשימה.
לחץ על תפריט "התקנים" ובחר את כונן הבזק ה- USB שלך מהרשימה. לחץ על תפריט "Scheme Partition" ובחר "MBR עבור BIOS או UEFI". MBR (Master Boot Record) הוא פורמט דיסק ישן אך נפוץ יותר הנפוץ במחשבי Windows.
לחץ על תפריט "Scheme Partition" ובחר "MBR עבור BIOS או UEFI". MBR (Master Boot Record) הוא פורמט דיסק ישן אך נפוץ יותר הנפוץ במחשבי Windows. - ניתן לבחור GPT (טבלת מחיצות GUID), טכנולוגיה חדשה, אך קיים סיכון לבעיות תאימות בעת התקנת מערכות הפעלה מסוימות.
 לחץ על התפריט הנפתח "מערכת קבצים" ובחר את מערכת הקבצים המתאימה. השתמש ב- "NTFS" אם התקנת Windows בכונן ההבזק הניתן לאתחול ו" exFat "אם התקנת לינוקס.
לחץ על התפריט הנפתח "מערכת קבצים" ובחר את מערכת הקבצים המתאימה. השתמש ב- "NTFS" אם התקנת Windows בכונן ההבזק הניתן לאתחול ו" exFat "אם התקנת לינוקס.  סמן את "צור דיסק אתחול". תיבת סימון זו ממוקמת תחת הכותרת "אפשרויות פורמט", ומאפשרת להשתמש ב- ISO לאחסון כונן ההבזק הניתן לאתחול. ISO (תמונת דיסק) הוא קובץ המכיל את כל תוכן הדיסק - במקרה זה, מערכת ההפעלה שברצונך להתקין.
סמן את "צור דיסק אתחול". תיבת סימון זו ממוקמת תחת הכותרת "אפשרויות פורמט", ומאפשרת להשתמש ב- ISO לאחסון כונן ההבזק הניתן לאתחול. ISO (תמונת דיסק) הוא קובץ המכיל את כל תוכן הדיסק - במקרה זה, מערכת ההפעלה שברצונך להתקין. 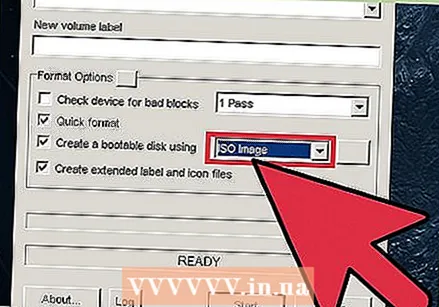 בחר "תמונת ISO" מהתפריט שמימין לתיבת הסימון.
בחר "תמונת ISO" מהתפריט שמימין לתיבת הסימון. לחץ על סמל הדיסק ובחר את קובץ הדיסק שהורדת. סמל הדיסק נמצא בצד ימין של התפריט הנפתח שבו בחרת את תמונת ה- ISO.
לחץ על סמל הדיסק ובחר את קובץ הדיסק שהורדת. סמל הדיסק נמצא בצד ימין של התפריט הנפתח שבו בחרת את תמונת ה- ISO. 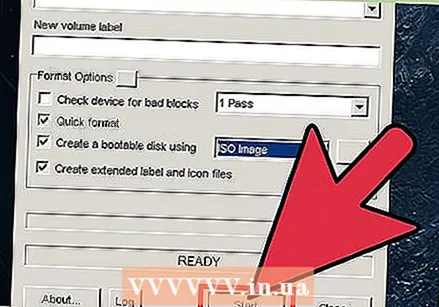 לחץ התחל". סרגל התקדמות יופיע. תקבל הודעה על סיום התהליך.
לחץ התחל". סרגל התקדמות יופיע. תקבל הודעה על סיום התהליך. - הערה: תהליך זה יפרמט את כונן ההבזק. עיצוב כונן הבזק יהיה את כל למחוק עליו תוכן. אם ברשותך נתונים בכונן ההבזק, העתק אותם תחילה למחשב שלך כדי לשמור אותם.
 הפעל מחדש את המחשב שלך כדי לבדוק את דיסק ההפעלה שלך. כאשר אתחול USB מופעל, המחשב שלך צריך להפעיל מחדש ולהשתמש ב- USB כדי לאתחל מתמונת הדיסק.
הפעל מחדש את המחשב שלך כדי לבדוק את דיסק ההפעלה שלך. כאשר אתחול USB מופעל, המחשב שלך צריך להפעיל מחדש ולהשתמש ב- USB כדי לאתחל מתמונת הדיסק. - לסוגים מסוימים של BIOS יש תפריט נפרד המיועד לבחירת דיסק האתחול שלך. בתפריט זה יש לחצן גישה שונה במהלך האתחול מאשר בתפריט ה- BIOS הרגיל. עיין במפרט היצרן כדי לקבוע אם זה המקרה ואם אינך מצליח לבצע אתחול מכונן ההבזק שלך.
שיטה 2 מתוך 2: התקן את MacOS / OSX בכונן חיצוני
 וודא שיש לך כונן הבזק מתאים. כדי להתקין מערכת הפעלה אחרונה של MacOS / OSX, אתה צריך כונן הבזק של 16 GB לפחות. USB 2.0 יעבוד, אך ה- USB 3.0 המהיר ביותר מומלץ.
וודא שיש לך כונן הבזק מתאים. כדי להתקין מערכת הפעלה אחרונה של MacOS / OSX, אתה צריך כונן הבזק של 16 GB לפחות. USB 2.0 יעבוד, אך ה- USB 3.0 המהיר ביותר מומלץ. - 32 GB ומעלה מומלץ אם ברצונך לשים יותר מאשר רק מערכת ההפעלה על כונן ההבזק. הגידול בקיבולת הוא זול יחסית (5 יורו יותר עבור 32 ג'יגה לעומת 16 ג'יגה)!
 הורד את קובץ התקנת מערכת ההפעלה מחנות האפליקציות. מצא את גרסת ה- MacOS / OSX שברצונך להתקין ולחץ על "הורד". קובץ ההתקנה יופיע בתיקיית היישומים לאחר השלמת ההורדה.
הורד את קובץ התקנת מערכת ההפעלה מחנות האפליקציות. מצא את גרסת ה- MacOS / OSX שברצונך להתקין ולחץ על "הורד". קובץ ההתקנה יופיע בתיקיית היישומים לאחר השלמת ההורדה.  חבר את כונן ההבזק למחשב שלך. כונן ההבזק יותקן באופן אוטומטי (יותקן) ויוצג על שולחן העבודה שלך.
חבר את כונן ההבזק למחשב שלך. כונן ההבזק יותקן באופן אוטומטי (יותקן) ויוצג על שולחן העבודה שלך.  עבור אל "יישומים> כלי עזר" ופתח את תוכנית הדיסק. אתה משתמש בכלי השירות דיסק לניהול והתאמת הדיסקים שלך. כונן ההבזק שלך יוצג ברשימת הכוננים משמאל.
עבור אל "יישומים> כלי עזר" ופתח את תוכנית הדיסק. אתה משתמש בכלי השירות דיסק לניהול והתאמת הדיסקים שלך. כונן ההבזק שלך יוצג ברשימת הכוננים משמאל.  בחר את כונן ההבזק שלך מהרשימה ולחץ על "מחיצה". מחיצה היא דרך לחלק את שטח האחסון של הכונן לחתיכות נפרדות. כפתור זה הוא אחת מהכרטיסיות המוצגות מתחת לשורת התפריטים. הכרטיסייה מכילה אפשרויות לעיצוב כונן ההבזק ולהפיכתו לדיסק אתחול.
בחר את כונן ההבזק שלך מהרשימה ולחץ על "מחיצה". מחיצה היא דרך לחלק את שטח האחסון של הכונן לחתיכות נפרדות. כפתור זה הוא אחת מהכרטיסיות המוצגות מתחת לשורת התפריטים. הכרטיסייה מכילה אפשרויות לעיצוב כונן ההבזק ולהפיכתו לדיסק אתחול. 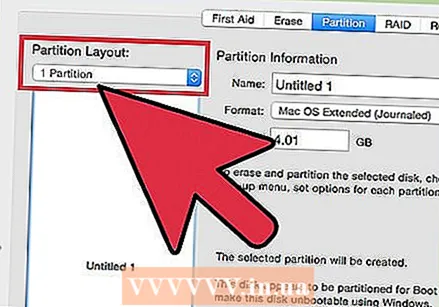 פתח את תפריט פריסת המחיצה ובחר "מחיצה אחת". מחיצה אחת תיקח את כל השטח במערכת ההפעלה הניידת שלך.
פתח את תפריט פריסת המחיצה ובחר "מחיצה אחת". מחיצה אחת תיקח את כל השטח במערכת ההפעלה הניידת שלך. 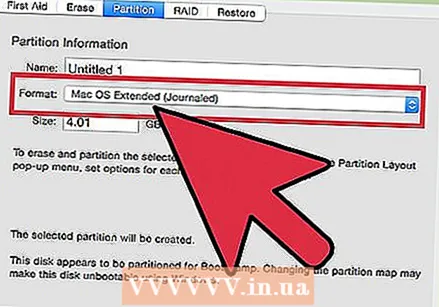 פתח את תפריט Structure ובחר "Mac Operating System Extended (Journaled)". פורמט זה נחוץ להפעלת מערכת ההפעלה.
פתח את תפריט Structure ובחר "Mac Operating System Extended (Journaled)". פורמט זה נחוץ להפעלת מערכת ההפעלה. - הערה: עיצוב כונן הבזק יהיה את כל למחוק עליו תוכן. אם יש בכונן ההבזק נתונים שברצונך לשמור, העתק אותם תחילה למחשב שלך כדי לשמור אותם.
 לחץ על "אפשרויות ...". ניתן למצוא זאת מתחת לטבלת המחיצות ופותח תפריט עם אפשרויות למחיצה שנבחרה.
לחץ על "אפשרויות ...". ניתן למצוא זאת מתחת לטבלת המחיצות ופותח תפריט עם אפשרויות למחיצה שנבחרה.  בחר "טבלת מחיצות GUID" ולחץ על "אישור". מחיצה זו נחוצה בכדי להפוך את המחיצה לאתחול.
בחר "טבלת מחיצות GUID" ולחץ על "אישור". מחיצה זו נחוצה בכדי להפוך את המחיצה לאתחול. - אפשרויות אחרות משמשות כדי להפוך את הכונן לאתחול למחשבי PowerPC או Windows, אך מערכת macOS / OSX מודרנית לא תפעל כראוי ברוב החומרה שאינה Mac.
 לחץ על "החל" ואז על "מחיצה" בהודעה הקופצת. יופיע סרגל התקדמות המציג את התקדמות העיצוב והמחיצה. תהליך זה יכול להימשך מספר דקות. לאחר השלמתו, סרגל ההתקדמות ייעלם.
לחץ על "החל" ואז על "מחיצה" בהודעה הקופצת. יופיע סרגל התקדמות המציג את התקדמות העיצוב והמחיצה. תהליך זה יכול להימשך מספר דקות. לאחר השלמתו, סרגל ההתקדמות ייעלם. 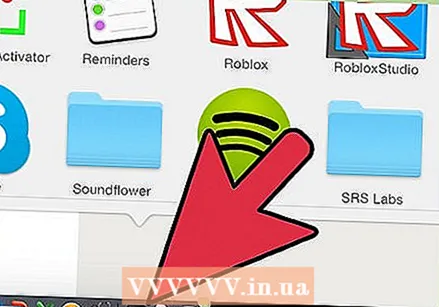 פתח את מתקין ה- macOS / OSX. ניתן למצוא את המתקין בתיקיית היישומים.
פתח את מתקין ה- macOS / OSX. ניתן למצוא את המתקין בתיקיית היישומים.  לחץ על "המשך" כדי להתחיל בתהליך ההתקנה.
לחץ על "המשך" כדי להתחיל בתהליך ההתקנה. לחץ על "מסכים" ואז שוב על "מסכים" בחלון הקופץ. בלחיצה על כפתור זה אתה מסכים למידע הרישיון כפי שמוצג בחלון ההתקנה.
לחץ על "מסכים" ואז שוב על "מסכים" בחלון הקופץ. בלחיצה על כפתור זה אתה מסכים למידע הרישיון כפי שמוצג בחלון ההתקנה.  לחץ על "הצג את כל הדיסקים". זה מאפשר לך לבחור באילו כוננים ברצונך להתקין את מערכת ההפעלה.
לחץ על "הצג את כל הדיסקים". זה מאפשר לך לבחור באילו כוננים ברצונך להתקין את מערכת ההפעלה.  בחר את כונן ההבזק שלך מרשימת הכוננים ולחץ על "התקן". ההתקנה תחל וככל הנראה תארך כ- 30 דקות או יותר. לאחר סיום ההתקנה תתבקש להגדיר את מערכת ההפעלה החדשה.
בחר את כונן ההבזק שלך מרשימת הכוננים ולחץ על "התקן". ההתקנה תחל וככל הנראה תארך כ- 30 דקות או יותר. לאחר סיום ההתקנה תתבקש להגדיר את מערכת ההפעלה החדשה. - יתכן שתתבקש לספק את פרטי הכניסה שלך לאחר שתלחץ על התקן כדי לאשר את פעולתך.
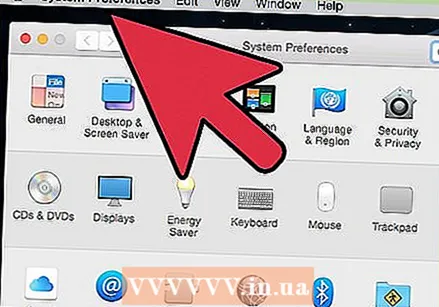 הזן את מידע אתחול מערכת ההפעלה. תתבקש לקבל מידע כגון שם משתמש וסיסמה, מיקום ופרטי WiFi כדי להגדיר את מערכת ההפעלה החדשה שלך. כשתסיים עם זה, המערכת תאתחל מכונן הבזק שלך.
הזן את מידע אתחול מערכת ההפעלה. תתבקש לקבל מידע כגון שם משתמש וסיסמה, מיקום ופרטי WiFi כדי להגדיר את מערכת ההפעלה החדשה שלך. כשתסיים עם זה, המערכת תאתחל מכונן הבזק שלך.  עבור אל "תוכניות> הגדרות מערכת" ופתח את "דיסק ההפעלה". הקפד לשחזר את דיסק ההפעלה המוגדר כברירת מחדל לדיסק הקשיח של המחשב שלך כדי למנוע בעיות לאחר הסרת כונן ההבזק.
עבור אל "תוכניות> הגדרות מערכת" ופתח את "דיסק ההפעלה". הקפד לשחזר את דיסק ההפעלה המוגדר כברירת מחדל לדיסק הקשיח של המחשב שלך כדי למנוע בעיות לאחר הסרת כונן ההבזק. 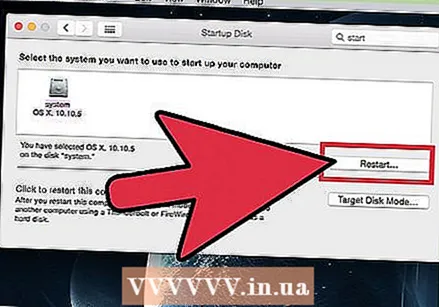 בחר בכונן הקשיח של המחשב שלך ולחץ על "הפעל מחדש". אתה אתחל מחדש לכונן הקשיח של המחשב שלך וכעת אתה יכול להוציא את כונן ההבזק בבטחה.
בחר בכונן הקשיח של המחשב שלך ולחץ על "הפעל מחדש". אתה אתחל מחדש לכונן הקשיח של המחשב שלך וכעת אתה יכול להוציא את כונן ההבזק בבטחה.
טיפים
- שימוש בכונן הבזק עם MacOS / OSX במחשב Windows או להיפך, יתמודד ככל הנראה עם בעיות משמעותיות עקב חוסר התאימות. התקנת לינוקס ניידת ככל הנראה תפעל בשתי המכונות.