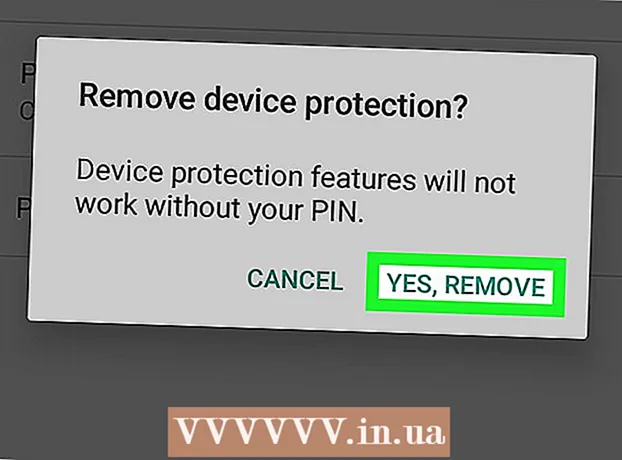מְחַבֵּר:
Frank Hunt
תאריך הבריאה:
20 מרץ 2021
תאריך עדכון:
1 יולי 2024

תוֹכֶן
- לדרוך
- שיטה 1 מתוך 4: השתמש במשטחי יצירה כדי לחתוך תמונה
- שיטה 2 מתוך 4: השתמש בגרפיקה וקטורית כדי לגזור אובייקטים פשוטים
- שיטה 3 מתוך 4: שימוש במסכת גזירה כדי לחתוך תמונה
- שיטה 4 מתוך 4: שימוש במסכת אטימות לחיתוך תמונה
- טיפים
Adobe Illustrator משמש מעצבים גרפיים לעיצוב לוגואים, תמונות ומסמכים. בניגוד לתוכניות עריכת תמונות כמו Adobe Photoshop, לאילוסטרייטור אין כלי לחיתוך (חתוך) תמונה. זהו מדריך לחיתוך ב- Illustrator תוך שימוש במספר שיטות שונות.
לדרוך
שיטה 1 מתוך 4: השתמש במשטחי יצירה כדי לחתוך תמונה
 מקם את משטח היצירה סביב היצירה שתרצה לחתוך והתאם את הגודל לפי טעמך. זה מאפשר לבחור אזור שתוכל לשמור כקובץ. לאחר מכן תוכל להשתמש בו כמו שהוא או לטעון אותו למסמך Illustrator אחר.
מקם את משטח היצירה סביב היצירה שתרצה לחתוך והתאם את הגודל לפי טעמך. זה מאפשר לבחור אזור שתוכל לשמור כקובץ. לאחר מכן תוכל להשתמש בו כמו שהוא או לטעון אותו למסמך Illustrator אחר. - בחר בכלי משטח האמנות מארגז הכלים של Illustrator. לחלופין, ניתן גם להשתמש בקיצור מקשים: "Ctrl + O" או "Cmd + O".
- שנה את גודל משטח היצירה על ידי גרירת ידיות המסגרת של משטח היצירה.
- לחץ על Enter כשתסיים לאשר את החיתוך.
 שמור את התמונה עם האפשרות "השתמש במשטח היצירה" מסומנת. מהתפריט בחר "קובץ", "ייצא" או "שמור לרשת", וודא שהאפשרות "השתמש במשטח יצירה" מופעלת.
שמור את התמונה עם האפשרות "השתמש במשטח היצירה" מסומנת. מהתפריט בחר "קובץ", "ייצא" או "שמור לרשת", וודא שהאפשרות "השתמש במשטח יצירה" מופעלת. - בחר בתבנית הקובץ שבה ברצונך להשתמש מתיבת הדו-שיח "ייצא" או "שמור לאינטרנט".
- זה מאפשר לשמור את החלק החתוך כתמונת רסטר.
- התמונה המקורית לא תישמר, כך שכל מה שלא כללת בעת החיתוך יאבד. שמור את הקובץ המקורי כגיבוי, במידת הצורך.
שיטה 2 מתוך 4: השתמש בגרפיקה וקטורית כדי לגזור אובייקטים פשוטים
 צייר מלבן או תמונה וקטורית אחרת. נשתמש בצורת וקטור זו כדי לחתוך חלק מהאזור שבו הצורה חופפת את התמונה שלך.
צייר מלבן או תמונה וקטורית אחרת. נשתמש בצורת וקטור זו כדי לחתוך חלק מהאזור שבו הצורה חופפת את התמונה שלך. - תלוי באיזו צורה אתה רוצה שיהיה לחתך את חלק התמונה שלך, בחר בכלי הצורה שאתה צריך מארגז הכלים Illustrator.
- ניתן להשתמש לשם כך באובייקטים בעלי צורה שונה או שונה.
- אפשר גם לחתוך בצורות שיצרת בעזרת כלי העט.
 העבר את גודל הצורה ושינוי גודל בהתאם לאובייקט או לתמונה שברצונך לחתוך. לחץ וגרור את הצורה באמצעות הכלי Selection כדי להזיז אותה ולהשתמש בידיות התיבה התוחמות המשויכות לצורה כדי לשנות את גודל.
העבר את גודל הצורה ושינוי גודל בהתאם לאובייקט או לתמונה שברצונך לחתוך. לחץ וגרור את הצורה באמצעות הכלי Selection כדי להזיז אותה ולהשתמש בידיות התיבה התוחמות המשויכות לצורה כדי לשנות את גודל. - כדי לשנות את גודל הצורה למימדים ספציפיים, בחר את הצורה והשתמש בתיבה "Transform" כדי להזין את הרוחב והגובה הרצויים של הצורה.

- כדי לשמור על הפרופורציות של צורה בזמן שינוי הגודל, לחץ על "shift" תוך כדי גרירת אחת מידיות הצורה.

- כדי לשנות את גודל הצורה למימדים ספציפיים, בחר את הצורה והשתמש בתיבה "Transform" כדי להזין את הרוחב והגובה הרצויים של הצורה.
 וודאו שהצורה היא מעל מה שרוצים לחתוך. בחר את הצורה והשתמש באובייקט> יישר (תפריט האובייקט בתפריט הראשי) כדי לוודא שהוא ממוקם כהלכה.
וודאו שהצורה היא מעל מה שרוצים לחתוך. בחר את הצורה והשתמש באובייקט> יישר (תפריט האובייקט בתפריט הראשי) כדי לוודא שהוא ממוקם כהלכה.  בחר גם את הצורה וגם את התמונה שתרצה לחתוך. בעזרת כלי הבחירה תוכלו לגרור את שני האובייקטים או להחזיק את מקש "shift" לחוץ ואז ללחוץ על הצורה.
בחר גם את הצורה וגם את התמונה שתרצה לחתוך. בעזרת כלי הבחירה תוכלו לגרור את שני האובייקטים או להחזיק את מקש "shift" לחוץ ואז ללחוץ על הצורה.  עבור לתפריט "Pathfinder" ולחץ על "Min Front". זה חותך את הצורה של האובייקט העליון מהתמונה הבסיסית.
עבור לתפריט "Pathfinder" ולחץ על "Min Front". זה חותך את הצורה של האובייקט העליון מהתמונה הבסיסית. - "Min Front" היא האפשרות השנייה בחלונית.
- ניתן לפתוח את חלון Pathfinder על ידי בחירה ב- Windows> Pathfinder מהתפריט הראשי.
 יש לזכור ששיטה זו מיועדת רק לאובייקטים פשוטים.
יש לזכור ששיטה זו מיועדת רק לאובייקטים פשוטים.- עבור התמונות המורכבות יותר, ניתן לשנות חלקים מהתמונה.
- זוהי "עריכה סופית", שמשמעותה היא שהחלק החתוך יאבד.
שיטה 3 מתוך 4: שימוש במסכת גזירה כדי לחתוך תמונה
 צייר מלבן או אובייקט אחר. בהתאם לצורה הרצויה לתמונה החתוכה, בחר בכלי ציור לשימוש מחלון הכלים.
צייר מלבן או אובייקט אחר. בהתאם לצורה הרצויה לתמונה החתוכה, בחר בכלי ציור לשימוש מחלון הכלים. - ניתן להשתמש בצורות שעוותו או שונו אחרת גם לחיתוך תמונה.
- ניתן גם לחתוך בצורות שנוצרו בעזרת כלי העט.
 התאם את "הקו" וה"מילוי "של הצורה. זה מקל על לראות מה אתה עושה.
התאם את "הקו" וה"מילוי "של הצורה. זה מקל על לראות מה אתה עושה. - קו לבן פשוט וללא מילוי נראה בבירור על רקע לבן. השתמש בצבע קו שונה לתמונות בהירות יותר.
- שנה את עובי הקו ואת ערך המילוי של הצורה על ידי בחירתו ולחיצה על המסגרות הצבעוניות או השחור / לבן בחלון הכלים.
 הזז את גודל הצורה סביב האזור שתרצה לחתוך. לחץ וגרור את הצורה באמצעות הכלי Selection והשתמש בידיות התיבה התוחמת כדי להתאים את הגודל.
הזז את גודל הצורה סביב האזור שתרצה לחתוך. לחץ וגרור את הצורה באמצעות הכלי Selection והשתמש בידיות התיבה התוחמת כדי להתאים את הגודל. - כדי לשנות את גודל שטח החיתוך לגודל ספציפי, בחר את הצורה והשתמש בתיבה "הפוך" כדי למלא את הגובה והרוחב הרצויים של הצורה.
- כדי לשמור על הפרופורציות של צורה בזמן שינוי הגודל, לחץ על "shift" תוך כדי גרירת ידיות הצורה.
 בחר גם את הצורה וגם את התמונה שתרצה לחתוך. בעזרת כלי הבחירה אתה יוצר מסגרת סביב שני האובייקטים, או שאתה מחזיק "Shift" לחוץ תוך כדי לחיצה ראשונה על התמונה ואז על הצורה.
בחר גם את הצורה וגם את התמונה שתרצה לחתוך. בעזרת כלי הבחירה אתה יוצר מסגרת סביב שני האובייקטים, או שאתה מחזיק "Shift" לחוץ תוך כדי לחיצה ראשונה על התמונה ואז על הצורה.  הכינו מסיכת גזירה. לחץ על "אובייקט" בשורת התפריטים העליונה, ואז על "מסכת גזירה> יצירת" מהתפריט הנפתח.
הכינו מסיכת גזירה. לחץ על "אובייקט" בשורת התפריטים העליונה, ואז על "מסכת גזירה> יצירת" מהתפריט הנפתח. - לחלופין, לחץ על "ctrl + 7" או "Cmd + 7" כדי ליצור מסיכת גזירה.
- הקו ייעלם אוטומטית.
- התמונה שחתכת תישאר שלמה "מתחת" למסכת הגזירה.
 התאם את מסכת הגזירה לפי הצורך. אתה יכול להזיז את המסכה ואת התמונה באופן עצמאי.
התאם את מסכת הגזירה לפי הצורך. אתה יכול להזיז את המסכה ואת התמונה באופן עצמאי. - לפעמים חפצים לא מיושרים וייתכן שתצטרך להתאים משהו.
- אתה יכול ללחוץ על נתיב המסכה כדי להזיז את מסכת הגזירה מבלי להזיז את התמונה.
- ניתן ללחוץ על התמונה ואז ללחוץ פעמיים כדי להזיז את התמונה מתחת למסכה.
- אתה יכול גם להתאים את הנקודות בנתיב של מסכת הגזירה שלך.
 הסר את מסכת הגזירה אם ברצונך לבטל את החיתוך. הסר את מסכת הגזירה על ידי בחירת התמונה ואז אובייקט> מסיכת גזירה> אף אחת משורת התפריטים העליונה.
הסר את מסכת הגזירה אם ברצונך לבטל את החיתוך. הסר את מסכת הגזירה על ידי בחירת התמונה ואז אובייקט> מסיכת גזירה> אף אחת משורת התפריטים העליונה.  להבין מדוע אנו משתמשים במסכת גזירה בעת חיתוך. זוהי דרך טובה, מהירה ו"לא הרסנית "לחתוך תמונה.
להבין מדוע אנו משתמשים במסכת גזירה בעת חיתוך. זוהי דרך טובה, מהירה ו"לא הרסנית "לחתוך תמונה. - התמונה המקורית נשמרת, מה שמקל על ביטול החיתוך או התאמתו בזמן שאתה עובד איתו.
- אינך יכול "לטשטש" או לשנות את שקיפות היבול. מסכת הגזירה משתמשת בדרך הצורה כדי להסתיר חלקים מהתמונה, לא יותר מכך.
- לקבלת שיטת חיתוך גמישה יותר ועם זאת יותר אינטנסיבית, ראה "שימוש במסכת אטימות לחיתוך תמונה".
שיטה 4 מתוך 4: שימוש במסכת אטימות לחיתוך תמונה
 צייר מלבן או אובייקט וקטורי אחר. בהתאם לצורה שתרצה לקבל את התמונה הקצוצה, בחר בכלי ציור מתאים.
צייר מלבן או אובייקט וקטורי אחר. בהתאם לצורה שתרצה לקבל את התמונה הקצוצה, בחר בכלי ציור מתאים. - חפצים שעיוותו או נערכו אחרת יכולים לשמש גם לחיתוך.
- ניתן גם לחתוך בצורות המיוצרות בכלי העט.
 הזז את גודל הצורה סביב האזור שתרצה לחתוך. לחץ וגרור את הצורה באמצעות כלי הבחירה והשתמש בידיות המסגרת כדי להתאים את גודלה.
הזז את גודל הצורה סביב האזור שתרצה לחתוך. לחץ וגרור את הצורה באמצעות כלי הבחירה והשתמש בידיות המסגרת כדי להתאים את גודלה. - כדי לשנות את גודל שטח החיתוך למידות ספציפיות, בחר את הצורה והשתמש בתיבה "Transform" כדי לציין את הרוחב והגובה הרצויים של הצורה.
- כדי לשמור על הפרופורציות של הצורה בזמן שינוי הגודל, החזק את המקש "shift" תוך כדי גרירת ידיות המסגרת.
 התאימו את עובי הקו ומילוי הצורה לרצוי לחיתוך. מסיכת האטימות משתמשת בהדרגות של לבן ואפור כדי לקבוע שקיפות, וזה מה שתראה או לא תראה באזור החתוך.
התאימו את עובי הקו ומילוי הצורה לרצוי לחיתוך. מסיכת האטימות משתמשת בהדרגות של לבן ואפור כדי לקבוע שקיפות, וזה מה שתראה או לא תראה באזור החתוך. - לבן נותן אזור אטום לחלוטין ואילו שחור שקוף לחלוטין, והגוונים האפורים בהירים יותר או כהים יותר מעניקים רמות שקיפות שונות.
- שנה את תכונות הקו והמילוי על ידי בחירת הצורה ואז לחיצה על המסגרות הצבעוניות (או השחור / לבן) של חלון הכלים. ניתן לבחור גם שיפועי שחור-לבן.
- לקבלת התוצאות הטובות ביותר ניתן גם להסיר את כל השורות. "ללא קו" יוצג כמלבן לבן (בלי שום דבר במרכזו) ודרכו קו אלכסוני אדום.
 שקול גם כלים אחרים ליצירת יבול מעניין עוד יותר. ניתן ליצור אפקטים מורכבים יותר באמצעות מסכות אטימות, תוך שימוש בכלים שונים המשנים את גווני האפור בתוך הצורה בה אתה משתמש ליצירת המסכה.
שקול גם כלים אחרים ליצירת יבול מעניין עוד יותר. ניתן ליצור אפקטים מורכבים יותר באמצעות מסכות אטימות, תוך שימוש בכלים שונים המשנים את גווני האפור בתוך הצורה בה אתה משתמש ליצירת המסכה. - קצוות הצורה ניתנים לטשטוש ליצירת וינייט.
- ניתן להשתמש במעבר בשחור לבן לטשטוש חלקים מהתמונה.
- ניתן להשתמש בתצלום שחור-לבן גם להשגת אפקט כיסוי מעניין.
- בעזרת המברשת ניתן ליישם אזורים שחורים, אפורים ולבנים על אזורים ספציפיים.
 בחר גם את הצורה וגם את התמונה שתרצה לחתוך. בעזרת כלי הבחירה גוררים את שני האובייקטים, או לוחצים על התמונה, מחזיקים את המקש "shift" ואז לוחצים על הצורה.
בחר גם את הצורה וגם את התמונה שתרצה לחתוך. בעזרת כלי הבחירה גוררים את שני האובייקטים, או לוחצים על התמונה, מחזיקים את המקש "shift" ואז לוחצים על הצורה.  צור מסיכת אטימות באמצעות החלונית Transparency. ניתן לפתוח את חלונית השקיפות על ידי בחירה בחלון> שקיפות משורת התפריטים העליונה. לחץ על "צור מסכה" כאשר שני האובייקטים נבחרו כדי ליצור את מסכת האטימות שלך.
צור מסיכת אטימות באמצעות החלונית Transparency. ניתן לפתוח את חלונית השקיפות על ידי בחירה בחלון> שקיפות משורת התפריטים העליונה. לחץ על "צור מסכה" כאשר שני האובייקטים נבחרו כדי ליצור את מסכת האטימות שלך. - אם אינך רואה את האפשרות "צור מסכה", לחץ על החץ בחלק העליון של החלונית שקיפות.

- וודא כי "חתוך" מסומן אם ברצונך שאפקט מסיכת האטימות יהיה מוגבל לאזור הצורה.

- וודא כי נבחר מצב מיזוג "רגיל", אלא אם כן ברצונך לנסות מצב אחר.

- התמונה שחתכת נותרה שלמה "מתחת" למסכת האטימות.

- אם אינך רואה את האפשרות "צור מסכה", לחץ על החץ בחלק העליון של החלונית שקיפות.
 התאם את מסכת האטימות שלך לפי הצורך. ניתן להזיז את המסכה והתמונה באופן עצמאי על ידי שחרור סמל הקישור במרכז החלונית שקיפות.
התאם את מסכת האטימות שלך לפי הצורך. ניתן להזיז את המסכה והתמונה באופן עצמאי על ידי שחרור סמל הקישור במרכז החלונית שקיפות. - אתה יכול ללחוץ על נתיב המסכה כדי להזיז רק את מסיכת האטימות ללא התמונה.
- אתה יכול ללחוץ ואז ללחוץ פעמיים על התמונה כדי להזיז את התמונה מתחת למסכה.
- אתה יכול גם להתאים את הנקודות בנתיב של מסכת האטימות שלך.
 הסר את מסיכת האטימות אם ברצונך לבטל את החיתוך. הסר את מסכת האטימות על ידי בחירת התמונה עם המסכה ובחירה באפשרות "שחרר מסיכת אטימות" מתפריט החלונית Transparency.
הסר את מסיכת האטימות אם ברצונך לבטל את החיתוך. הסר את מסכת האטימות על ידי בחירת התמונה עם המסכה ובחירה באפשרות "שחרר מסיכת אטימות" מתפריט החלונית Transparency. - תפריט החלונית שקיפות נמצא על ידי לחיצה על סדרת הקווים האופקיים הקטנים בפינה השמאלית העליונה של החלונית שקיפות.

- התמונה המקורית שלך תישמר לאחר החלת מסכת האטימות.

- תפריט החלונית שקיפות נמצא על ידי לחיצה על סדרת הקווים האופקיים הקטנים בפינה השמאלית העליונה של החלונית שקיפות.
טיפים
- זוהי גם אפשרות לחתוך את התמונה בפוטושופ או MS Paint, ואז לטעון אותה על ידי גזירה והדבקה ב- Illustrator.