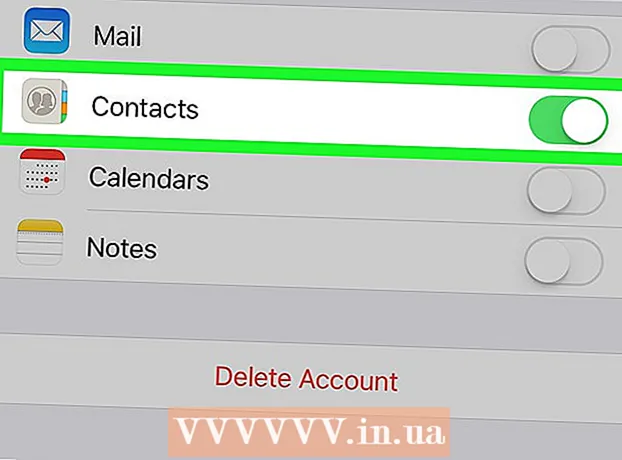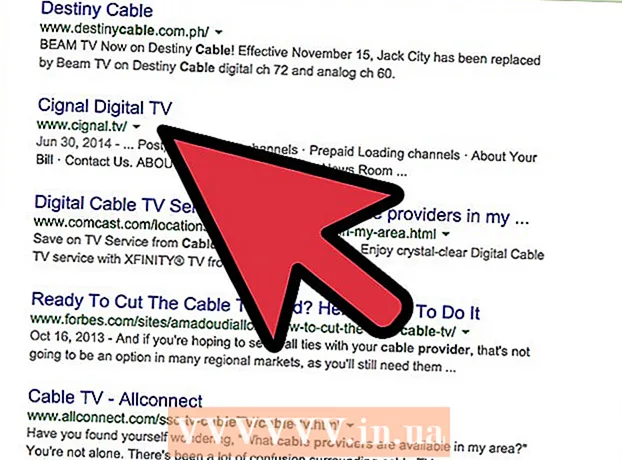מְחַבֵּר:
Tamara Smith
תאריך הבריאה:
23 יָנוּאָר 2021
תאריך עדכון:
29 יוני 2024

תוֹכֶן
במאמר זה תוכלו לקרוא כיצד להגן על קובץ וורד באמצעות סיסמה. ניתן לעשות זאת במחשב עם Windows וכן ב- Mac. רק מ- OneDrive לא ניתן להגן על מסמך בדרך זו.
לדרוך
שיטה 1 מתוך 2: במחשב עם Windows
 פתח את קובץ ה- Word. לחץ פעמיים על קובץ ה- Word עליו ברצונך להגן באמצעות סיסמה. המסמך ייפתח ב- Word.
פתח את קובץ ה- Word. לחץ פעמיים על קובץ ה- Word עליו ברצונך להגן באמצעות סיסמה. המסמך ייפתח ב- Word. - אם עדיין לא יצרת את המסמך, בצע את הפעולות הבאות: פתח את Microsoft Word, לחץ מסמך ריק וליצור קובץ.
 לחץ על קוֹבֶץ. זוהי לשונית בפינה השמאלית העליונה של חלון Word. כך פותחים את התפריט קוֹבֶץ.
לחץ על קוֹבֶץ. זוהי לשונית בפינה השמאלית העליונה של חלון Word. כך פותחים את התפריט קוֹבֶץ.  לחץ על הכרטיסייה מֵידָע. תמצא אותו בראש עמודת האפשרויות, משמאל לחלון.
לחץ על הכרטיסייה מֵידָע. תמצא אותו בראש עמודת האפשרויות, משמאל לחלון. - אם אתה פועל מֵידָע לוחץ ושום דבר לא קורה, אז אתה כבר בכרטיסיית המידע.
 לחץ על הגן על הקובץ. לשם כך, לחץ על הסמל בעל צורת נעילה, כמעט בראש הדף, מתחת לשם המסמך. לאחר מכן יופיע תפריט נפתח.
לחץ על הגן על הקובץ. לשם כך, לחץ על הסמל בעל צורת נעילה, כמעט בראש הדף, מתחת לשם המסמך. לאחר מכן יופיע תפריט נפתח.  לחץ על הגן באמצעות סיסמה. זו אחת האפשרויות הראשונות בתפריט הנפתח. לחיצה עליו תפתח חלון.
לחץ על הגן באמצעות סיסמה. זו אחת האפשרויות הראשונות בתפריט הנפתח. לחיצה עליו תפתח חלון.  הכניסי סיסמא. הזן את הסיסמה בה ברצונך להשתמש בשדה הטקסט "סיסמה" במרכז החלון.
הכניסי סיסמא. הזן את הסיסמה בה ברצונך להשתמש בשדה הטקסט "סיסמה" במרכז החלון.  לחץ על בסדר. תוכל למצוא אפשרות זו בתחתית החלון.
לחץ על בסדר. תוכל למצוא אפשרות זו בתחתית החלון.  הזן את הסיסמה שוב ולחץ בסדר. כך אתה מאשר את הסיסמה שבחרת. לאחר שתסגור את הקובץ, איש לא יוכל לפתוח אותו מבלי להקליד את הסיסמה.
הזן את הסיסמה שוב ולחץ בסדר. כך אתה מאשר את הסיסמה שבחרת. לאחר שתסגור את הקובץ, איש לא יוכל לפתוח אותו מבלי להקליד את הסיסמה. - אתה עדיין יכול למחוק את המסמך מבלי לפתוח אותו ומבלי להזין את הסיסמה.
שיטה 2 מתוך 2: ב- Mac
 פתח את קובץ ה- Word. לחץ פעמיים על קובץ ה- Word עליו ברצונך להגן באמצעות סיסמה. כך פותחים את המסמך ב- Word.
פתח את קובץ ה- Word. לחץ פעמיים על קובץ ה- Word עליו ברצונך להגן באמצעות סיסמה. כך פותחים את המסמך ב- Word. - אם עדיין לא יצרת את הקובץ, ראשית פתח את תוכנית Word וצור מסמך חדש.
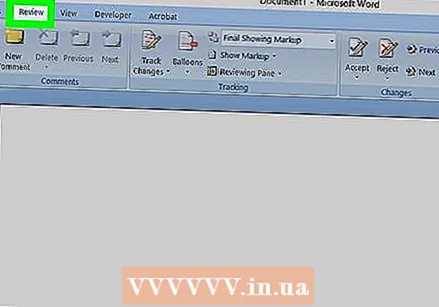 לחץ על לְשַׁנוֹת. כרטיסייה זו נמצאת בחלק העליון של חלון Word. אם אתה פועל לְשַׁנוֹת סרגל כלים מופיע מתחת לשורת הכרטיסיות בראש החלון.
לחץ על לְשַׁנוֹת. כרטיסייה זו נמצאת בחלק העליון של חלון Word. אם אתה פועל לְשַׁנוֹת סרגל כלים מופיע מתחת לשורת הכרטיסיות בראש החלון.  לחץ על הגן על הקובץ. לשם כך, לחץ על הסמל בעל צורת נעילה, בצד ימין הקצה של שורת המשימות. לאחר מכן יופיע חלון.
לחץ על הגן על הקובץ. לשם כך, לחץ על הסמל בעל צורת נעילה, בצד ימין הקצה של שורת המשימות. לאחר מכן יופיע חלון.  הכניסי סיסמא. בשדה "סיסמה" בראש החלון, הזן סיסמה. בדרך זו, איש לא יוכל לפתוח את הקובץ מבלי להזין את הסיסמה תחילה.
הכניסי סיסמא. בשדה "סיסמה" בראש החלון, הזן סיסמה. בדרך זו, איש לא יוכל לפתוח את הקובץ מבלי להזין את הסיסמה תחילה. - אם ברצונך למנוע מאחרים לערוך את המסמך, הזן סיסמה בשדה הטקסט בתחתית חלון זה.
 לחץ על בסדר. כפתור זה נמצא בתחתית החלון הפתוח.
לחץ על בסדר. כפתור זה נמצא בתחתית החלון הפתוח.  הזן את הסיסמאות שלך שוב ולחץ בסדר. כך אתה מאשר את הסיסמה שבחרת. לאחר שתסגור את הקובץ, איש לא יוכל לפתוח אותו מבלי להזין את הסיסמה תחילה.
הזן את הסיסמאות שלך שוב ולחץ בסדר. כך אתה מאשר את הסיסמה שבחרת. לאחר שתסגור את הקובץ, איש לא יוכל לפתוח אותו מבלי להזין את הסיסמה תחילה.
טיפים
- אם ברצונך להשתמש בסיסמה ב- Mac לשתי פתיחת הקבצים ולעריכתם, בחר סיסמה משלך לכל אחת משתי האפשרויות.
אזהרות
- אם תשכח את הסיסמה שלך לא תוכל עוד לפתוח את המסמך.