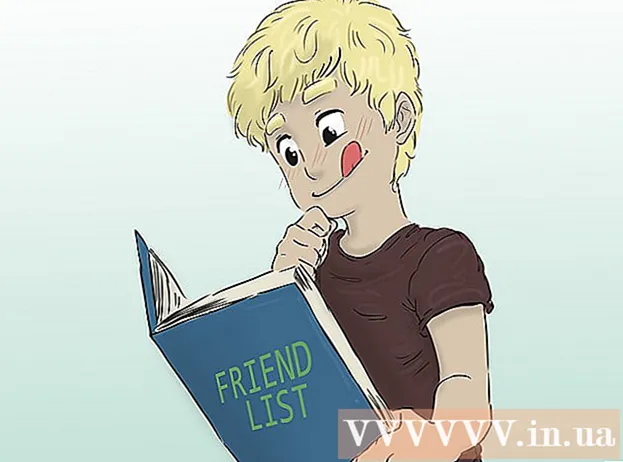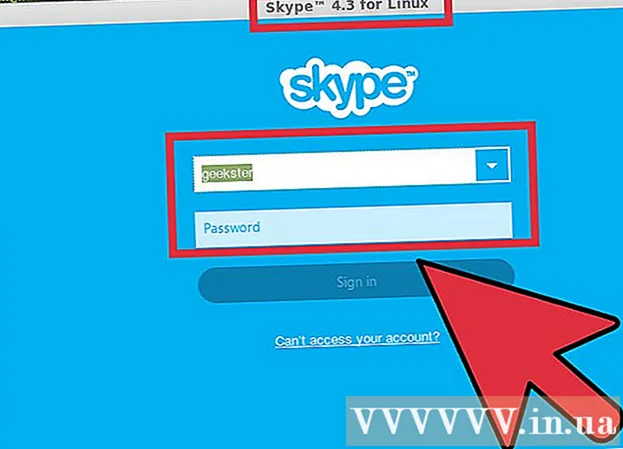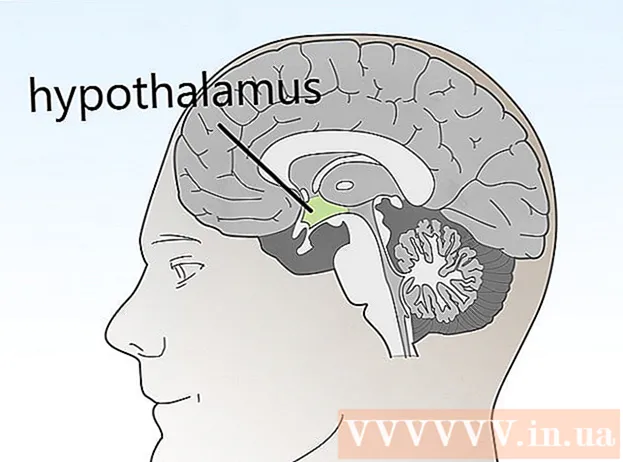מְחַבֵּר:
Tamara Smith
תאריך הבריאה:
28 יָנוּאָר 2021
תאריך עדכון:
1 יולי 2024

תוֹכֶן
מאגרי מידע של SQL Server הם מהנפוצים ביותר, בין השאר בגלל הקלות שבה ניתן ליצור ולתחזק אותם. יחד עם ממשק משתמש גרפי חינמי (GUI) כמו ניהול שרת SQL, אינך צריך להתעסק בפקודות משורת הפקודה. המשך לקרוא בשלב 1 להלן כדי ליצור מסד נתונים תוך דקות ולהתחיל להזין את הנתונים שלך.
לדרוך
 התקן את תוכנת SQL Server Management Studio. תוכנה זו ניתנת להורדה בחינם מאתר מיקרוסופט, ומציעה אפשרות להתחבר ולנהל שרת SQL באמצעות ממשק גרפי, במקום שורת הפקודה.
התקן את תוכנת SQL Server Management Studio. תוכנה זו ניתנת להורדה בחינם מאתר מיקרוסופט, ומציעה אפשרות להתחבר ולנהל שרת SQL באמצעות ממשק גרפי, במקום שורת הפקודה. - כדי להיות מסוגל להתחבר לשרת SQL חיצוני, אתה זקוק לתוכנה זו או שווה ערך.
- אם יש לך מקינטוש, אתה יכול להשתמש בתוכנת קוד פתוח כגון DbVisualizer או SQuirreL SQL. הממשקים נבדלים, אך העקרונות זהים.
- ראה wikiHow עבור מאמרים על יצירת מסדי נתונים באמצעות כלים לשורת הפקודה.
 הפעל את SQL Server Management Studio. כשתתחיל את התוכנית בפעם הראשונה, תישאל לאיזה שרת אתה רוצה להתחבר. אם כבר פועל שרת והזכויות להתחבר אליו, תוכל להזין את כתובת השרת ופרטי הכניסה. אם ברצונך ליצור מסד נתונים מקומי, הזן א . עבור שם מסד הנתונים והגדר את שיטת הכניסה כ"אימות Windows ".
הפעל את SQL Server Management Studio. כשתתחיל את התוכנית בפעם הראשונה, תישאל לאיזה שרת אתה רוצה להתחבר. אם כבר פועל שרת והזכויות להתחבר אליו, תוכל להזין את כתובת השרת ופרטי הכניסה. אם ברצונך ליצור מסד נתונים מקומי, הזן א . עבור שם מסד הנתונים והגדר את שיטת הכניסה כ"אימות Windows ". - לחץ על התחבר כדי להמשיך.
 חפש את תיקיית מסד הנתונים. לאחר חיבור לשרת, באופן מקומי או מרחוק, חלון סייר האובייקטים ייפתח בצד שמאל של המסך. בחלק העליון של עץ סייר האובייקטים תמצא את השרת שאליו אתה מחובר. אם הוא לא מורחב, לחץ על "+" שנמצא לידו. כעת מצאת את תיקיית מסדי הנתונים.
חפש את תיקיית מסד הנתונים. לאחר חיבור לשרת, באופן מקומי או מרחוק, חלון סייר האובייקטים ייפתח בצד שמאל של המסך. בחלק העליון של עץ סייר האובייקטים תמצא את השרת שאליו אתה מחובר. אם הוא לא מורחב, לחץ על "+" שנמצא לידו. כעת מצאת את תיקיית מסדי הנתונים.  צור מסד נתונים חדש. לחץ לחיצה ימנית על תיקיית מסדי הנתונים ובחר "מסד נתונים חדש ...". יופיע חלון המאפשר לך להגדיר את מסד הנתונים לפני הגדרת התצורה שלו. תן למאגר שם לשם זיהויו. רוב המשתמשים יכולים להשאיר את שאר ההגדרות כפי שהן.
צור מסד נתונים חדש. לחץ לחיצה ימנית על תיקיית מסדי הנתונים ובחר "מסד נתונים חדש ...". יופיע חלון המאפשר לך להגדיר את מסד הנתונים לפני הגדרת התצורה שלו. תן למאגר שם לשם זיהויו. רוב המשתמשים יכולים להשאיר את שאר ההגדרות כפי שהן. - תבחין שכאשר תזין את שם מסד הנתונים, ייווצרו שני קבצים נוספים: קובץ הנתונים והיומן. קובץ הנתונים מכיל את כל הנתונים ממסד הנתונים שלך וקובץ היומן עוקב אחר השינויים במסד הנתונים.
- לחץ על אישור כדי ליצור את מסד הנתונים. תראה את מסד הנתונים החדש בתיקיית מסדי הנתונים המורחבת. יש לו גליל כסמל.
 צור טבלה. מסד נתונים יכול לאחסן נתונים רק אם אתה יוצר תחילה מבנה עבור אותם נתונים. טבלה מכילה את המידע שתזין למסד הנתונים שלך, ותצטרך ליצור טבלה כזו לפני שתמשיך. הרחב את מסד הנתונים החדש בתיקיית מסדי הנתונים ולחץ באמצעות לחצן העכבר הימני על תיקיית הטבלאות ובחר "טבלה חדשה ...".
צור טבלה. מסד נתונים יכול לאחסן נתונים רק אם אתה יוצר תחילה מבנה עבור אותם נתונים. טבלה מכילה את המידע שתזין למסד הנתונים שלך, ותצטרך ליצור טבלה כזו לפני שתמשיך. הרחב את מסד הנתונים החדש בתיקיית מסדי הנתונים ולחץ באמצעות לחצן העכבר הימני על תיקיית הטבלאות ובחר "טבלה חדשה ...". - יופיעו כמה חלונות המאפשרים לך לערוך את הטבלה החדשה.
 צור את המפתח הראשי. מומלץ מאוד ליצור מפתח ראשי כעמודה הראשונה בטבלה. זה מתנהג כמו מזהה, או מספר רשומה (שורה), איתו תוכלו לזכור בקלות את הקלטים מאוחר יותר. צור זאת והזן "מזהה" בשדה שם העמודה, הקלד int בשדה סוג נתונים ובטל את הסימון בתיבה "אפשר אפסים". לחץ על סמל המפתח בשורת התפריטים כדי להגדיר עמודה זו כמפתח הראשי.
צור את המפתח הראשי. מומלץ מאוד ליצור מפתח ראשי כעמודה הראשונה בטבלה. זה מתנהג כמו מזהה, או מספר רשומה (שורה), איתו תוכלו לזכור בקלות את הקלטים מאוחר יותר. צור זאת והזן "מזהה" בשדה שם העמודה, הקלד int בשדה סוג נתונים ובטל את הסימון בתיבה "אפשר אפסים". לחץ על סמל המפתח בשורת התפריטים כדי להגדיר עמודה זו כמפתח הראשי. - אינך רוצה לקבל אפס ערכים מכיוון שהקלט חייב להיות לפחות "1". אם אכן תאפשר ערך אפס, הערך הראשון שלך יהיה "0".
- בחלון מאפייני עמודות, גלול מטה עד שתראה את האפשרות מפרט זהות. הרחב אותו והגדר "(ls Identity)" ל"כן ". זה יגדיל באופן אוטומטי את ערך המזהה עבור כל שורה חדשה שנוספה, כלומר כל רשומה חדשה ממוספרת באופן אוטומטי.
 להבין כיצד טבלאות בנויות. טבלאות מורכבות משדות, הנקראים גם עמודות. כל עמודה היא ייצוג של ערך מסד נתונים. לדוגמא, אם אתה יוצר מסד נתונים של עובדים, יהיה לך למשל עמודה "שם פרטי", "שם משפחה" ו"כתובת ", ועמודה" מספר טלפון ".
להבין כיצד טבלאות בנויות. טבלאות מורכבות משדות, הנקראים גם עמודות. כל עמודה היא ייצוג של ערך מסד נתונים. לדוגמא, אם אתה יוצר מסד נתונים של עובדים, יהיה לך למשל עמודה "שם פרטי", "שם משפחה" ו"כתובת ", ועמודה" מספר טלפון ".  צור את שאר העמודות שלך. לאחר שתסיים למלא את השדות עבור המפתח הראשי, תבחין כי שדות חדשים הופיעו מתחת. זה נותן לך אפשרות להזין את שורת הנתונים הבאה. מלא את השדות כראות עיניך וודא שאתה משתמש בסוג הנתונים הנכון עבור הנתונים שאתה מזין בעמודה ההיא:
צור את שאר העמודות שלך. לאחר שתסיים למלא את השדות עבור המפתח הראשי, תבחין כי שדות חדשים הופיעו מתחת. זה נותן לך אפשרות להזין את שורת הנתונים הבאה. מלא את השדות כראות עיניך וודא שאתה משתמש בסוג הנתונים הנכון עבור הנתונים שאתה מזין בעמודה ההיא: - nchar (#) - זהו סוג הנתונים שבו אתה משתמש לטקסט, כגון שמות, כתובות וכו '. המספרים בסוגריים מציינים את המספר המרבי של תווים בשדה נתון. על ידי הגדרת מגבלה אתה יכול להיות בטוח שגודל מסד הנתונים שלך נותר לניהול. יש לאחסן מספרי טלפון בפורמט זה מכיוון שאינכם מבצעים בהם פעולות חשבון.
- int - זה מיועד למספרים שלמים ומשמש בדרך כלל לשדה הזהות.
- נקודה (איקס,y) - אחסן מספרים בצורת עשרונית, והמספרים בסוגריים מציינים את מספר הספרות הכולל ומספר המקומות העשרוניים בהתאמה. לדוגמה: עשרוני (6.2) מאחסן מספרים כ- 0000.00.
 שמור את השולחן שלך. לאחר שתסיים ליצור עמודות, יהיה עליך לשמור את הטבלה תחילה לפני שתוכל להזין נתונים. לחץ על סמל השמירה בסרגל הכלים והזן שם לטבלה. עדיף לתת לטבלה שלך שם שמבהיר מהו התוכן, במיוחד במסדי נתונים גדולים יותר עם מספר טבלאות.
שמור את השולחן שלך. לאחר שתסיים ליצור עמודות, יהיה עליך לשמור את הטבלה תחילה לפני שתוכל להזין נתונים. לחץ על סמל השמירה בסרגל הכלים והזן שם לטבלה. עדיף לתת לטבלה שלך שם שמבהיר מהו התוכן, במיוחד במסדי נתונים גדולים יותר עם מספר טבלאות.  הזן נתונים לטבלה שלך. לאחר ששמרת את הטבלה, תוכל להתחיל להזין נתונים. הרחב את תיקיית הטבלאות בחלון סייר האובייקטים. אם הטבלה החדשה לא מופיעה ברשימה, לחץ לחיצה ימנית על תיקיית טבלאות ובחר רענן. לחץ לחיצה ימנית על הטבלה ובחר "ערוך 200 שורות מובילות".
הזן נתונים לטבלה שלך. לאחר ששמרת את הטבלה, תוכל להתחיל להזין נתונים. הרחב את תיקיית הטבלאות בחלון סייר האובייקטים. אם הטבלה החדשה לא מופיעה ברשימה, לחץ לחיצה ימנית על תיקיית טבלאות ובחר רענן. לחץ לחיצה ימנית על הטבלה ובחר "ערוך 200 שורות מובילות". - החלון האמצעי יציג שדות שבהם תוכלו להזין נתונים. שדה הזהות יתמלא באופן אוטומטי, כך שתוכל להתעלם תחילה. מלא את המידע בשאר השדות. כשתלחץ על השורה הבאה תראה שהזהה בשורה הראשונה מתמלא אוטומטית.
- המשך בזה עד שתזין את כל המידע הדרוש.
 עבד את הטבלה לאחסון הנתונים. לאחר שתסיים להזין את הנתונים, לחץ על הפעל SQL בסרגל הכלים כדי לשמור אותם. שרת SQL ממשיך לפעול ברקע, ומעבד את כל הנתונים הכלולים בעמודות. הכפתור נראה כמו סימן קריאה אדום. אתה יכול גם ללחוץ Ctrl+ר. להפעיל אותו.
עבד את הטבלה לאחסון הנתונים. לאחר שתסיים להזין את הנתונים, לחץ על הפעל SQL בסרגל הכלים כדי לשמור אותם. שרת SQL ממשיך לפעול ברקע, ומעבד את כל הנתונים הכלולים בעמודות. הכפתור נראה כמו סימן קריאה אדום. אתה יכול גם ללחוץ Ctrl+ר. להפעיל אותו. - אם יתגלו שגיאות, תקבל סקירה אילו ערכים הוזנו בצורה שגויה לפני שניתן לעבד את הטבלה.
 התייעץ עם הנתונים שלך. בשלב זה מסד הנתונים שלך נוצר. ניתן ליצור כמה טבלאות לפי הצורך בתוך כל מסד נתונים (יש מגבלה, אך רוב המשתמשים לא יצטרכו לדאוג לכך אלא אם כן הם עובדים עם בסיסי נתונים ברמת הארגון). כעת תוכל לבקש את הנתונים שלך לדוחות או למטרות ניהול אחרות. קרא מאמרים ב- wikiHow למידע מפורט יותר על שאילתות הפועלות.
התייעץ עם הנתונים שלך. בשלב זה מסד הנתונים שלך נוצר. ניתן ליצור כמה טבלאות לפי הצורך בתוך כל מסד נתונים (יש מגבלה, אך רוב המשתמשים לא יצטרכו לדאוג לכך אלא אם כן הם עובדים עם בסיסי נתונים ברמת הארגון). כעת תוכל לבקש את הנתונים שלך לדוחות או למטרות ניהול אחרות. קרא מאמרים ב- wikiHow למידע מפורט יותר על שאילתות הפועלות.