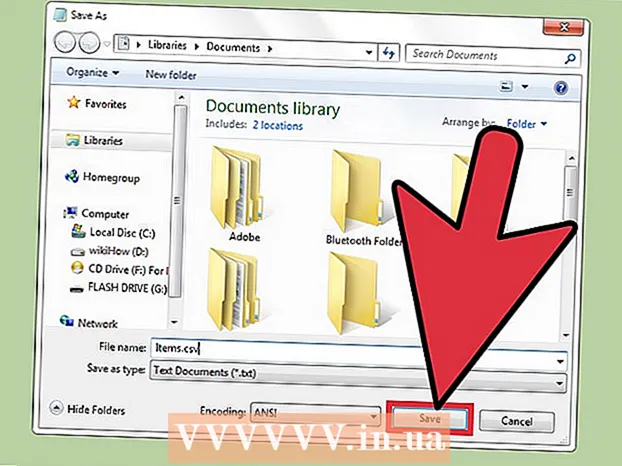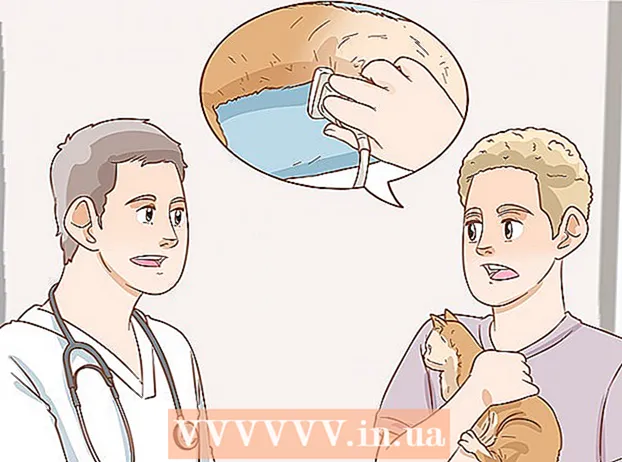מְחַבֵּר:
Roger Morrison
תאריך הבריאה:
5 סֶפּטֶמבֶּר 2021
תאריך עדכון:
1 יולי 2024

תוֹכֶן
- לדרוך
- שיטה 1 מתוך 4: Windows 7 (ואילך)
- שיטה 2 מתוך 4: Windows 8
- שיטה 3 מתוך 4: Mac OS X
- שיטה 4 מתוך 4: לינוקס
קובץ ISO הוא תמונת דיסק, בדרך כלל עותק של תקליטור או DVD. על מנת לגשת לקבצים אלה, עליהם להיות מותקנים בכונן וירטואלי. ישנן שיטות שונות לעשות זאת בהתאם למערכת ההפעלה שלך. בצע את השלבים במאמר זה כדי להתחיל להשתמש במהירות בקבצי ה- ISO שלך.
לדרוך
שיטה 1 מתוך 4: Windows 7 (ואילך)
 הורד את Daemon Tools Lite. תוכנית חינמית זו מאפשרת לך ליצור כונן דיסק וירטואלי כדי לגשת לתמונות דיסק. עבור Windows 7 אתה זקוק לגירסה 4.35.6 ואילך, תוכל למצוא את התוכנית באתר האינטרנט שלהם כאן. התקן את התוכנית לאחר השלמת ההורדה. הגדרות ברירת המחדל של ההתקנה בסדר לרוב המשתמשים.
הורד את Daemon Tools Lite. תוכנית חינמית זו מאפשרת לך ליצור כונן דיסק וירטואלי כדי לגשת לתמונות דיסק. עבור Windows 7 אתה זקוק לגירסה 4.35.6 ואילך, תוכל למצוא את התוכנית באתר האינטרנט שלהם כאן. התקן את התוכנית לאחר השלמת ההורדה. הגדרות ברירת המחדל של ההתקנה בסדר לרוב המשתמשים. - הקפד להתקין את "גאדג'ט לשולחן העבודה" אם ברצונך להוסיף כלים של Daemon לגאדג'טים השולחניים שלך. זה עשוי להקל על הרכבת תמונות הדיסק בעתיד.
 גרור את קובץ ה- ISO לתוכנית כלים של Daemon. גרור אותו לחלון התחתון של התוכנית וההתאמה תתחיל מיד. לאחר סיום התהליך, תמונת הדיסק נפתחת כאילו אתה פותח דיסק בכונן הדיסק.
גרור את קובץ ה- ISO לתוכנית כלים של Daemon. גרור אותו לחלון התחתון של התוכנית וההתאמה תתחיל מיד. לאחר סיום התהליך, תמונת הדיסק נפתחת כאילו אתה פותח דיסק בכונן הדיסק.  וודא כי קבצי ISO נפתחים מעתה באופן אוטומטי על ידי כלי הדמון. פתח את "העדפות" בכלי Daemon. הסמל נראה כמו גלגל שיניים ותוכל למצוא אותו בצד ימין של סרגל הכלים.
וודא כי קבצי ISO נפתחים מעתה באופן אוטומטי על ידי כלי הדמון. פתח את "העדפות" בכלי Daemon. הסמל נראה כמו גלגל שיניים ותוכל למצוא אותו בצד ימין של סרגל הכלים. - לחץ על "שילוב" בעמודה השמאלית. סמן את התיבה לצד "ISO" ולחץ על "החל". מעתה ואילך, כל קובץ ISO ייפתח אוטומטית עם כלים של Daemon כאשר תלחץ עליו.
שיטה 2 מתוך 4: Windows 8
 לחץ לחיצה ימנית על קובץ ה- ISO. Windows 8 היא הגרסה הראשונה של Windows שבה פתיחת קבצי ISO נתמכת ממערכת ההפעלה.
לחץ לחיצה ימנית על קובץ ה- ISO. Windows 8 היא הגרסה הראשונה של Windows שבה פתיחת קבצי ISO נתמכת ממערכת ההפעלה.  בחר "פתח באמצעות סייר Windows" בתפריט. כעת קובץ ה- ISO שלך יופיע כדיסק בכונן דיסק וירטואלי.
בחר "פתח באמצעות סייר Windows" בתפריט. כעת קובץ ה- ISO שלך יופיע כדיסק בכונן דיסק וירטואלי.  מחק את תמונת הדיסק לביטול ההקמה. פתח את "מחשב" ולחץ לחיצה ימנית על כונן הדיסק הווירטואלי עם תמונת הדיסק שלך. בחר "מחק" כדי לבטל את ההקמה של קובץ ה- ISO.
מחק את תמונת הדיסק לביטול ההקמה. פתח את "מחשב" ולחץ לחיצה ימנית על כונן הדיסק הווירטואלי עם תמונת הדיסק שלך. בחר "מחק" כדי לבטל את ההקמה של קובץ ה- ISO.
שיטה 3 מתוך 4: Mac OS X
 לחץ פעמיים על קובץ ה- ISO. ב- Mac OS X, פתיחת קובץ ISO נתמכת ממערכת ההפעלה, אין צורך בתוכנה נוספת. ניתן לפתוח את רוב קבצי ה- ISO על ידי לחיצה כפולה עליהם. תמונת הדיסק תופיע על שולחן העבודה שלך, ממש כאילו מיקמת את הדיסק בכונן הדיסק שלך.
לחץ פעמיים על קובץ ה- ISO. ב- Mac OS X, פתיחת קובץ ISO נתמכת ממערכת ההפעלה, אין צורך בתוכנה נוספת. ניתן לפתוח את רוב קבצי ה- ISO על ידי לחיצה כפולה עליהם. תמונת הדיסק תופיע על שולחן העבודה שלך, ממש כאילו מיקמת את הדיסק בכונן הדיסק שלך.  השתמש ב- Disk Utility. אם הקובץ לא נפתח בלחיצה כפולה עליו, אתה יכול להשתמש בתוכנית דיסק הדיסק. תוכנית זו ניתן למצוא כאן: יישומים> כלי עזר> כלי דיסק.
השתמש ב- Disk Utility. אם הקובץ לא נפתח בלחיצה כפולה עליו, אתה יכול להשתמש בתוכנית דיסק הדיסק. תוכנית זו ניתן למצוא כאן: יישומים> כלי עזר> כלי דיסק. - לחץ על "ארכיב", ואז על "פתח תמונת דיסק ...". בחר את קובץ ה- ISO שלך ולחץ על "פתח".
- תמונת הדיסק תופיע על שולחן העבודה שלך, ממש כאילו מיקמת את הדיסק בכונן הדיסק שלך.
- שיטה זו פועלת גם עבור סוגי קבצי תמונת דיסק אחרים, כגון DMG ו- IMG.
 השתמש במסוף. אם אתה מעדיף לעבוד עם שורת פקודה, תוכל גם לטעון תמונת דיסק עם תוכנית הטרמינל. עבור אל יישומים> כלי עזר> מסוף.
השתמש במסוף. אם אתה מעדיף לעבוד עם שורת פקודה, תוכל גם לטעון תמונת דיסק עם תוכנית הטרמינל. עבור אל יישומים> כלי עזר> מסוף. - הקלד "hdiutil mount-your-image-name> .iso" בחלון הטרמינל ולחץ על Enter.
- תמונת הדיסק תופיע על שולחן העבודה שלך, ממש כאילו מיקמת את הדיסק בכונן הדיסק שלך.
- שיטה זו פועלת גם עבור סוגי קבצי תמונת דיסק אחרים, כגון DMG ו- IMG.
שיטה 4 מתוך 4: לינוקס
 התחבר כמשתמש הבסיס. אם אתה מחובר כמשתמש אחר, תוכל לשנות זאת על ידי הקלדת "$ su -" בחלון שורת הפקודה.
התחבר כמשתמש הבסיס. אם אתה מחובר כמשתמש אחר, תוכל לשנות זאת על ידי הקלדת "$ su -" בחלון שורת הפקודה.  צור תיקיה. זה יהיה מקום העגינה. בחלון שורת הפקודה, הקלד "# mkdir –p / mnt / disk". החלף את "הדיסק" בשם התיקיה על פי בחירתך.
צור תיקיה. זה יהיה מקום העגינה. בחלון שורת הפקודה, הקלד "# mkdir –p / mnt / disk". החלף את "הדיסק" בשם התיקיה על פי בחירתך.  הרכיב את תמונת הדיסק. השתמש בפקודה "# mount –o loop sample> .iso / mnt / disk /". החלף דוגמה> בשם הקובץ של קובץ ה- ISO. אם שינית את שם התיקיה בשלב הקודם, עליך להחליף את "הדיסק" בשם התיקיה החדשה שלך.
הרכיב את תמונת הדיסק. השתמש בפקודה "# mount –o loop sample> .iso / mnt / disk /". החלף דוגמה> בשם הקובץ של קובץ ה- ISO. אם שינית את שם התיקיה בשלב הקודם, עליך להחליף את "הדיסק" בשם התיקיה החדשה שלך.  חפש בקבצים. אם לתמונת הדיסק שאתה מרכיב יש מערכת קבצים, אתה יכול לחפש בקבצים עם הפקודות הבאות: "# cd / mnt / disk", ואחריו "# ls -1".
חפש בקבצים. אם לתמונת הדיסק שאתה מרכיב יש מערכת קבצים, אתה יכול לחפש בקבצים עם הפקודות הבאות: "# cd / mnt / disk", ואחריו "# ls -1".