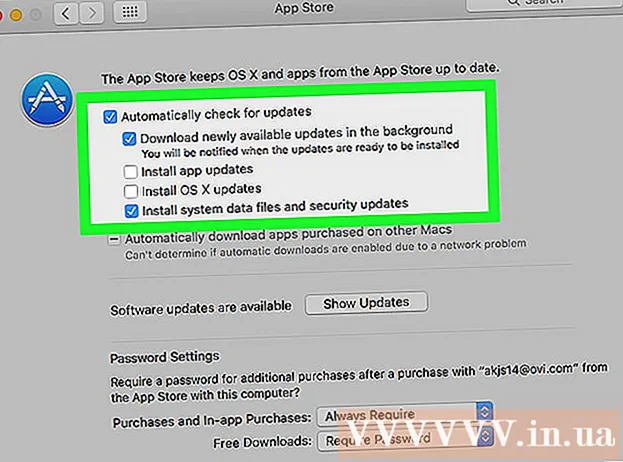מְחַבֵּר:
Morris Wright
תאריך הבריאה:
22 אַפּרִיל 2021
תאריך עדכון:
1 יולי 2024

תוֹכֶן
- לדרוך
- איך פועלים ספריות
- חלק 1 מתוך 3: תיוג הודעות
- חלק 2 מתוך 3: תייגו באופן אוטומטי והסתירו הודעות
- חלק 3 מתוך 3: הצגת הדואר הממוין שלך
האם אתה רוצה לארגן את תיבת הדואר הנכנס שלך ב- Gmail בצורה יעילה יותר? באמצעות תוויות ומסננים תוכל למיין את ההודעות שלך במקבילה המקבילה של Gmail למערכת תיקיות. תוויות משמשות באופן שונה במקצת ממערכת תיקיות מסורתית ועשויות לקחת זמן להתרגל אליהן, אך ברגע שאתה מכיר אותן תוכל לארגן את הדואר שלך ביעילות רבה יותר.
לדרוך
איך פועלים ספריות
 Gmail משתמש ב"תוויות "במקום ב"תיקיות" המסורתיות. אין "תיקיות" במובן המסורתי ב- Gmail. במקום זאת, "תוויות" משמשות למיון הודעות. תוויות אלה דומות לתיקיות, אך השימוש בהן שונה בכמה דרכים חשובות: ניתן להקצות מספר תוויות להודעה אחת ותוויות אינן משפיעות על הודעת דוא"ל בתיבת הדואר הנכנס שלך או לא.
Gmail משתמש ב"תוויות "במקום ב"תיקיות" המסורתיות. אין "תיקיות" במובן המסורתי ב- Gmail. במקום זאת, "תוויות" משמשות למיון הודעות. תוויות אלה דומות לתיקיות, אך השימוש בהן שונה בכמה דרכים חשובות: ניתן להקצות מספר תוויות להודעה אחת ותוויות אינן משפיעות על הודעת דוא"ל בתיבת הדואר הנכנס שלך או לא.  ניתן לתייג הודעות באופן ידני או למיין אותן באופן אוטומטי באמצעות "פילטרים". באפשרותך לשייך הודעות באופן ידני עם תווית, או להגדיר הודעות שיתויגו אוטומטית ברגע שתקבל אותן. אם ההודעה מופיעה בתיבת הדואר הנכנס שלך או לא נקבעת על פי הכללים שקבעת למיון אוטומטי, הנקראים "פילטרים".
ניתן לתייג הודעות באופן ידני או למיין אותן באופן אוטומטי באמצעות "פילטרים". באפשרותך לשייך הודעות באופן ידני עם תווית, או להגדיר הודעות שיתויגו אוטומטית ברגע שתקבל אותן. אם ההודעה מופיעה בתיבת הדואר הנכנס שלך או לא נקבעת על פי הכללים שקבעת למיון אוטומטי, הנקראים "פילטרים". - כדי להיות ברור, הדרך היחידה לתייג הודעות שאינן מופיעות בתיבת הדואר הנכנס שלך היא ליצור מסננים שמסתירים אותם בתיבת הדואר הנכנס שלך ברגע שהם מגיעים או על ידי תיוג וארכיון ידנית.
חלק 1 מתוך 3: תיוג הודעות
 סמן את התיבה לצד ההודעה או ההודעות שברצונך להעביר.
סמן את התיבה לצד ההודעה או ההודעות שברצונך להעביר. לחץ על כפתור המפה בראש הדף.
לחץ על כפתור המפה בראש הדף. בחר "צור חדש". תוכלו גם לבחור מתוך רשימת תוויות שכבר יצרתם.
בחר "צור חדש". תוכלו גם לבחור מתוך רשימת תוויות שכבר יצרתם.  הזן שם לתווית שלך. אם אתה רוצה שהתווית תשמש כ"תיקיית משנה ", ציין תחת איזו תווית תרצה למקם את התווית החדשה הזו.
הזן שם לתווית שלך. אם אתה רוצה שהתווית תשמש כ"תיקיית משנה ", ציין תחת איזו תווית תרצה למקם את התווית החדשה הזו. - לאחר יצירת התווית, לכל ההודעות שבדקת יוקצה תווית זו.
- כאשר אתה בוחר תיקיה או יוצר תווית חדשה, ההודעות המסומנות יועברו לתווית זו ויוסרו מתיבת הדואר הנכנס שלך.
חלק 2 מתוך 3: תייגו באופן אוטומטי והסתירו הודעות
 לחץ על כפתור תפריט Gmail. זה נראה כמו הילוך וממוקם בפינה הימנית העליונה.
לחץ על כפתור תפריט Gmail. זה נראה כמו הילוך וממוקם בפינה הימנית העליונה.  בחר "הגדרות".
בחר "הגדרות". לחץ על הכרטיסייה "פילטרים".
לחץ על הכרטיסייה "פילטרים". לחץ על "צור מסנן חדש" בתחתית הרשימה.
לחץ על "צור מסנן חדש" בתחתית הרשימה. הזן את קריטריוני המיון של המסנן. ישנן מספר שיטות בהן ניתן להשתמש כדי לתייג הודעות באמצעות המסנן.
הזן את קריטריוני המיון של המסנן. ישנן מספר שיטות בהן ניתן להשתמש כדי לתייג הודעות באמצעות המסנן. - מאת - כל ההודעות מכתובות ספציפיות מסוננות.
- פועל - כל ההודעות מכתובות ספציפיות מסוננות.
- נושא - כל ההודעות המכילות את המילים שצוינו בנושא מסוננות.
- עם המילים - כל המסרים המכילים את המילים שצוינו בנושא או בטקסט יסוננו.
- ללא המילים - כל המסרים שאינם מכילים את המילים שצוינו בנושא או בטקסט מסוננים.
 לחץ על "צור מסנן עם חיפוש זה". רשימה של הודעות תואמות מוצגת מאחורי המסך ליצירת פילטרים.
לחץ על "צור מסנן עם חיפוש זה". רשימה של הודעות תואמות מוצגת מאחורי המסך ליצירת פילטרים.  סמן את התיבה "החל את התווית" ובחר את התווית תחתיה ברצונך למיין את ההודעות המסוננות.
סמן את התיבה "החל את התווית" ובחר את התווית תחתיה ברצונך למיין את ההודעות המסוננות. סמן את התיבה "דלג על תיבת דואר נכנס (ארכיון)" כדי להסתיר הודעות חדשות שתואמות למסנן זה. באפשרותך להציג הודעות אלה על ידי פתיחת התווית בתפריט הימני.
סמן את התיבה "דלג על תיבת דואר נכנס (ארכיון)" כדי להסתיר הודעות חדשות שתואמות למסנן זה. באפשרותך להציג הודעות אלה על ידי פתיחת התווית בתפריט הימני.  סמן "החל מסנן גם על הודעות דוא"ל תואמות" אם ברצונך שהמסנן יוחל על הודעות קיימות. זה מאוד שימושי אם אתה רוצה לארגן במהירות הרבה הודעות ישנות.
סמן "החל מסנן גם על הודעות דוא"ל תואמות" אם ברצונך שהמסנן יוחל על הודעות קיימות. זה מאוד שימושי אם אתה רוצה לארגן במהירות הרבה הודעות ישנות.  לחץ על "צור מסנן". הודעות חדשות העומדות בקריטריונים לסינון מסומנות אוטומטית עם התווית שציינת והן מוסתרות בתיבת הדואר הנכנס שלך (אם בחרת בכך).
לחץ על "צור מסנן". הודעות חדשות העומדות בקריטריונים לסינון מסומנות אוטומטית עם התווית שציינת והן מוסתרות בתיבת הדואר הנכנס שלך (אם בחרת בכך).
חלק 3 מתוך 3: הצגת הדואר הממוין שלך
 לחץ על התווית בתפריט השמאלי כדי להציג את התוכן. אם התווית מודגשת, היא מכילה הודעות חדשות שטרם קראת.
לחץ על התווית בתפריט השמאלי כדי להציג את התוכן. אם התווית מודגשת, היא מכילה הודעות חדשות שטרם קראת.  לחץ על הלחצן "עוד" בתחתית רשימת התוויות כדי להציג את כל התוויות שלך. באפשרותך להציג ולהסתיר תוויות מהרשימה הקצרה שלך באמצעות הכרטיסייה "תוויות" בתפריט ההגדרות. על ידי לחיצה על "עוד" תוכל להציג את כל התוויות שלך, כולל התוויות שבדרך כלל מוסתרות.
לחץ על הלחצן "עוד" בתחתית רשימת התוויות כדי להציג את כל התוויות שלך. באפשרותך להציג ולהסתיר תוויות מהרשימה הקצרה שלך באמצעות הכרטיסייה "תוויות" בתפריט ההגדרות. על ידי לחיצה על "עוד" תוכל להציג את כל התוויות שלך, כולל התוויות שבדרך כלל מוסתרות.  העבר את ההודעות הממוינות לתוויות שונות. באפשרותך להעביר הודעות בכל עת על ידי סימון התיבות ולאחר מכן באמצעות כפתור התיקיה כדי לבחור מיקום חדש.
העבר את ההודעות הממוינות לתוויות שונות. באפשרותך להעביר הודעות בכל עת על ידי סימון התיבות ולאחר מכן באמצעות כפתור התיקיה כדי לבחור מיקום חדש.