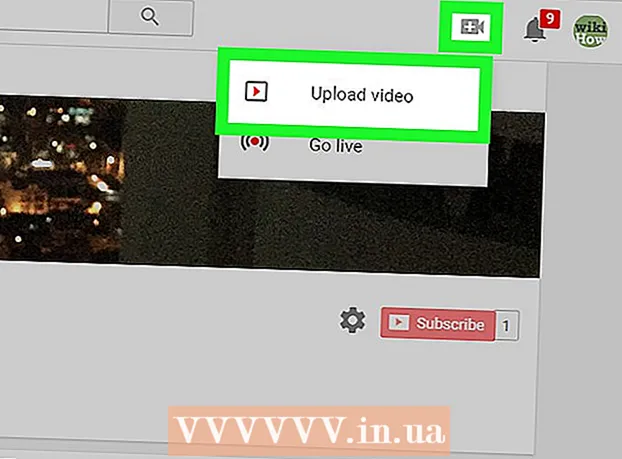מְחַבֵּר:
Roger Morrison
תאריך הבריאה:
26 סֶפּטֶמבֶּר 2021
תאריך עדכון:
1 יולי 2024
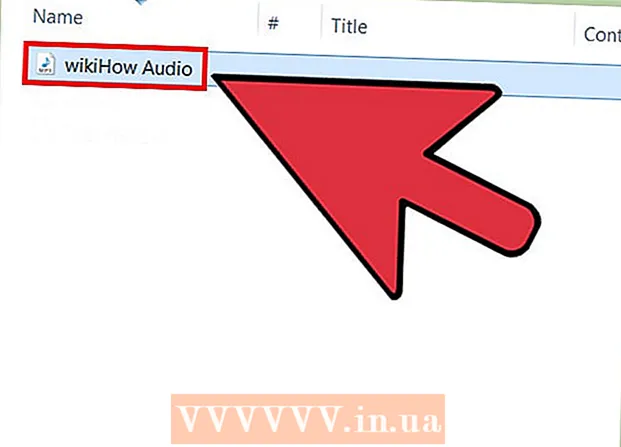
תוֹכֶן
קריעת שמע ל- MP3 באמצעות נגן המדיה VLC היא קלה. וודא שהתקנת גם את נגן המדיה VLC וגם את בלם היד, ואז קרא את ה- wikiHow כדי להתחיל.
לדרוך
 הורד והתקן את נגן VLC. אתה יכול להוריד תוכנית קוד פתוח בחינם מ- videolan.org. כל עוד אתה מוריד אותו מאתר VideoLAN, אינך צריך לדאוג לתוכנות פרסום.
הורד והתקן את נגן VLC. אתה יכול להוריד תוכנית קוד פתוח בחינם מ- videolan.org. כל עוד אתה מוריד אותו מאתר VideoLAN, אינך צריך לדאוג לתוכנות פרסום.  הורד והתקן את בלם היד. אתה משתמש בבלם יד כדי לקרוע תחילה את הווידאו והשמע מה- DVD. אם אתה מנסה לקרוע את האודיו ישירות מה- DVD ב- VLC, לעתים קרובות אתה מקבל רעש ושגיאות. בלם היד הוא בחינם ובקוד פתוח, וניתן להוריד אותו מ בלם יד.פר.
הורד והתקן את בלם היד. אתה משתמש בבלם יד כדי לקרוע תחילה את הווידאו והשמע מה- DVD. אם אתה מנסה לקרוע את האודיו ישירות מה- DVD ב- VLC, לעתים קרובות אתה מקבל רעש ושגיאות. בלם היד הוא בחינם ובקוד פתוח, וניתן להוריד אותו מ בלם יד.פר. - גם VLC וגם בלם היד פועלים ב- Windows, Mac ו- Linux. הממשקים יהיו שונים במקצת, אך ההליך צריך להיות זהה בערך.
 ראשית, הכנס את ה- DVD ממנו תרצה לקרוע אודיו למחשב האישי. סגור את חלונות ההפעלה האוטומטית שעשויים להופיע.
ראשית, הכנס את ה- DVD ממנו תרצה לקרוע אודיו למחשב האישי. סגור את חלונות ההפעלה האוטומטית שעשויים להופיע.  התחל בלם יד. תראה חלון עם אפשרויות רבות. אל דאגה, לא תשתמש ברוב האפשרויות.
התחל בלם יד. תראה חלון עם אפשרויות רבות. אל דאגה, לא תשתמש ברוב האפשרויות.  לחץ על כפתור "מקור" ובחר את ה- DVD שלך. בלם יד יתחיל לסרוק את כל הכותרות בדיסק, מה שעשוי להימשך זמן מה.
לחץ על כפתור "מקור" ובחר את ה- DVD שלך. בלם יד יתחיל לסרוק את כל הכותרות בדיסק, מה שעשוי להימשך זמן מה.  בחר בכותרת ובפרק שברצונך להמיר ל- MP3. תקליטורי DVD מחולקים ל"כותרות "שונות שהם חלקי התוכן השונים ב- DVD. לרוב לסרטים יש כותרת המשתרעת על אורכו המלא של הסרט. תקליטורי DVD של פרקי סדרות טלוויזיה כוללים בדרך כלל כותרת נפרדת לכל פרק. באפשרותך להשתמש באורך הכותרת כדי לקבל מושג מהיר על הכותרת שבחרת.
בחר בכותרת ובפרק שברצונך להמיר ל- MP3. תקליטורי DVD מחולקים ל"כותרות "שונות שהם חלקי התוכן השונים ב- DVD. לרוב לסרטים יש כותרת המשתרעת על אורכו המלא של הסרט. תקליטורי DVD של פרקי סדרות טלוויזיה כוללים בדרך כלל כותרת נפרדת לכל פרק. באפשרותך להשתמש באורך הכותרת כדי לקבל מושג מהיר על הכותרת שבחרת. - אם לכותרת יש כמה פרקים, כמו למשל עם סרט, אתה יכול לבחור את הפרקים שבהם ברצונך להתחיל ולסיים.
- לחץ על כפתור "תצוגה מקדימה" כדי לראות תצוגה מקדימה קצרה של הבחירה שלך. בעזרת זה תוכלו לבדוק שוב האם בחרתם בכותרת ובפרק הנכונים.
 לחץ על כפתור "עיון" לצד שדה "יעד". זה מאפשר לך לבחור היכן ברצונך לשמור את קובץ הווידיאו.
לחץ על כפתור "עיון" לצד שדה "יעד". זה מאפשר לך לבחור היכן ברצונך לשמור את קובץ הווידיאו.  בחר מיקום לקובץ ותן לו שם. בחר מיקום שתוכל למצוא בקלות, למשל על שולחן העבודה שלך. תן לקובץ שם שיאפשר לך לזהות אותו, וזה חשוב עוד יותר אם אתה מתכוון להמיר כותרות רבות ושונות.
בחר מיקום לקובץ ותן לו שם. בחר מיקום שתוכל למצוא בקלות, למשל על שולחן העבודה שלך. תן לקובץ שם שיאפשר לך לזהות אותו, וזה חשוב עוד יותר אם אתה מתכוון להמיר כותרות רבות ושונות.  בחר בקביעה המוגדרת מראש "רגיל". אתה יכול למצוא את אלה בתיבה הגדרות קבועות מראש בצד ימין של המסך, או על ידי לחיצה על תפריט הגדרות קבועות מראש ואז הגדרות קבועות מראש → נוֹרמָלִי.
בחר בקביעה המוגדרת מראש "רגיל". אתה יכול למצוא את אלה בתיבה הגדרות קבועות מראש בצד ימין של המסך, או על ידי לחיצה על תפריט הגדרות קבועות מראש ואז הגדרות קבועות מראש → נוֹרמָלִי.  לחץ על 'הוסף לתור.’ זה יוסיף את הכותרת שנבחרה לתור.
לחץ על 'הוסף לתור.’ זה יוסיף את הכותרת שנבחרה לתור. - באפשרותך להוסיף משרות מרובות מאותו דיסק על ידי הוספת כל אחת בנפרד לתור.
 לחץ על "התחל" כדי לקרוע את הכותרת בתור. הכותרת הבאה תקרע למחשב שלך. זה יכול לקחת זמן מה, במיוחד כשמדובר בסרטים עלילתיים.
לחץ על "התחל" כדי לקרוע את הכותרת בתור. הכותרת הבאה תקרע למחשב שלך. זה יכול לקחת זמן מה, במיוחד כשמדובר בסרטים עלילתיים.  בדוק את הקובץ שנקרע. מצא את הקובץ שנקרע ופתח אותו בנגן VLC. אם ההפעלה הולכת כמו שצריך, תוכל להמשיך לקרוע את האודיו.
בדוק את הקובץ שנקרע. מצא את הקובץ שנקרע ופתח אותו בנגן VLC. אם ההפעלה הולכת כמו שצריך, תוכל להמשיך לקרוע את האודיו. - אם יש שגיאות בסרטון, הדיסק פגום או מוגן, ומונע את קריעתו. אם כן, יתכן שתזדקק לתוכנה ספציפית כדי לעקוף את האבטחה.
 הפעל את VLC אם הקובץ נקרע. לאחר שבדקתם שקובץ הווידאו פועל כראוי, הגיע הזמן להפעיל את נגן VLC ולהתחיל לקרוע את האודיו מקובץ הווידאו.
הפעל את VLC אם הקובץ נקרע. לאחר שבדקתם שקובץ הווידאו פועל כראוי, הגיע הזמן להפעיל את נגן VLC ולהתחיל לקרוע את האודיו מקובץ הווידאו.  לחץ על תפריט המדיה ובחר "המר / שמור ". פעולה זו תפתח את חלון "פתח מדיה".
לחץ על תפריט המדיה ובחר "המר / שמור ". פעולה זו תפתח את חלון "פתח מדיה".  לחץ על כפתור "הוסף" בכרטיסייה "קובץ". כעת תוכל לחפש קובץ להוסיף אליו.
לחץ על כפתור "הוסף" בכרטיסייה "קובץ". כעת תוכל לחפש קובץ להוסיף אליו.  פתח את קובץ הווידיאו שיצרת זה עתה. בחר את הקובץ שיצרת באמצעות בלם יד.
פתח את קובץ הווידיאו שיצרת זה עתה. בחר את הקובץ שיצרת באמצעות בלם יד.  לחץ על "המר / שמור" כדי לפתוח את חלון ההמרה. זה מאפשר לך להגדיר את אפשרויות ההמרה.
לחץ על "המר / שמור" כדי לפתוח את חלון ההמרה. זה מאפשר לך להגדיר את אפשרויות ההמרה.  בחר "שמע - MP3" מתפריט "פרופיל". זה מגדיר את VLC ליצור קובץ MP3 חדש עם השמע מקובץ הווידאו.
בחר "שמע - MP3" מתפריט "פרופיל". זה מגדיר את VLC ליצור קובץ MP3 חדש עם השמע מקובץ הווידאו.  לחץ על כפתור "עיון" כדי להזין מיקום ל- MP3. פעולה זו תפתח את חלון "שמור" סטנדרטי.
לחץ על כפתור "עיון" כדי להזין מיקום ל- MP3. פעולה זו תפתח את חלון "שמור" סטנדרטי.  הגדר מיקום ושם לקובץ. תן שם לקובץ כדי לזהות אותו.
הגדר מיקום ושם לקובץ. תן שם לקובץ כדי לזהות אותו. - בתפריט "שמור כסוג" אמור להופיע "מיכלים (.mp3)".
 לחץ על כפתור התחל להמרת הקובץ. תוכל להציג את ההתקדמות בחלון הראשי של VLC. זה עשוי לקחת זמן מה, אך צריך להיות מהיר יותר מצפייה בסרטון עצמו.
לחץ על כפתור התחל להמרת הקובץ. תוכל להציג את ההתקדמות בחלון הראשי של VLC. זה עשוי לקחת זמן מה, אך צריך להיות מהיר יותר מצפייה בסרטון עצמו.  הפעל את קובץ ה- MP3 החדש. לאחר ההמרה, תמצא את קובץ ה- MP3 החדש במיקום שצוין על ידך. פתח אותו בנגן המדיה המועדף עליך כדי לבדוק אותו.
הפעל את קובץ ה- MP3 החדש. לאחר ההמרה, תמצא את קובץ ה- MP3 החדש במיקום שצוין על ידך. פתח אותו בנגן המדיה המועדף עליך כדי לבדוק אותו.