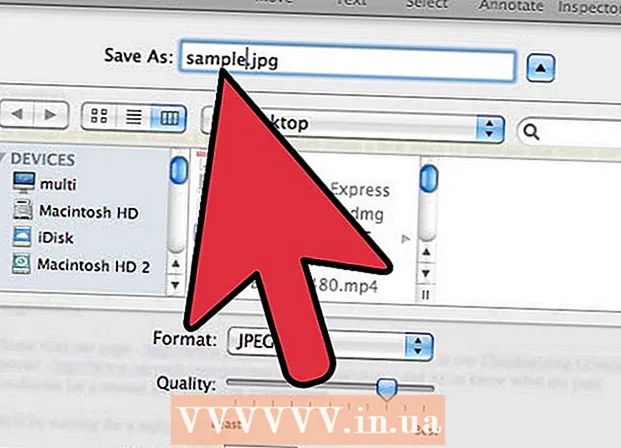מְחַבֵּר:
Morris Wright
תאריך הבריאה:
21 אַפּרִיל 2021
תאריך עדכון:
1 יולי 2024

תוֹכֶן
אם נמאס לך מסמן ברירת המחדל, תוכל לשנות אותו מעט טוב יותר כך שיתאים לסגנון שלך. זה קל למדי לביצוע ב- Windows, אך משתמשי מקינטוש יצטרכו להתאמץ מעט מכיוון שאפל אינה תומכת בסמנים מותאמים אישית. אתה יכול למצוא סמנים כמעט לכל דבר באינטרנט.
לדרוך
שיטה 1 מתוך 2: Windows
 מצא כמה סמנים להורדה. ישנם מספר סמנים זמינים באינטרנט להורדה מאתרים שונים. באפשרותך להחליף את סמני ברירת המחדל בסמנים מותאמים אישית אלה. אתרים פופולריים עם סמנים כוללים:
מצא כמה סמנים להורדה. ישנם מספר סמנים זמינים באינטרנט להורדה מאתרים שונים. באפשרותך להחליף את סמני ברירת המחדל בסמנים מותאמים אישית אלה. אתרים פופולריים עם סמנים כוללים: - ספריית הסמנים הפתוחה - rw-designer.com/cursor-library
- DeviantArt - deviantart.com/browse/all/customization/skins/windows/cursors/
- Customize.org - customize.org/cursor
 הורד חבילת סמן. רוב הסמנים מגיעים בתבנית קובץ ZIP. אל תוריד חבילות סמן בפורמט EXE, מכיוון שהם יכולים להתקין תוכנות זדוניות בנוסף לסמן.
הורד חבילת סמן. רוב הסמנים מגיעים בתבנית קובץ ZIP. אל תוריד חבילות סמן בפורמט EXE, מכיוון שהם יכולים להתקין תוכנות זדוניות בנוסף לסמן. - אין צורך להוריד חבילת סמן כדי לשנות את הסמן, מכיוון של- Windows יש כבר כמה אפשרויות לבחירה.
 פתח את קובץ ה- ZIP שהורדת. לחץ פעמיים על קובץ ה- ZIP כדי להציג את התוכן. סמנים רגילים הם קבצי CUR, וסמנים מונפשים הם קבצי ANI.
פתח את קובץ ה- ZIP שהורדת. לחץ פעמיים על קובץ ה- ZIP כדי להציג את התוכן. סמנים רגילים הם קבצי CUR, וסמנים מונפשים הם קבצי ANI.  פתח את התיקיה.C: Windows סמניםבחלון אחר. תיקיה זו מכילה את כל קבצי הסמן המותקנים כעת במחשב שלך.
פתח את התיקיה.C: Windows סמניםבחלון אחר. תיקיה זו מכילה את כל קבצי הסמן המותקנים כעת במחשב שלך.  גרור את הקבצים מהסמן החדש לתיקיה.סמנים. לחץ על המשך והזן את סיסמת מנהל המערכת במידת הצורך. אתה זקוק לגישת מנהל כדי להתקין סמנים חדשים.
גרור את הקבצים מהסמן החדש לתיקיה.סמנים. לחץ על המשך והזן את סיסמת מנהל המערכת במידת הצורך. אתה זקוק לגישת מנהל כדי להתקין סמנים חדשים.  פתח את לוח הבקרה. אתה משתמש בלוח הבקרה כדי לבחור את הסמן החדש.
פתח את לוח הבקרה. אתה משתמש בלוח הבקרה כדי לבחור את הסמן החדש. - Windows 7, Vista ו- XP - לחץ על כפתור התחל ובחר "לוח הבקרה" מתפריט התחל.
- Windows 8.1 - לחץ באמצעות לחצן העכבר הימני על כפתור התחל או לחץ Ctrl+איקס ובחר "לוח הבקרה".
 בחר בסמל "עכבר", או חומרה וסאונד ואז "עכבר". הזמינות של אפשרות זו תלויה במראה לוח הבקרה שלך.
בחר בסמל "עכבר", או חומרה וסאונד ואז "עכבר". הזמינות של אפשרות זו תלויה במראה לוח הבקרה שלך.  פתח את הכרטיסייה.מצביעים. פעולה זו תציג את הגדרות לוח הזמנים והמצביע הנוכחיים שלך.
פתח את הכרטיסייה.מצביעים. פעולה זו תציג את הגדרות לוח הזמנים והמצביע הנוכחיים שלך. - אתה יכול להשתמש בתפריט "לוח זמנים" כדי לבחור אחד מכמה נושאי סמן מותקנים.
 בחר את הסמן שברצונך לשנות. באפשרותך לשנות את הסמן עבור כל אחד ממצבי הסמן השונים. הסמן הסטנדרטי נקרא "בחירה רגילה", וסמן הסוג נקרא "בחירת טקסט".
בחר את הסמן שברצונך לשנות. באפשרותך לשנות את הסמן עבור כל אחד ממצבי הסמן השונים. הסמן הסטנדרטי נקרא "בחירה רגילה", וסמן הסוג נקרא "בחירת טקסט".  לחץ על הכפתור .עיין .... כעת ייפתח סייר קבצים של תיקיית הסמן. בחר את הסמן החדש שבו ברצונך להשתמש ולחץ על פתח.
לחץ על הכפתור .עיין .... כעת ייפתח סייר קבצים של תיקיית הסמן. בחר את הסמן החדש שבו ברצונך להשתמש ולחץ על פתח. - חזור על החלפת הסמן עבור כל מצב סמן שברצונך לשנות.
 לחץ על .ליישם. כל השינויים שנעשו יבואו לידי ביטוי כעת, והסמנים החדשים שלך אמורים להופיע.
לחץ על .ליישם. כל השינויים שנעשו יבואו לידי ביטוי כעת, והסמנים החדשים שלך אמורים להופיע. - באפשרותך לשחזר סמן על ידי בחירה ברשימה ולחיצה על השתמש בברירת מחדל.
שיטה 2 מתוך 2: Mac
 שנה את גודל הסמן. OS X אינו מאפשר סמנים מותאמים אישית מכיוון שהסמן נקבע על ידי אפליקציות בודדות ולא על ידי המערכת. ניתן לכוונן את גודל המצביע בתפריט העדפות מערכת. כדי לשנות את הסמן, עליך להשתמש בתוכנית מיוחדת (ראה את השלב הבא).
שנה את גודל הסמן. OS X אינו מאפשר סמנים מותאמים אישית מכיוון שהסמן נקבע על ידי אפליקציות בודדות ולא על ידי המערכת. ניתן לכוונן את גודל המצביע בתפריט העדפות מערכת. כדי לשנות את הסמן, עליך להשתמש בתוכנית מיוחדת (ראה את השלב הבא). - לחץ על תפריט Apple ובחר "העדפות מערכת".
- בחר באפשרות "נגישות" ולחץ על הכרטיסייה "תצוגה".
- השתמש במחוון "גודל הסמן" כדי להתאים את גודל הסמן.
 הורד והתקן את Mousecape עבור סמנים מותאמים אישית. Mousecape הוא כלי סמן חופשי של קוד פתוח המאפשר לך להחיל ערכות סמן מותאמות אישית, או "שכמיות", על OS X. Mousecape היא ללא ספק הדרך הקלה ביותר לשנות את הסמן במערכת OS X כיום.
הורד והתקן את Mousecape עבור סמנים מותאמים אישית. Mousecape הוא כלי סמן חופשי של קוד פתוח המאפשר לך להחיל ערכות סמן מותאמות אישית, או "שכמיות", על OS X. Mousecape היא ללא ספק הדרך הקלה ביותר לשנות את הסמן במערכת OS X כיום. - אתה יכול להוריד את Mousecape מ github.com/alexzielenski/Mousecape/releases. הורד את "Mousecape.zip" האחרון וגרור אותו לתיקיית .app בתיקיית היישומים שלך.
 מצא סמנים שאתה רוצה להשתמש בהם. Mousecape מאפשר לך לטעון קבצי .cape - אלה חבילות עם סמנים. תוכלו למצוא אותם באתרים שונים, כולל DeviantArt. אתה יכול גם לגרור ולשחרר קבצי תמונה ל- Mousecape כדי ליצור סמנים משלך, כך שתוכל להעתיק קובץ סמן חלון לדוגמה ולהשתמש בו ליצירת סמן חדש.
מצא סמנים שאתה רוצה להשתמש בהם. Mousecape מאפשר לך לטעון קבצי .cape - אלה חבילות עם סמנים. תוכלו למצוא אותם באתרים שונים, כולל DeviantArt. אתה יכול גם לגרור ולשחרר קבצי תמונה ל- Mousecape כדי ליצור סמנים משלך, כך שתוכל להעתיק קובץ סמן חלון לדוגמה ולהשתמש בו ליצירת סמן חדש.  פתח את אפליקציית Mousecape. תראה רשימה של שכמיות זמינות, אשר ככל הנראה יהיו ריקות.
פתח את אפליקציית Mousecape. תראה רשימה של שכמיות זמינות, אשר ככל הנראה יהיו ריקות.  הוסף את קבצי הגלימה שלך (אם יש לך כאלה). אם הורדתם קבצי שכמייה, תוכלו לגרור אותם לחלון Mousecape כדי להוסיף אותם.
הוסף את קבצי הגלימה שלך (אם יש לך כאלה). אם הורדתם קבצי שכמייה, תוכלו לגרור אותם לחלון Mousecape כדי להוסיף אותם.  ללחוץ .⌘ Cmd+נ.כדי ליצור סמן חדשבחר את הסמן החדש ברשימה ולחץ ⌘ Cmd+ה לערוך אותו. תן שם לסמן החדש.
ללחוץ .⌘ Cmd+נ.כדי ליצור סמן חדשבחר את הסמן החדש ברשימה ולחץ ⌘ Cmd+ה לערוך אותו. תן שם לסמן החדש. - אם אתה משתמש בתצוגת רשתית, סמן את התיבה רשתית.
 לחץ על הכפתור .+. זה ייצור אובייקט חדש בקובץ הכף החדש שלך.
לחץ על הכפתור .+. זה ייצור אובייקט חדש בקובץ הכף החדש שלך.  לחץ וגרור את התמונה שבה ברצונך להשתמש בתיבה הראשונה. ניתן להוסיף עותקים נוספים של התמונה בתיבות האחרות אם ברצונכם להגדיל את הסמן.
לחץ וגרור את התמונה שבה ברצונך להשתמש בתיבה הראשונה. ניתן להוסיף עותקים נוספים של התמונה בתיבות האחרות אם ברצונכם להגדיל את הסמן.  בחר את סוג הסמן שברצונך להקצות לו מתפריט "סוג". מצביע המערכת המוגדר כברירת מחדל נקרא "חץ".
בחר את סוג הסמן שברצונך להקצות לו מתפריט "סוג". מצביע המערכת המוגדר כברירת מחדל נקרא "חץ".  התאם את ערכי "נקודה חמה". זה המיקום של המצביע בפועל בתמונה. הנקודה החמה מתחילה בפינה השמאלית העליונה של התמונה. הערך הראשון הוא מספר הפיקסלים בהם נקודה חמה תעבור ימינה, והשני הוא מספר הפיקסלים שבאמצעותם הוא יעבור למטה. תראה את הנקודה החמה החדשה כשתשנה את הערכים.
התאם את ערכי "נקודה חמה". זה המיקום של המצביע בפועל בתמונה. הנקודה החמה מתחילה בפינה השמאלית העליונה של התמונה. הערך הראשון הוא מספר הפיקסלים בהם נקודה חמה תעבור ימינה, והשני הוא מספר הפיקסלים שבאמצעותם הוא יעבור למטה. תראה את הנקודה החמה החדשה כשתשנה את הערכים.  שמור את הסמן החדש שלך. לחץ על "קובץ" → "שמור" או לחץ ⌘ פיקוד+ש.. כעת תוכל לסגור את חלון הסמן שוב.
שמור את הסמן החדש שלך. לחץ על "קובץ" → "שמור" או לחץ ⌘ פיקוד+ש.. כעת תוכל לסגור את חלון הסמן שוב.  לחץ פעמיים על שכמייתך החדשה ברשימה. מוצגת תצוגה מקדימה של הסמן החדש שלך. בלחיצה כפולה על הגלימה אתה מפעיל את הסמן החדש.
לחץ פעמיים על שכמייתך החדשה ברשימה. מוצגת תצוגה מקדימה של הסמן החדש שלך. בלחיצה כפולה על הגלימה אתה מפעיל את הסמן החדש.
אזהרות
- הימנע מהורדת מודעות באנר או חלונות קופצים עבור סמנים. לרוב מדובר בכלי רכב להבאת תוכנות פרסום. היצמד לספריות סמנים ידועות ומהימנות באתרים מכובדים.