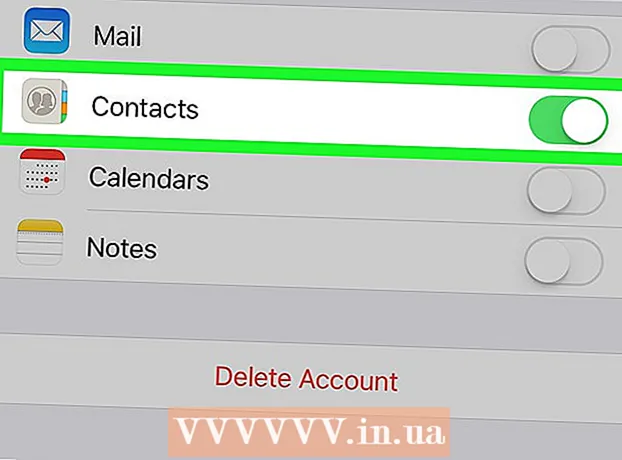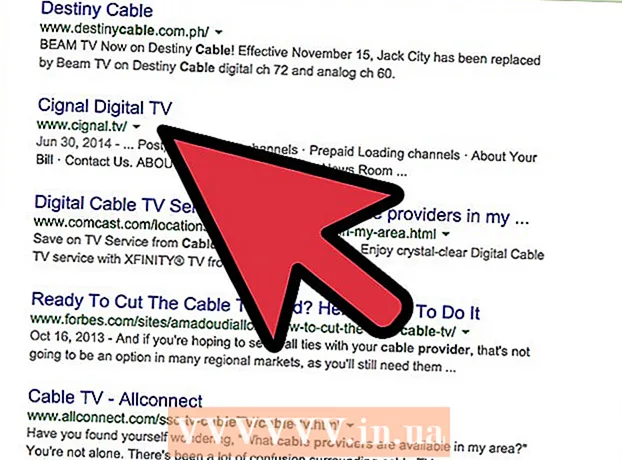מְחַבֵּר:
Morris Wright
תאריך הבריאה:
27 אַפּרִיל 2021
תאריך עדכון:
26 יוני 2024

תוֹכֶן
- לדרוך
- שיטה 1 מתוך 5: שימוש באתר להתאמת התמונה
- שיטה 2 מתוך 5: שימוש בצבע ב- Windows
- שיטה 3 מתוך 5: שימוש בתצוגה מקדימה ב- Mac OS X.
- שיטה 4 מתוך 5: שימוש ב- iPhone, iPad או iPod Touch
- שיטה 5 מתוך 5: שימוש במכשיר אנדרואיד
- אזהרות
יכול להיות שימושי לשנות את הפורמט של קובץ JPEG, למשל אם אתה מצרף סדרת תמונות לדוא"ל או מעלה אותם לאתר. שינוי גודל תמונה ידרדר מעט את האיכות, והפיכת תמונה לגדולה מהמקור תיצור תמיד בלוקים בתמונה. אתה יכול לשנות את הגודל באמצעות אתרים בחינם, תוכנית עריכת התמונות בחינם במחשב שלך, או באמצעות אפליקציה חינמית במכשיר הנייד שלך.
לדרוך
שיטה 1 מתוך 5: שימוש באתר להתאמת התמונה
 היכנס לאתר שבו תוכל לשנות את גודל התמונות. יש הרבה אתרים שבהם אתה יכול להעלות במהירות ולהגדיל או להגדיל כל תמונה, כולל JPEG. חפש "שינוי גודל jpeg" כדי לראות את האפשרויות השונות. שינוי גודל באתר עובד הכי טוב במחשב ולא במכשיר נייד. אתרים פופולריים כוללים:
היכנס לאתר שבו תוכל לשנות את גודל התמונות. יש הרבה אתרים שבהם אתה יכול להעלות במהירות ולהגדיל או להגדיל כל תמונה, כולל JPEG. חפש "שינוי גודל jpeg" כדי לראות את האפשרויות השונות. שינוי גודל באתר עובד הכי טוב במחשב ולא במכשיר נייד. אתרים פופולריים כוללים: - picresize.com
- resizeyourimage.com
- resizeimage.net
 העלה את קובץ ה- jpeg שברצונך לשנות את גודל. מרבית האתרים מאפשרים לך להעלות כל מיני קבצי תמונה שאפשר להעלות על הדעת. לחץ על הלחצן "בחר קובץ", "העלה תמונה" או "עיון" כדי למצוא את קובץ התמונה שברצונך לשנות את גודל המחשב שלך.
העלה את קובץ ה- jpeg שברצונך לשנות את גודל. מרבית האתרים מאפשרים לך להעלות כל מיני קבצי תמונה שאפשר להעלות על הדעת. לחץ על הלחצן "בחר קובץ", "העלה תמונה" או "עיון" כדי למצוא את קובץ התמונה שברצונך לשנות את גודל המחשב שלך. - אם התמונה שברצונך לשנות את גודל האתר נמצאת באתר אחר, תחילה עליך להוריד את התמונה למחשב שלך לפני שתוכל להעלות אותה לאתר הפורמט.
 השתמש בפקדי שינוי גודל כדי להגדיר את גודל התמונה. כל אתר עושה זאת בדרכו שלו. ייתכן שתוכל לגרור את הקובץ לשדה או להשתמש במחוונים כדי להגדיר את הגודל הסופי. יתכן שניתן יהיה להזין גם את המידות המדויקות.
השתמש בפקדי שינוי גודל כדי להגדיר את גודל התמונה. כל אתר עושה זאת בדרכו שלו. ייתכן שתוכל לגרור את הקובץ לשדה או להשתמש במחוונים כדי להגדיר את הגודל הסופי. יתכן שניתן יהיה להזין גם את המידות המדויקות. - אם אתה מייצר תמונה גדולה מהמקור, עליך לצפות באיכות נמוכה משמעותית.
 בחר את הדחיסה (אם אפשר). אתרים מסוימים מאפשרים לך לציין רמת דחיסה. דחיסה גבוהה יותר גורמת לגודל קובץ קטן יותר, אך גם לאיכות התמונה. חפש מחוון איכותי או תפריט נפתח כדי להגדיר את האיכות הסופית. אינך יכול להגדיר את האיכות בכל אתר.
בחר את הדחיסה (אם אפשר). אתרים מסוימים מאפשרים לך לציין רמת דחיסה. דחיסה גבוהה יותר גורמת לגודל קובץ קטן יותר, אך גם לאיכות התמונה. חפש מחוון איכותי או תפריט נפתח כדי להגדיר את האיכות הסופית. אינך יכול להגדיר את האיכות בכל אתר.  הורד את התמונה שהשתנתה. לאחר שתגדיר את הגודל והאיכות, תוכל להתחיל לשנות את גודל התמונה ולהוריד אותה. לחץ על כפתור "התאם" לטעינת התמונה החדשה. סביר להניח שתראה תצוגה מקדימה כעת לפני הורדת קובץ התמונה למחשב שלך.
הורד את התמונה שהשתנתה. לאחר שתגדיר את הגודל והאיכות, תוכל להתחיל לשנות את גודל התמונה ולהוריד אותה. לחץ על כפתור "התאם" לטעינת התמונה החדשה. סביר להניח שתראה תצוגה מקדימה כעת לפני הורדת קובץ התמונה למחשב שלך. - בעת הורדת תמונה שונה, היזהר לא להחליף את המקור. אז אתה תמיד יכול לחזור ולנסות שוב אם אתה לא מרוצה מהתוצאה.
שיטה 2 מתוך 5: שימוש בצבע ב- Windows
 העתק את קובץ התמונה. לפני שינוי גודל התמונה בצבע, צרו עותק של הקובץ כדי לא לאבד את המקור. כך תוכלו לחזור על התהליך בהמשך אם אינכם מרוצים מהתוצאה.
העתק את קובץ התמונה. לפני שינוי גודל התמונה בצבע, צרו עותק של הקובץ כדי לא לאבד את המקור. כך תוכלו לחזור על התהליך בהמשך אם אינכם מרוצים מהתוצאה. - ליצירת עותק של קובץ התמונה, לחץ עליו לחיצה ימנית ובחר "העתק". לחץ לחיצה ימנית על חלק ריק מאותה תיקייה ובחר "הדבק". ליצור עותק.
 פתח את התמונה בצבע. Paint הוא עורך תמונות חינמי שמגיע עם כל גרסאות Windows. לחץ לחיצה ימנית על קובץ התמונה ובחר "ערוך" כדי לפתוח אותו בצבע.
פתח את התמונה בצבע. Paint הוא עורך תמונות חינמי שמגיע עם כל גרסאות Windows. לחץ לחיצה ימנית על קובץ התמונה ובחר "ערוך" כדי לפתוח אותו בצבע.  בחר את כל התמונה. אם ברצונך לשנות את גודל התמונה כולה, עליך לבחור את כל העניין על ידי לחיצה Ctrl+א לדחוף. ניתן גם ללחוץ על כפתור "בחר" בכרטיסיית הבית ואז לבחור "בחר הכל". כעת תראה קו מקווקו סביב התמונה.
בחר את כל התמונה. אם ברצונך לשנות את גודל התמונה כולה, עליך לבחור את כל העניין על ידי לחיצה Ctrl+א לדחוף. ניתן גם ללחוץ על כפתור "בחר" בכרטיסיית הבית ואז לבחור "בחר הכל". כעת תראה קו מקווקו סביב התמונה.  לחץ על כפתור "שינוי גודל". תוכל למצוא אותו בכרטיסיית הבית או ללחוץ עליו Ctrl+W. ללחוץ. פעולה זו פותחת את המסך "התאם ועיוות".
לחץ על כפתור "שינוי גודל". תוכל למצוא אותו בכרטיסיית הבית או ללחוץ עליו Ctrl+W. ללחוץ. פעולה זו פותחת את המסך "התאם ועיוות".  השתמש בשדות "שינוי גודל" כדי לשנות את גודל התמונה. ניתן לכוונן את הגודל לפי אחוזים או לפי פיקסלים. אם תבחרו ב"פיקסלים ", תוכלו להזין את הגודל המדויק הרצוי לתמונה. ניתן גם להזין אחוזים הגדולים מ- "100" כדי להפוך את התמונה לגדולה מהמקור.
השתמש בשדות "שינוי גודל" כדי לשנות את גודל התמונה. ניתן לכוונן את הגודל לפי אחוזים או לפי פיקסלים. אם תבחרו ב"פיקסלים ", תוכלו להזין את הגודל המדויק הרצוי לתמונה. ניתן גם להזין אחוזים הגדולים מ- "100" כדי להפוך את התמונה לגדולה מהמקור. - כברירת מחדל, Paint שומר על יחס הממדים המקורי והזנת ערך בשדה אחד משנה באופן אוטומטי את הערך של השדה השני. זה מונע מתיחה או סחיטה של התמונה במהלך שינוי הגודל. אתה יכול לבטל את הסימון של "יחס יחס רוחב-רוחב" אם אתה רוצה להיות מסוגל להגדיר את השדות האופקיים והאנכיים בעצמך.
- אם תיצור תמונה גדולה מהמקור, התוצאה תהיה תמונה חסומה.
 לחץ על "אישור" כדי להציג את התמונה עם הגודל החדש. ברגע שתלחץ על "אישור", התמונה שלך תותאם בהתאם לערכים שהוזנו. אין תצוגה מקדימה זמינה ולכן יהיה עליך לבצע את השינויים כדי לראות את התוצאה.
לחץ על "אישור" כדי להציג את התמונה עם הגודל החדש. ברגע שתלחץ על "אישור", התמונה שלך תותאם בהתאם לערכים שהוזנו. אין תצוגה מקדימה זמינה ולכן יהיה עליך לבצע את השינויים כדי לראות את התוצאה. - אם אינך מרוצה מהתוצאה, לחץ Ctrl+ז לבטל את השינויים. ניתן גם ללחוץ על כפתור "בטל" בחלקו העליון של המסך.
 גרור את שולי הבד לשולי התמונה המותאמת. גודל התמונה שלך שונה, אך הבד עדיין בגודלו המקורי. לחץ וגרור את התיבות סביב שולי הבד כדי להתאים גם אותן ולמנוע קצוות לבנים מיותרים.
גרור את שולי הבד לשולי התמונה המותאמת. גודל התמונה שלך שונה, אך הבד עדיין בגודלו המקורי. לחץ וגרור את התיבות סביב שולי הבד כדי להתאים גם אותן ולמנוע קצוות לבנים מיותרים.  שמור את התמונה שהשתנתה. ברגע שאתה מרוצה מהפורמט החדש, אתה יכול לשמור את השינויים בקובץ. בחר "שמור בשם" בלשונית "קובץ" ובחר "תמונת JPEG". לאחר מכן תוכל לתת שם לקובץ ולבחור היכן לשמור אותו.
שמור את התמונה שהשתנתה. ברגע שאתה מרוצה מהפורמט החדש, אתה יכול לשמור את השינויים בקובץ. בחר "שמור בשם" בלשונית "קובץ" ובחר "תמונת JPEG". לאחר מכן תוכל לתת שם לקובץ ולבחור היכן לשמור אותו.
שיטה 3 מתוך 5: שימוש בתצוגה מקדימה ב- Mac OS X.
 ראשית צור עותק של קובץ התמונה שלך. זה תמיד רעיון טוב לגבות את התמונה המקורית שלך לפני שינוי הגודל. בדרך זו, אם משהו משתבש או אם התוצאה הסופית לא מוצאת חן בעינכם, תוכלו לחזור למקור. בחר את קובץ התמונה, לחץ ⌘ פיקוד+ג.ואז הלאה ⌘ פיקוד+V. ליצור עותק באותו מקום.
ראשית צור עותק של קובץ התמונה שלך. זה תמיד רעיון טוב לגבות את התמונה המקורית שלך לפני שינוי הגודל. בדרך זו, אם משהו משתבש או אם התוצאה הסופית לא מוצאת חן בעינכם, תוכלו לחזור למקור. בחר את קובץ התמונה, לחץ ⌘ פיקוד+ג.ואז הלאה ⌘ פיקוד+V. ליצור עותק באותו מקום.  פתח את קובץ התמונה בתוכנית "תצוגה מקדימה". בדרך כלל הוא ייפתח ברגע שתלחץ פעמיים על הקובץ. אם התמונה נפתחת במקום אחר, ניתן ללחוץ לחיצה ימנית על הקובץ, לבחור "פתח עם" ואז "תצוגה מקדימה".
פתח את קובץ התמונה בתוכנית "תצוגה מקדימה". בדרך כלל הוא ייפתח ברגע שתלחץ פעמיים על הקובץ. אם התמונה נפתחת במקום אחר, ניתן ללחוץ לחיצה ימנית על הקובץ, לבחור "פתח עם" ואז "תצוגה מקדימה".  לחץ על תפריט "כלים" ובחר "התאם גודל ". פעולה זו תפתח מסך חדש בו תוכלו להתאים את הגודל.
לחץ על תפריט "כלים" ובחר "התאם גודל ". פעולה זו תפתח מסך חדש בו תוכלו להתאים את הגודל.  לחץ על התפריט הנפתח כדי לבחור את היחידות בהן ברצונך להשתמש. תוכלו לבחור "פיקסלים", "אחוזים" ומספר יחידות אחרות איתן תוכלו לשנות את גודל התמונה. על ידי בחירה ב"פיקסלים "תוכלו להזין את המידות המדויקות של תמונה שגודל.
לחץ על התפריט הנפתח כדי לבחור את היחידות בהן ברצונך להשתמש. תוכלו לבחור "פיקסלים", "אחוזים" ומספר יחידות אחרות איתן תוכלו לשנות את גודל התמונה. על ידי בחירה ב"פיקסלים "תוכלו להזין את המידות המדויקות של תמונה שגודל.  הזן את האורך והרוחב שבו ברצונך להשתמש עבור התמונה. שני התחומים קשורים זה לזה, ושינוי באחד מתאם לכן את השני כך שהפרופורציות יישארו טובות. זה מונע מתיחה או לחיצה על התמונה. אם ברצונך להיות מסוגל להתאים באופן חופשי את שני השדות, עליך לבטל את הסימון של "קנה מידה פרופורציונלי" כדי לבטל את הקישור.
הזן את האורך והרוחב שבו ברצונך להשתמש עבור התמונה. שני התחומים קשורים זה לזה, ושינוי באחד מתאם לכן את השני כך שהפרופורציות יישארו טובות. זה מונע מתיחה או לחיצה על התמונה. אם ברצונך להיות מסוגל להתאים באופן חופשי את שני השדות, עליך לבטל את הסימון של "קנה מידה פרופורציונלי" כדי לבטל את הקישור.  ראה מה יהיה הפורמט החדש. לפני ביצוע השינויים תוכלו לראות בתחתית המסך מה יהיה הגודל החדש של התמונה. זה שימושי אם אתה משנה גודל כדי לעמוד בגודל הקובץ המרבי עבור דוא"ל או שירותים מקוונים אחרים.
ראה מה יהיה הפורמט החדש. לפני ביצוע השינויים תוכלו לראות בתחתית המסך מה יהיה הגודל החדש של התמונה. זה שימושי אם אתה משנה גודל כדי לעמוד בגודל הקובץ המרבי עבור דוא"ל או שירותים מקוונים אחרים.  לחץ על אישור "ליישום השינויים. גודל התמונה ישתנה בהתאם להגדרות שהזנת. אם אינך מרוצה מהתוצאה, לחץ ⌘ פיקוד+ז לבטל את השינויים ולחזור למקור.
לחץ על אישור "ליישום השינויים. גודל התמונה ישתנה בהתאם להגדרות שהזנת. אם אינך מרוצה מהתוצאה, לחץ ⌘ פיקוד+ז לבטל את השינויים ולחזור למקור.  שמור את הקובץ שלך. אם אתה מרוצה מהגודל החדש, אתה יכול לשמור את השינוי בקובץ. לחץ על תפריט "קובץ" ובחר "שמור" כדי לבצע את השינויים.
שמור את הקובץ שלך. אם אתה מרוצה מהגודל החדש, אתה יכול לשמור את השינוי בקובץ. לחץ על תפריט "קובץ" ובחר "שמור" כדי לבצע את השינויים.
שיטה 4 מתוך 5: שימוש ב- iPhone, iPad או iPod Touch
 התקן אפליקציה שמאפשרת לשנות את גודל התמונות. אין דרך מובנית לשינוי גודל במכשירי iOS, אבל ישנן מספר רב של אפליקציות שיכולות לעשות את העבודה בשבילך. באפשרותך להוריד אפליקציות אלה מחנות האפליקציות במכשיר ה- iOS שלך:
התקן אפליקציה שמאפשרת לשנות את גודל התמונות. אין דרך מובנית לשינוי גודל במכשירי iOS, אבל ישנן מספר רב של אפליקציות שיכולות לעשות את העבודה בשבילך. באפשרותך להוריד אפליקציות אלה מחנות האפליקציות במכשיר ה- iOS שלך: - שנה את גודל זה
- גודל תמונה +
- תפסיק
 פתח את האפליקציה ובחר את התמונה שברצונך לשנות את גודל. ככל הנראה תתבקש לאפשר לאפליקציה לגשת לתמונות שלך. זה הכרחי כדי שהאפליקציה תוכל לדפדף בתמונות במכשיר שלך. מצא את התמונה שברצונך להתאים והקש עליה כדי לפתוח אותה.
פתח את האפליקציה ובחר את התמונה שברצונך לשנות את גודל. ככל הנראה תתבקש לאפשר לאפליקציה לגשת לתמונות שלך. זה הכרחי כדי שהאפליקציה תוכל לדפדף בתמונות במכשיר שלך. מצא את התמונה שברצונך להתאים והקש עליה כדי לפתוח אותה.  הקש על כפתור "שינוי גודל". לרוב האפליקציות יש כמה כלים לבחירה, כולל שינוי גודל. הקש על כפתור "שינוי גודל" כדי להתאים את גודל התמונה.
הקש על כפתור "שינוי גודל". לרוב האפליקציות יש כמה כלים לבחירה, כולל שינוי גודל. הקש על כפתור "שינוי גודל" כדי להתאים את גודל התמונה.  הזן גודל חדש לתמונה. לכל אפליקציה יש ממשק משלה, אך בדרך כלל תוכלו לבחור ממגוון גדלים או לציין בעצמכם. האורך והרוחב מקושרים כך שהפרופורציות נשארות שלמות.
הזן גודל חדש לתמונה. לכל אפליקציה יש ממשק משלה, אך בדרך כלל תוכלו לבחור ממגוון גדלים או לציין בעצמכם. האורך והרוחב מקושרים כך שהפרופורציות נשארות שלמות. - אם לא אכפת לך שהתמונה נמתחת או נדחסת, תוכל להקיש על חוליית השרשרת או על המנעול כדי להזין ערכים שונים בכל שדה.
 שמור את הקובץ שהשתנה בגליל המצלמה. לאחר התאמת התמונה, הקש על כפתור "שמור" כדי לשמור אותה בגליל המצלמה. תוכל למצוא אותו, כמו כל התמונות האחרות במכשיר ה- iOS שלך, באפליקציית "תמונות".
שמור את הקובץ שהשתנה בגליל המצלמה. לאחר התאמת התמונה, הקש על כפתור "שמור" כדי לשמור אותה בגליל המצלמה. תוכל למצוא אותו, כמו כל התמונות האחרות במכשיר ה- iOS שלך, באפליקציית "תמונות".
שיטה 5 מתוך 5: שימוש במכשיר אנדרואיד
 הורד אפליקציה שמאפשרת לך לשנות את גודל התמונות. מכשירי אנדרואיד אינם יכולים להתאים תמונות כברירת מחדל, אך ישנן המון אפליקציות שם שיכולות לעשות זאת עבורך. תוכלו למצוא אפליקציות אלה (בעיקר בחינם) בחנות Google Play. אפליקציות פופולריות הן:
הורד אפליקציה שמאפשרת לך לשנות את גודל התמונות. מכשירי אנדרואיד אינם יכולים להתאים תמונות כברירת מחדל, אך ישנן המון אפליקציות שם שיכולות לעשות זאת עבורך. תוכלו למצוא אפליקציות אלה (בעיקר בחינם) בחנות Google Play. אפליקציות פופולריות הן: - גודל תמונה & תמונה
- שנה את הגודל שלי!
- תמונה מתכווצת
- הפחת את גודל התצלום
 פתח את האפליקציה שהורדת והעניק לה גישה לתמונות שלך. כאשר אתה מפעיל את האפליקציה בפעם הראשונה, ייתכן שתתבקש לאפשר לאפליקציה לגשת לתמונות השמורות שלך. זה הכרחי כדי שהאפליקציה תטען תמונות מהמכשיר.
פתח את האפליקציה שהורדת והעניק לה גישה לתמונות שלך. כאשר אתה מפעיל את האפליקציה בפעם הראשונה, ייתכן שתתבקש לאפשר לאפליקציה לגשת לתמונות השמורות שלך. זה הכרחי כדי שהאפליקציה תטען תמונות מהמכשיר.  פתח את התמונה שברצונך לשנות את גודל. השתמש באפליקציה כדי לנווט לתמונה שברצונך לשנות את גודל. תהליך זה משתנה לפי אפליקציה, אך בדרך כלל עליך ללחוץ על כפתור "בחר תמונה" בתפריט הראשי של האפליקציה כדי לפתוח את התמונות השמורות במכשיר שלך.
פתח את התמונה שברצונך לשנות את גודל. השתמש באפליקציה כדי לנווט לתמונה שברצונך לשנות את גודל. תהליך זה משתנה לפי אפליקציה, אך בדרך כלל עליך ללחוץ על כפתור "בחר תמונה" בתפריט הראשי של האפליקציה כדי לפתוח את התמונות השמורות במכשיר שלך.  בחר בכלי הגודל. לאחר פתיחת התמונה, סביר להניח שתצטרך להקיש על הכלי "שינוי גודל". שוב, התהליך עשוי להשתנות בהתאם לאפליקציה בה אתה משתמש.
בחר בכלי הגודל. לאחר פתיחת התמונה, סביר להניח שתצטרך להקיש על הכלי "שינוי גודל". שוב, התהליך עשוי להשתנות בהתאם לאפליקציה בה אתה משתמש.  בחר את הפורמט שבו ברצונך להשתמש עבור התמונה. תראה את הגודל המקורי בפיקסלים ובגודל הקובץ. בהתאם לאפליקציה, תוכלו לבחור בין גדלים קבועים מראש או לציין מידות משלכם. אם תזין גודל בעצמך, הערך המתאים ישתנה בהתאם.
בחר את הפורמט שבו ברצונך להשתמש עבור התמונה. תראה את הגודל המקורי בפיקסלים ובגודל הקובץ. בהתאם לאפליקציה, תוכלו לבחור בין גדלים קבועים מראש או לציין מידות משלכם. אם תזין גודל בעצמך, הערך המתאים ישתנה בהתאם.  שמור את התמונות שלך עם הממדים החדשים. בהתאם לאפליקציה, התמונה נשמרת אוטומטית או שעליך להקיש ידנית על כפתור "שמור". הקובץ המקורי לא שונה.
שמור את התמונות שלך עם הממדים החדשים. בהתאם לאפליקציה, התמונה נשמרת אוטומטית או שעליך להקיש ידנית על כפתור "שמור". הקובץ המקורי לא שונה.  מצא את התמונות המותאמות. כל אפליקציה שומרת את התמונות המותאמות במקום אחר. באופן כללי, אתה יכול למצוא תמונות בקלות על ידי פתיחת התיקייה "תמונות" ואז חיפוש תיקייה על שם האפליקציה. לאחר מכן תוכל לשתף את התמונות בדיוק כמו שאתה עושה עם תמונות אחרות במכשיר שלך.
מצא את התמונות המותאמות. כל אפליקציה שומרת את התמונות המותאמות במקום אחר. באופן כללי, אתה יכול למצוא תמונות בקלות על ידי פתיחת התיקייה "תמונות" ואז חיפוש תיקייה על שם האפליקציה. לאחר מכן תוכל לשתף את התמונות בדיוק כמו שאתה עושה עם תמונות אחרות במכשיר שלך.
אזהרות
- אתה מקריב הרבה איכות למען תמונה גדולה יותר. עדיף רק להתאים את הגודל כלפי מטה. ניסיון להגדיל את התמונה ימתח את הפיקסלים והתמונה תהיה מטושטשת ואיכותית.