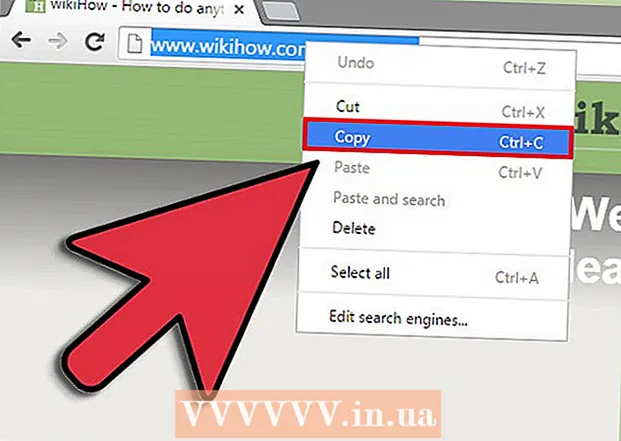מְחַבֵּר:
Roger Morrison
תאריך הבריאה:
18 סֶפּטֶמבֶּר 2021
תאריך עדכון:
1 יולי 2024
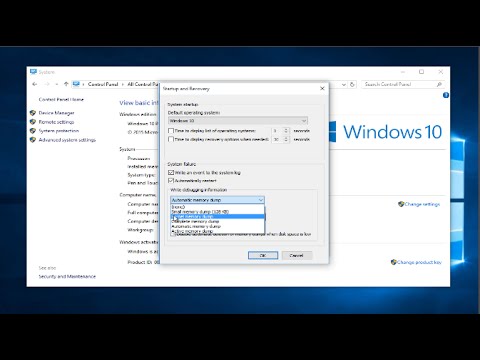
תוֹכֶן
כאשר יישום Windows קורס או נעצר באופן בלתי צפוי, נוצר "קובץ dump קריסה" לאחסון מידע המערכת ממש לפני הכשל. קריאת קבצי זיכרון קטנים יכולה לעזור לפתור את סיבת השגיאה. בעזרת התוכנה החינמית "BlueScreenView" תוכלו ללמוד במהירות מה השתבש, או להשתמש בכלי הבאגים של Windows למידע מפורט יותר.
לדרוך
שיטה 1 מתוך 2: שימוש ב- BlueScreenView
 השתמש ב- BlueScreenView אם אתה רק רוצה לראות מה גרם לקריסה. רוב המשתמשים זקוקים רק לקבצי dump קריסה כדי לקבוע מה יכול להיות הגורם להתרסקות מערכת או BSoD (מסך כחול של מוות). BlueScreenView היא תוכנה חופשית של NirSoft המנתחת קבצי dump ויכולה לומר לך איזה מנהל התקן או גורם אחר גרם לקריסה.
השתמש ב- BlueScreenView אם אתה רק רוצה לראות מה גרם לקריסה. רוב המשתמשים זקוקים רק לקבצי dump קריסה כדי לקבוע מה יכול להיות הגורם להתרסקות מערכת או BSoD (מסך כחול של מוות). BlueScreenView היא תוכנה חופשית של NirSoft המנתחת קבצי dump ויכולה לומר לך איזה מנהל התקן או גורם אחר גרם לקריסה. - המזבלות שנוצרו במהלך התרסקות מערכת נקראות "מיני-dump".
 הורד את BlueScreenView. אתה יכול להוריד את BlueScreenView ישירות מ- NirSoft בכתובת nirsoft.net/utils/blue_screen_view.html.
הורד את BlueScreenView. אתה יכול להוריד את BlueScreenView ישירות מ- NirSoft בכתובת nirsoft.net/utils/blue_screen_view.html. - ניתן להוריד את התוכנית כגרסה עצמאית (מועברת בפורמט ZIP). זה מאפשר לך להריץ אותו ללא התקנה. לאחר שתסיים להוריד את קובץ ה- ZIP, לחץ באמצעות לחצן העכבר הימני ובחר "חלץ" כדי ליצור תיקיה חדשה עם BlueScreenView.
 התחל את BlueScreenView. לאחר חילוץ BlueScreenView מקובץ ה- ZIP, הפעל את התוכנית. תקבל הודעה מ- Windows שתשאל אם ברצונך להמשיך.
התחל את BlueScreenView. לאחר חילוץ BlueScreenView מקובץ ה- ZIP, הפעל את התוכנית. תקבל הודעה מ- Windows שתשאל אם ברצונך להמשיך.  מצא את קובץ ה- dump dump שברצונך לנתח. כאשר המחשב שלך קורס, נוצר קובץ בשם "minidump" בספריית Windows. לקבצים אלה יש את הסיומת "dmp" ו- BlueScreenView יכול לקרוא אותם ולספר לך מה קרה. ניתן למצוא קבצי Minidump ב C: Windows Minidump. אם אינך רואה את הקבצים, ייתכן שיהיה עליך להפוך את הקבצים הנסתרים לגלויים:
מצא את קובץ ה- dump dump שברצונך לנתח. כאשר המחשב שלך קורס, נוצר קובץ בשם "minidump" בספריית Windows. לקבצים אלה יש את הסיומת "dmp" ו- BlueScreenView יכול לקרוא אותם ולספר לך מה קרה. ניתן למצוא קבצי Minidump ב C: Windows Minidump. אם אינך רואה את הקבצים, ייתכן שיהיה עליך להפוך את הקבצים הנסתרים לגלויים: - ב- Windows 10 ו- 8, לחץ על הכרטיסייה "תצוגה" בסייר Windows ובחר בתיבת הסימון "פריטים מוסתרים".
- ב- Windows 7 ומעלה, פתח את אפשרויות התיקיה בלוח הבקרה, ואז לחץ על הכרטיסייה "תצוגה" ובחר "הצג קבצים, תיקיות וכוננים מוסתרים".
 גרור אותו קובץ dmp בחלון BlueScreenView. הדרך המהירה ביותר לפתוח קבצי .dmp היא לגרור ולשחרר אותם לחלון BlueScreenView. הקובץ לא יועבר ממיקומו המקורי. המחצית התחתונה של חלון BlueScreenView תתמלא בנתונים לאחר גרירת הקובץ לחלון.
גרור אותו קובץ dmp בחלון BlueScreenView. הדרך המהירה ביותר לפתוח קבצי .dmp היא לגרור ולשחרר אותם לחלון BlueScreenView. הקובץ לא יועבר ממיקומו המקורי. המחצית התחתונה של חלון BlueScreenView תתמלא בנתונים לאחר גרירת הקובץ לחלון.  עבור לטור "נגרם על ידי נהג" בחלק העליון. ייתכן שיהיה עליך לגלול מעט ימינה כדי לראות אותו. עמודה זו מראה איזה מנהל התקן גרם לקריסת המערכת.
עבור לטור "נגרם על ידי נהג" בחלק העליון. ייתכן שיהיה עליך לגלול מעט ימינה כדי לראות אותו. עמודה זו מראה איזה מנהל התקן גרם לקריסת המערכת. - יתכן גם שהנהג הבעייתי מודגש באדום בחלק התחתון של החלון. לחץ פעמיים על פריט מודגש זה לקבלת פרטים נוספים, כגון שם המוצר, תיאור ונתיב הקובץ.
 השתמש במידע זה כדי למצוא את הבעיה. עכשיו שאתה יודע איזה מנהל התקן גרם לקריסה, אתה יכול להתחיל בפתרון בעיות. התחל בחקירה מקוונת של "שם הנהג" ו"התרסק "כדי לראות אם אחרים חוו אותה בעיה.
השתמש במידע זה כדי למצוא את הבעיה. עכשיו שאתה יודע איזה מנהל התקן גרם לקריסה, אתה יכול להתחיל בפתרון בעיות. התחל בחקירה מקוונת של "שם הנהג" ו"התרסק "כדי לראות אם אחרים חוו אותה בעיה.
שיטה 2 מתוך 2: עם WinDBG
 השתמש בשיטה זו לניתוח מתקדם יותר. מרבית המשתמשים אינם צריכים להשתמש בתוכנית הבאגים של Windows כדי לפתוח קבצי MEMORY.DMP ולבחון קוד שנזרק מהזיכרון עקב קריסה. אם אתה רוצה מידע נוסף על האופן שבו Windows משתמש במנהלי התקנים ובזיכרון, או אם אתה צריך לנתח קבצי dump לפיתוח תוכנה, Windows Debugger יכול לספק לך מידע רב.
השתמש בשיטה זו לניתוח מתקדם יותר. מרבית המשתמשים אינם צריכים להשתמש בתוכנית הבאגים של Windows כדי לפתוח קבצי MEMORY.DMP ולבחון קוד שנזרק מהזיכרון עקב קריסה. אם אתה רוצה מידע נוסף על האופן שבו Windows משתמש במנהלי התקנים ובזיכרון, או אם אתה צריך לנתח קבצי dump לפיתוח תוכנה, Windows Debugger יכול לספק לך מידע רב.  הורד את ערכת פיתוח התוכנה של Windows (WDK). תוכנית זו מכילה את תוכנית WinDBG בה אתה משתמש כדי לפתוח את קבצי ה- dump. תוכל להוריד את מתקין ה- WDK כאן.
הורד את ערכת פיתוח התוכנה של Windows (WDK). תוכנית זו מכילה את תוכנית WinDBG בה אתה משתמש כדי לפתוח את קבצי ה- dump. תוכל להוריד את מתקין ה- WDK כאן.  לחץ פעמיים על sdksetup.exe. פעולה זו תפעיל את המתקין. עברו במסכים הראשונים והשאירו את ברירות המחדל ללא פגע.
לחץ פעמיים על sdksetup.exe. פעולה זו תפעיל את המתקין. עברו במסכים הראשונים והשאירו את ברירות המחדל ללא פגע.  בטל את הבחירה הכל מלבד "כלי ניפוי באגים עבור Windows". אתה יכול לבטל את הבחירה בכל האפשרויות האחרות מכיוון שהן לא משמשות לפתיחת קבצי dump. ביטול הבחירה בה יאיץ את ההתקנה ויחסוך מקום בכונן הקשיח.
בטל את הבחירה הכל מלבד "כלי ניפוי באגים עבור Windows". אתה יכול לבטל את הבחירה בכל האפשרויות האחרות מכיוון שהן לא משמשות לפתיחת קבצי dump. ביטול הבחירה בה יאיץ את ההתקנה ויחסוך מקום בכונן הקשיח.  המתן בזמן שהקבצים יורדו והתקנו. זה עשוי לקחת מספר דקות.
המתן בזמן שהקבצים יורדו והתקנו. זה עשוי לקחת מספר דקות.  פתח את חלון הפקודה כמנהל. עליך לפתוח את חלון הפקודה כמנהל כדי לשייך קבצי dmp ל- WinDBG כדי שהתוכנית תוכל לנתח אותם. פתח את חלון הפקודה בתיקיה "system32".
פתח את חלון הפקודה כמנהל. עליך לפתוח את חלון הפקודה כמנהל כדי לשייך קבצי dmp ל- WinDBG כדי שהתוכנית תוכל לנתח אותם. פתח את חלון הפקודה בתיקיה "system32". - Windows 10 ו- 8 - לחץ באמצעות לחצן העכבר הימני על כפתור Windows ובחר "Command Promt (Admin)".
- חלונות 7 - פתח את תפריט התחל והקלד cmd. ללחוץ Ctrl+⇧ משמרת+↵ היכנסו.
 עבור לספרייה של הבאגים. הפעל את הפקודה הבאה כדי לשנות לספרייה הנכונה. אם אתה משתמש ב- Windows 10, אתה יכול פשוט להעתיק ולהדביק. עם גרסאות קודמות יהיה עליך להקליד את הפקודה:
עבור לספרייה של הבאגים. הפעל את הפקודה הבאה כדי לשנות לספרייה הנכונה. אם אתה משתמש ב- Windows 10, אתה יכול פשוט להעתיק ולהדביק. עם גרסאות קודמות יהיה עליך להקליד את הפקודה: - cd Program Files (x86) Windows Kits 8.1 Debuggers x64
 הזן את הפקודה להרכבת קבצי ה- dump. הקלד את הפקודה הבאה כדי לשייך את WinDBG לקבצי DMP. משתמשי Windows 10 יכולים להעתיק ולהדביק פקודה זו:
הזן את הפקודה להרכבת קבצי ה- dump. הקלד את הפקודה הבאה כדי לשייך את WinDBG לקבצי DMP. משתמשי Windows 10 יכולים להעתיק ולהדביק פקודה זו: - windbg.exe -IA
- אם הזנת את הפקודה כהלכה, יופיע חלון WinDBG ריק שתוכל לסגור.
 הפעל את WinDBG. יהיה עליך להגדיר את WinDBG לטעינת הקבצים הנכונים כך שניתן יהיה לפתוח את קבצי ה- dmp של מיקרוסופט. אתה עושה זאת בתוך WinDBG.
הפעל את WinDBG. יהיה עליך להגדיר את WinDBG לטעינת הקבצים הנכונים כך שניתן יהיה לפתוח את קבצי ה- dmp של מיקרוסופט. אתה עושה זאת בתוך WinDBG. - הדרך המהירה ביותר להתחיל את התוכנית היא ללחוץ ⊞ לזכות והקלד "windbg".
 לחץ על "קובץ" ובחר "נתיב קובץ סמלים ". ייפתח חלון חדש.
לחץ על "קובץ" ובחר "נתיב קובץ סמלים ". ייפתח חלון חדש.  העתק והדבק את הכתובת הבאה. נתיב זה יגיד ל- WinDBG להוריד ולאחסן את הסמלים הדרושים ישירות ממיקרוסופט ב C: SymCache:
העתק והדבק את הכתובת הבאה. נתיב זה יגיד ל- WinDBG להוריד ולאחסן את הסמלים הדרושים ישירות ממיקרוסופט ב C: SymCache: - SRV * C: SymCache * http: //msdl.microsoft.com/download/symbols
- המפה C: SymCache יגדל עם הזמן כשאתה פותח קבצי ניפוי באגים נוספים ומוריד סמלים נוספים ממיקרוסופט.
 מצא את קובץ ה- dump dump שברצונך לנתח. קבצי Dump (.dmp) נוצרים כאשר המערכת שלך קורסת. כברירת מחדל היית שם את קובץ ה- dump בספריה C: Windows Minidump לאחר התאוששות מהתרסקות. הקובץ יכול להיות גם C: Windows MEMORY. DMP לַעֲמוֹד. אם אינך מוצא את הקבצים, ייתכן שיהיה עליך לבטל הסתרה של קבצים מוסתרים:
מצא את קובץ ה- dump dump שברצונך לנתח. קבצי Dump (.dmp) נוצרים כאשר המערכת שלך קורסת. כברירת מחדל היית שם את קובץ ה- dump בספריה C: Windows Minidump לאחר התאוששות מהתרסקות. הקובץ יכול להיות גם C: Windows MEMORY. DMP לַעֲמוֹד. אם אינך מוצא את הקבצים, ייתכן שיהיה עליך לבטל הסתרה של קבצים מוסתרים: - ב- Windows 10 ו- 8, לחץ על הכרטיסייה "תצוגה" בסייר Windows ובחר בתיבת הסימון "פריטים מוסתרים".
- ב- Windows 7 ומעלה, פתח את אפשרויות התיקיה בלוח הבקרה, ואז לחץ על הכרטיסייה "תצוגה" ובחר "הצג קבצים, תיקיות וכוננים מוסתרים.
 לחץ פעמיים על קובץ ה- dump. כל עוד WinDBG מוגדרת כראוי, WinDBG צריכה להתחיל ולעבד את הקובץ.
לחץ פעמיים על קובץ ה- dump. כל עוד WinDBG מוגדרת כראוי, WinDBG צריכה להתחיל ולעבד את הקובץ.  המתן בזמן שקובץ ה- dump נטען. בפעם הראשונה שאתה פותח קובץ dump, עליך להמתין בזמן שהסמלים יורדו ממיקרוסופט. אל תפריע לתוכנית WinDBG בזמן טעינת הקובץ.
המתן בזמן שקובץ ה- dump נטען. בפעם הראשונה שאתה פותח קובץ dump, עליך להמתין בזמן שהסמלים יורדו ממיקרוסופט. אל תפריע לתוכנית WinDBG בזמן טעינת הקובץ. - קובץ ה- crash dump יטען הרבה יותר מהר בפעם הבאה, מכיוון שכבר יש לך את הסמלים בתיקיה C: SymCache יש לעמוד.
- אתה תדע שקובץ ה- dump הסתיים כשהטכנולוגיה שלך מעקב: MachineOwner בתחתית הקובץ.
 חפש את השורה "כנראה נגרמת על ידי". זו הדרך המהירה ביותר לקבל מושג לגבי סיבת ההתרסקות. WinDBG תנתח את קובץ ה- dump ותדווח איזה תהליך או מנהל התקן עשויים לגרום לבעיה. באפשרותך להשתמש במידע זה להמשך פתרון בעיות ומחקר.
חפש את השורה "כנראה נגרמת על ידי". זו הדרך המהירה ביותר לקבל מושג לגבי סיבת ההתרסקות. WinDBG תנתח את קובץ ה- dump ותדווח איזה תהליך או מנהל התקן עשויים לגרום לבעיה. באפשרותך להשתמש במידע זה להמשך פתרון בעיות ומחקר.  מצא את קודי BugCheck. קובץ ה- dump יחזיר קודים לשגיאות ספציפיות שהתרחשו במהלך ההתרסקות. הביטו ישירות מעל השורה "כנראה נגרמת על ידי". סביר להניח שתראה קוד בן שתי תווים, כגון "9F".
מצא את קודי BugCheck. קובץ ה- dump יחזיר קודים לשגיאות ספציפיות שהתרחשו במהלך ההתרסקות. הביטו ישירות מעל השורה "כנראה נגרמת על ידי". סביר להניח שתראה קוד בן שתי תווים, כגון "9F". - עבור אל התייחסות לקוד קוד הבדיקה של מיקרוסופט. מצא את הקוד התואם את ה- BugCode שלך על ידי התבוננות בשתי התווים האחרונים בכל ערך.