מְחַבֵּר:
Frank Hunt
תאריך הבריאה:
17 מרץ 2021
תאריך עדכון:
1 יולי 2024
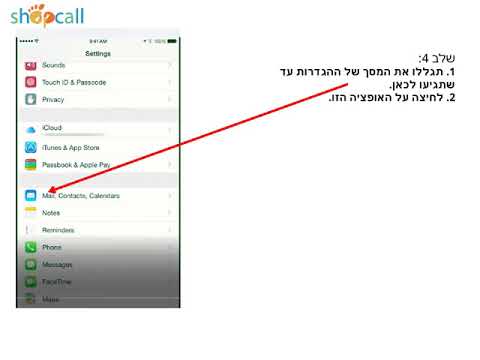
תוֹכֶן
- לדרוך
- שיטה 1 מתוך 3: שימוש ב- iCloud
- שיטה 2 מתוך 3: שימוש בגיבוי iTunes
- שיטה 3 מתוך 3: שתף אנשי קשר עם אחרים
WikiHow זה מלמד אותך להעביר מידע ליצירת קשר מאייפון אחד למשנהו.
לדרוך
שיטה 1 מתוך 3: שימוש ב- iCloud
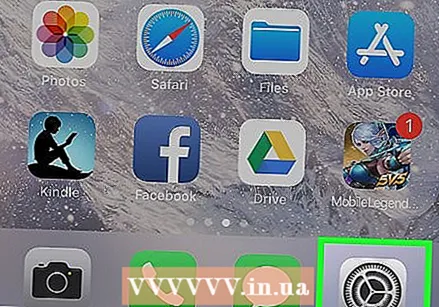 פתח את ההגדרות של ה- iPhone הישן. זו אפליקציה אפורה עם ציוד (⚙️) בדרך כלל על מסך הבית.
פתח את ההגדרות של ה- iPhone הישן. זו אפליקציה אפורה עם ציוד (⚙️) בדרך כלל על מסך הבית. - על שני מכשירי האייפון להיות מחוברים לרשת Wi-Fi. כדי להתחבר, הקש וויי - פיי בחלק העליון של תפריט ההגדרות, החלק וויי - פיי למצב פועל והקש על רשת מהרשימה שלמטה בחר רשת ...
- כאשר תתבקש, ספק סיסמה.
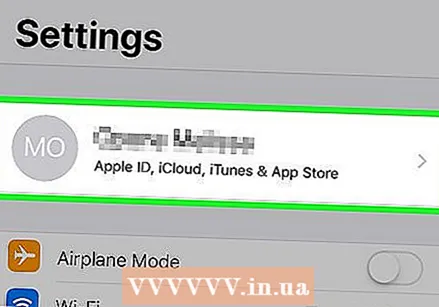 הקש על מזהה Apple שלך. זה האזור שבראש התפריט שמכיל את שמך, ואם הוספת אחד, התמונה שלך.
הקש על מזהה Apple שלך. זה האזור שבראש התפריט שמכיל את שמך, ואם הוספת אחד, התמונה שלך. - אם אינך מחובר, הקש היכנס אל (המכשיר שלך), הזן את מזהה ה- Apple והסיסמה שלך ואז הקש התחברות.
- אם אתה משתמש בגרסה ישנה יותר של iOS, ייתכן שלא תצטרך לנקוט בצעד זה.
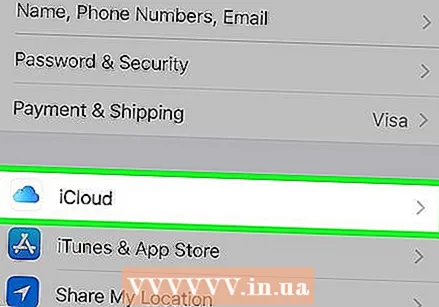 הקש על iCloud. זה החלק השני של התפריט.
הקש על iCloud. זה החלק השני של התפריט. 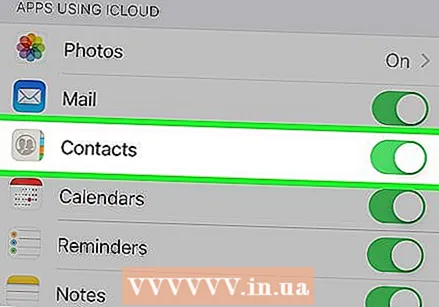 שקופית אנשי קשר לעמדת ה- on. זה בראשו אפליקציות המשתמשות ב- iCloud חלק ויהפוך לירוק.
שקופית אנשי קשר לעמדת ה- on. זה בראשו אפליקציות המשתמשות ב- iCloud חלק ויהפוך לירוק. 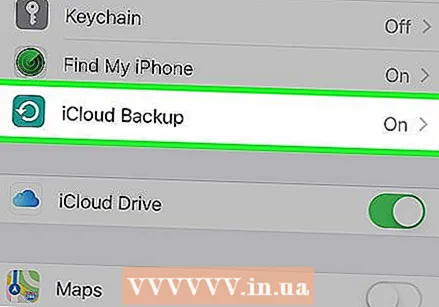 גלול מטה והקש על גיבוי iCloud. זה בתחתית החלק אפליקציות המשתמשות ב- iCloud.
גלול מטה והקש על גיבוי iCloud. זה בתחתית החלק אפליקציות המשתמשות ב- iCloud. - אם זה עדיין לא ירוק, החלק גיבוי iCloud לעמדת ה- on.
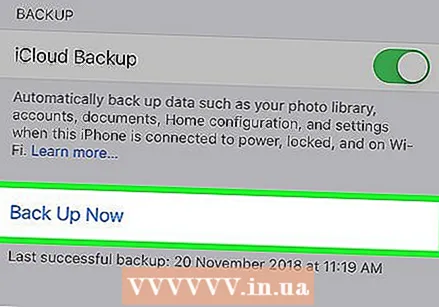 הקש על גבה עכשיו. זה הופך את ה- iPhone הישן שלך לגיבוי ב- iCloud.
הקש על גבה עכשיו. זה הופך את ה- iPhone הישן שלך לגיבוי ב- iCloud. 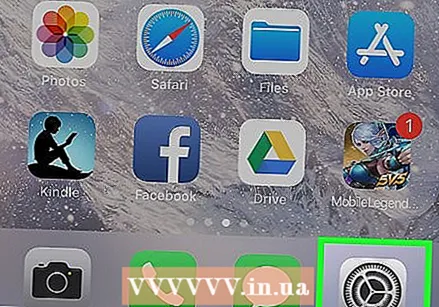 פתח את ההגדרות של האייפון החדש. זו אפליקציה אפורה עם ציוד (⚙️) שנמצא בדרך כלל על מסך הבית.
פתח את ההגדרות של האייפון החדש. זו אפליקציה אפורה עם ציוד (⚙️) שנמצא בדרך כלל על מסך הבית. 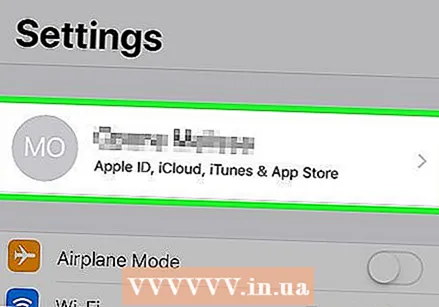 הקש על מזהה Apple שלך. זה האזור שבראש התפריט שמכיל את שמך, ואם הוספת אחד, התמונה שלך.
הקש על מזהה Apple שלך. זה האזור שבראש התפריט שמכיל את שמך, ואם הוספת אחד, התמונה שלך. - אם אינך מחובר, הקש היכנס אל (המכשיר שלך), הזן את מזהה ה- Apple והסיסמה שלך ואז הקש התחברות.
- אם אתה משתמש בגרסה ישנה יותר של iOS, ייתכן שלא תצטרך לנקוט בצעד זה.
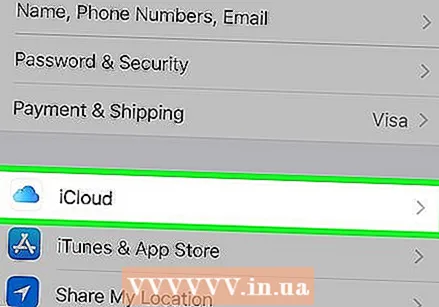 הקש על iCloud. זה החלק השני של התפריט.
הקש על iCloud. זה החלק השני של התפריט. 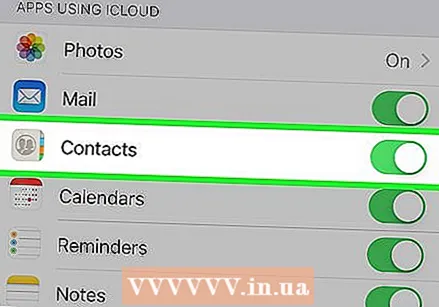 שקופית אנשי קשר לעמדת ה- on. זה בחלק העליון של החלק אפליקציות המשתמשות ב- iCloud.
שקופית אנשי קשר לעמדת ה- on. זה בחלק העליון של החלק אפליקציות המשתמשות ב- iCloud.  לחץ על כפתור הבית. זה הכפתור העגול בחלק הקדמי של האייפון שלך, מתחת למסך.
לחץ על כפתור הבית. זה הכפתור העגול בחלק הקדמי של האייפון שלך, מתחת למסך. 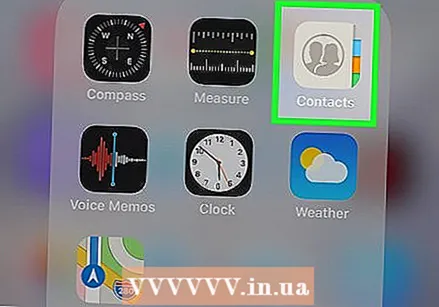 פתח אנשי קשר. זו אפליקציה אפורה עם צללית כהה ולשוניות אותיות בצד ימין.
פתח אנשי קשר. זו אפליקציה אפורה עם צללית כהה ולשוניות אותיות בצד ימין. 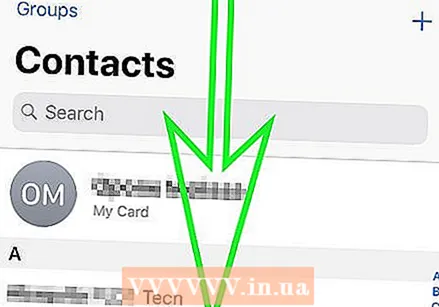 החלק למטה והחזק. החלק לאט למטה ממרכז המסך, החזק אותו עד שתראה סמל רענון מסתובב מעל רשימת אנשי הקשר, ואז הרם את האצבע. אנשי הקשר מה- iPhone הישן שלך אמורים להיות זמינים ב- iPhone החדש שלך.
החלק למטה והחזק. החלק לאט למטה ממרכז המסך, החזק אותו עד שתראה סמל רענון מסתובב מעל רשימת אנשי הקשר, ואז הרם את האצבע. אנשי הקשר מה- iPhone הישן שלך אמורים להיות זמינים ב- iPhone החדש שלך.
שיטה 2 מתוך 3: שימוש בגיבוי iTunes
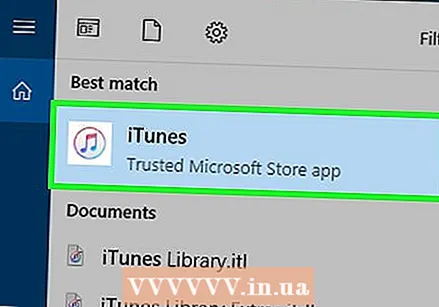 פתח את iTunes במחשב שלך. אתה יכול להעביר את אנשי הקשר שלך מהישן שלך ל- iPhone החדש שלך באמצעות iTunes או iCloud. זה עובד הכי טוב עם iTunes, כי זה תהליך הרבה יותר מהיר מאשר העברה עם גיבוי iCloud.
פתח את iTunes במחשב שלך. אתה יכול להעביר את אנשי הקשר שלך מהישן שלך ל- iPhone החדש שלך באמצעות iTunes או iCloud. זה עובד הכי טוב עם iTunes, כי זה תהליך הרבה יותר מהיר מאשר העברה עם גיבוי iCloud. 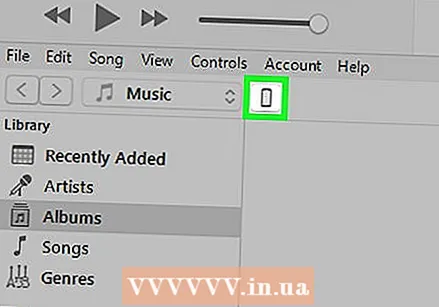 חבר את ה- iPhone הישן למחשב שלך באמצעות USB. הוא אמור להופיע בשורת הכפתורים העליונה במסך iTunes.
חבר את ה- iPhone הישן למחשב שלך באמצעות USB. הוא אמור להופיע בשורת הכפתורים העליונה במסך iTunes.  בחר את ה- iPhone שלך ב- iTunes. פעולה זו תפתח את דף הסיכום.
בחר את ה- iPhone שלך ב- iTunes. פעולה זו תפתח את דף הסיכום. 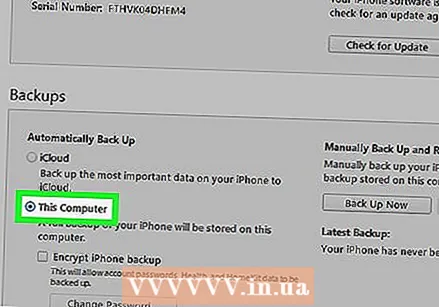 בחר המחשב הזה ואז לחץ גיבוי עכשיו. האייפון הישן שלך יגובה וישמור במחשב. הגיבוי עשוי להימשך מספר דקות.
בחר המחשב הזה ואז לחץ גיבוי עכשיו. האייפון הישן שלך יגובה וישמור במחשב. הגיבוי עשוי להימשך מספר דקות.  התחל את תהליך ההתקנה באייפון החדש שלך. לאחר השלמת הגיבוי, תוכל להתחיל בהגדרת ה- iPhone החדש שלך. הפעל אותו ופעל בהתאם להוראות עוזר ההתקנה להגדרת המכשיר החדש שלך. הקפד להיכנס עם אותו מזהה Apple שבו השתמשת ב- iPhone הישן שלך.
התחל את תהליך ההתקנה באייפון החדש שלך. לאחר השלמת הגיבוי, תוכל להתחיל בהגדרת ה- iPhone החדש שלך. הפעל אותו ופעל בהתאם להוראות עוזר ההתקנה להגדרת המכשיר החדש שלך. הקפד להיכנס עם אותו מזהה Apple שבו השתמשת ב- iPhone הישן שלך. 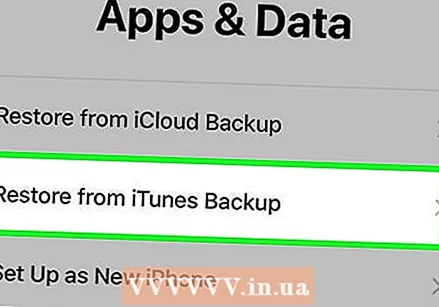 בחר גיבוי מ- iTunes כשנשאל אם ברצונך לשחזר גיבוי. תתבקש לחבר את ה- iPhone החדש שלך למחשב שלך כדי שניתן יהיה לטעון את הגיבוי של iTunes.
בחר גיבוי מ- iTunes כשנשאל אם ברצונך לשחזר גיבוי. תתבקש לחבר את ה- iPhone החדש שלך למחשב שלך כדי שניתן יהיה לטעון את הגיבוי של iTunes.  המתן לטעינת הגיבוי. פעולה זו עשויה להימשך מספר דקות מכיוון שהנתונים יועתקו מהמחשב לאייפון החדש שלך. לאחר סיום שחזור הגיבוי, ל- iPhone החדש שלך יהיו כל אנשי הקשר מהישנה שלך.
המתן לטעינת הגיבוי. פעולה זו עשויה להימשך מספר דקות מכיוון שהנתונים יועתקו מהמחשב לאייפון החדש שלך. לאחר סיום שחזור הגיבוי, ל- iPhone החדש שלך יהיו כל אנשי הקשר מהישנה שלך.
שיטה 3 מתוך 3: שתף אנשי קשר עם אחרים
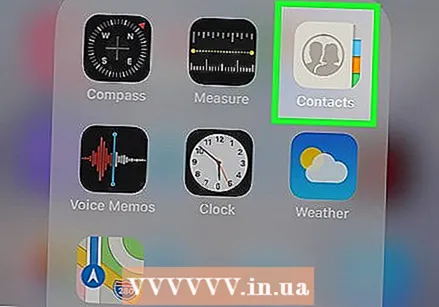 פתח את אפליקציית אנשי הקשר באייפון שלך. ניתן גם לפתוח את אפליקציית הטלפון ואת הכרטיסייה אנשי קשר בוחר.
פתח את אפליקציית אנשי הקשר באייפון שלך. ניתן גם לפתוח את אפליקציית הטלפון ואת הכרטיסייה אנשי קשר בוחר.  הקש על איש הקשר שברצונך לשלוח למישהו. אתה יכול לשלוח את פרטי הקשר של כל איש קשר ברשימה שלך.
הקש על איש הקשר שברצונך לשלוח למישהו. אתה יכול לשלוח את פרטי הקשר של כל איש קשר ברשימה שלך. 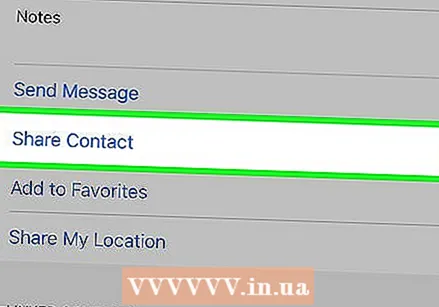 הקש על שתף איש קשר. פעולה זו תפתח את התפריט לַחֲלוֹק.
הקש על שתף איש קשר. פעולה זו תפתח את התפריט לַחֲלוֹק. 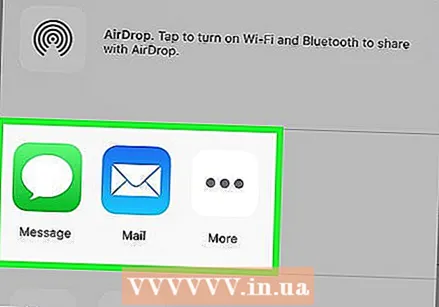 בחר באפליקציה שבה ברצונך להשתמש לשיתוף. פעולה זו תפתח את האפליקציה עם קובץ אנשי הקשר שלך. אתה יכול לשתף את אנשי הקשר עם הודעות, דואר או עם אפליקציות העברת הודעות אחרות.
בחר באפליקציה שבה ברצונך להשתמש לשיתוף. פעולה זו תפתח את האפליקציה עם קובץ אנשי הקשר שלך. אתה יכול לשתף את אנשי הקשר עם הודעות, דואר או עם אפליקציות העברת הודעות אחרות. 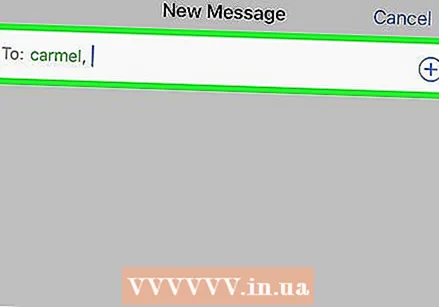 הקש על שם האדם שאיתו ברצונך לשתף את איש הקשר. איש הקשר שלך יישלח אל הנמען בפורמט VCF. כאשר הנמען פותח את ההודעה באייפון שלו, הקשה על קובץ VCF מוסיפה את איש הקשר לאפליקציית אנשי הקשר שלו.
הקש על שם האדם שאיתו ברצונך לשתף את איש הקשר. איש הקשר שלך יישלח אל הנמען בפורמט VCF. כאשר הנמען פותח את ההודעה באייפון שלו, הקשה על קובץ VCF מוסיפה את איש הקשר לאפליקציית אנשי הקשר שלו.



