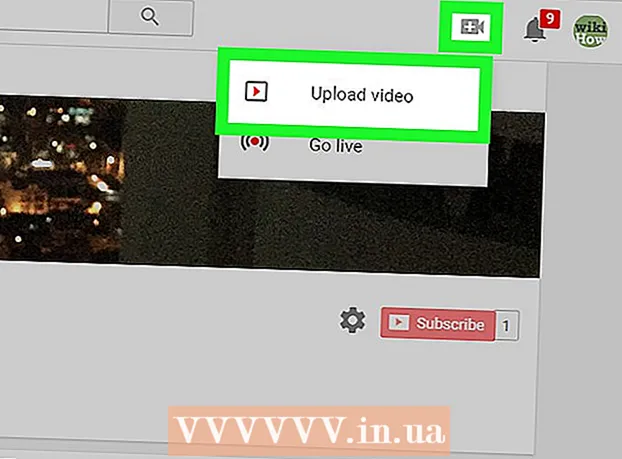מְחַבֵּר:
Morris Wright
תאריך הבריאה:
28 אַפּרִיל 2021
תאריך עדכון:
1 יולי 2024

תוֹכֶן
אנשים רבים מתמודדים עם בעיות מחשב יומיומיות שקל לתקן, אולם הם אינם מסוגלים לאבחן את הבעיה בפועל. אמנם קיימות בעיות רבות במחשב, אך מאמר זה מסביר מה צריך לחפש בעיות נפוצות.
לדרוך
 בדוק את פרטי ה- POST. POST מייצג Power On Self Test. זה בדרך כלל הראשון או השני שמוצג במחשב לאחר הפעלת המכונה. זה מוצג לפני שמערכת ההפעלה מתחילה לטעון. ה- POST יציג בעיות חומרה כלשהן (המונעות את הפעלת המחשב), וכן בעיות חומרה שגורמות למחשב להפעיל אך לא לפעול במלוא יכולתו.
בדוק את פרטי ה- POST. POST מייצג Power On Self Test. זה בדרך כלל הראשון או השני שמוצג במחשב לאחר הפעלת המכונה. זה מוצג לפני שמערכת ההפעלה מתחילה לטעון. ה- POST יציג בעיות חומרה כלשהן (המונעות את הפעלת המחשב), וכן בעיות חומרה שגורמות למחשב להפעיל אך לא לפעול במלוא יכולתו.  שימו לב לזמן הטעינה של מערכת ההפעלה (מערכת ההפעלה). זמן טעינה ארוך מהרגיל יכול להצביע על שגיאות חיפוש (או שגיאות אחרות) בכונן הקשיח.
שימו לב לזמן הטעינה של מערכת ההפעלה (מערכת ההפעלה). זמן טעינה ארוך מהרגיל יכול להצביע על שגיאות חיפוש (או שגיאות אחרות) בכונן הקשיח.  שים לב לבעיות גרפיות לאחר טעינת מערכת ההפעלה. גרפיקה מופחתת יכולה להצביע על בעיות מנהל התקן או שגיאות חומרה בכרטיסי גרפיקה.
שים לב לבעיות גרפיות לאחר טעינת מערכת ההפעלה. גרפיקה מופחתת יכולה להצביע על בעיות מנהל התקן או שגיאות חומרה בכרטיסי גרפיקה.  גשו למבחן שמיעה. מבחן שמיעה הוא דרך לא שגרתית, אך עדיין יעילה להעריך עד כמה המחשב עובד. השמע קובץ שמע באורך סביר (בדרך כלל מעל 30 שניות). אם האודיו לסירוגין או איטי, זה בדרך כלל אומר שהמעבד צריך למשוך אותו חזק, או שאין מספיק זיכרון RAM להפעלת כל התוכניות הטעונות. שינוי צליל ההפעלה הוא דרך נהדרת ליישם את הבדיקה הזו. נושא נוסף הקשור לצליל סוער קשור למצב PIO (קלט / פלט מתוכנת). זה משפיע על האופן בו הכונן הקשיח קורא וכותב נתונים מדיסק. המעבר ל- DMA מאפשר קריאה וכתיבה מהירים יותר, ולעיתים יכול לתקן שמע שמע.
גשו למבחן שמיעה. מבחן שמיעה הוא דרך לא שגרתית, אך עדיין יעילה להעריך עד כמה המחשב עובד. השמע קובץ שמע באורך סביר (בדרך כלל מעל 30 שניות). אם האודיו לסירוגין או איטי, זה בדרך כלל אומר שהמעבד צריך למשוך אותו חזק, או שאין מספיק זיכרון RAM להפעלת כל התוכניות הטעונות. שינוי צליל ההפעלה הוא דרך נהדרת ליישם את הבדיקה הזו. נושא נוסף הקשור לצליל סוער קשור למצב PIO (קלט / פלט מתוכנת). זה משפיע על האופן בו הכונן הקשיח קורא וכותב נתונים מדיסק. המעבר ל- DMA מאפשר קריאה וכתיבה מהירים יותר, ולעיתים יכול לתקן שמע שמע.  בדוק את כל החומרה שהותקנה לאחרונה. מערכות הפעלה רבות, במיוחד Windows, עלולות להתנגש עם מנהלי התקנים חדשים. הנהג עשוי להיות כתוב בצורה גרועה או מתנגש עם תהליך אחר. Windows בדרך כלל יודיע לך כאשר התקנים גורמים או שיש להם בעיה. בדוק זאת באמצעות מנהל ההתקנים, אליו ניתן לגשת דרך לוח בקרה > מערכת > הכרטיסייה חוּמרָהואז לחץ ניהול מכשירים ללחוץ. השתמש בזה כדי לבדוק ולשלוט במאפייני החומרה.
בדוק את כל החומרה שהותקנה לאחרונה. מערכות הפעלה רבות, במיוחד Windows, עלולות להתנגש עם מנהלי התקנים חדשים. הנהג עשוי להיות כתוב בצורה גרועה או מתנגש עם תהליך אחר. Windows בדרך כלל יודיע לך כאשר התקנים גורמים או שיש להם בעיה. בדוק זאת באמצעות מנהל ההתקנים, אליו ניתן לגשת דרך לוח בקרה > מערכת > הכרטיסייה חוּמרָהואז לחץ ניהול מכשירים ללחוץ. השתמש בזה כדי לבדוק ולשלוט במאפייני החומרה.  בדוק תוכנה שהותקנה לאחרונה. לתוכנה עשויות להיות דרישות מערכת גבוהות יותר מכפי שהמכונה יכולה להתמודד איתה. רוב הסיכויים הם שאם בעיה מתחילה לאחר הפעלת תוכנה מסוימת, אותה תוכנה היא הסיבה. אם הבעיה מתרחשת ממש בעת ההפעלה, היא עלולה להיגרם מתוכנה שמתחילה אוטומטית בעת ההפעלה.
בדוק תוכנה שהותקנה לאחרונה. לתוכנה עשויות להיות דרישות מערכת גבוהות יותר מכפי שהמכונה יכולה להתמודד איתה. רוב הסיכויים הם שאם בעיה מתחילה לאחר הפעלת תוכנה מסוימת, אותה תוכנה היא הסיבה. אם הבעיה מתרחשת ממש בעת ההפעלה, היא עלולה להיגרם מתוכנה שמתחילה אוטומטית בעת ההפעלה.  בדוק את השימוש ב- RAM ובמעבד. בעיה נפוצה היא מערכת סוערת או איטית. אם מערכת לא מסודרת, כדאי לחשוב אם תוכנית דורשת יותר משאבים ממה שהמחשב יכול לספק. דרך קלה לבדוק זאת היא באמצעות מנהל המשימות. לחץ לחיצה ימנית על שורת המשימות, בחר ניהול משימות ולחץ על הכרטיסייה תהליכים . עמודת ה- CPU מכילה מספר המציין את אחוז ה- CPU בו התהליך משתמש. העמודה זיכרון מציינת כמה זיכרון משתמש בתהליך.
בדוק את השימוש ב- RAM ובמעבד. בעיה נפוצה היא מערכת סוערת או איטית. אם מערכת לא מסודרת, כדאי לחשוב אם תוכנית דורשת יותר משאבים ממה שהמחשב יכול לספק. דרך קלה לבדוק זאת היא באמצעות מנהל המשימות. לחץ לחיצה ימנית על שורת המשימות, בחר ניהול משימות ולחץ על הכרטיסייה תהליכים . עמודת ה- CPU מכילה מספר המציין את אחוז ה- CPU בו התהליך משתמש. העמודה זיכרון מציינת כמה זיכרון משתמש בתהליך.  הקשיבו למחשב. אם הכונן הקשיח מייצר שריטות או רעשים חזקים, כבה את המחשב ובקש ממקצוען לאבחן את הכונן הקשיח. האזן למאוורר המעבד. זה יפעל במהירות גבוהה כאשר המעבד פועל מעל כוחו שלו.
הקשיבו למחשב. אם הכונן הקשיח מייצר שריטות או רעשים חזקים, כבה את המחשב ובקש ממקצוען לאבחן את הכונן הקשיח. האזן למאוורר המעבד. זה יפעל במהירות גבוהה כאשר המעבד פועל מעל כוחו שלו.  הפעל סריקת וירוסים ותוכנות זדוניות. בעיות ביצועים יכולות להיגרם גם מתוכנות זדוניות במחשב. סריקת וירוסים יכולה לזהות בעיות כלשהן. השתמש בסורק וירוסים המתעדכן לעתים קרובות (כגון נורטון או אווסט!) ובסורק תוכנות זדוניות המתעדכן לעתים קרובות (כגון Spybot Search & Destroy).
הפעל סריקת וירוסים ותוכנות זדוניות. בעיות ביצועים יכולות להיגרם גם מתוכנות זדוניות במחשב. סריקת וירוסים יכולה לזהות בעיות כלשהן. השתמש בסורק וירוסים המתעדכן לעתים קרובות (כגון נורטון או אווסט!) ובסורק תוכנות זדוניות המתעדכן לעתים קרובות (כגון Spybot Search & Destroy).  בדוק אם יש בעיות במצב בטוח. כמוצא אחרון, בדוק אם הבעיה נמצאת במצב בטוח. כדי להיכנס למצב בטוח, לחץ שוב ושוב על F8 בשלב ה- POST (זה עובד ברוב המערכות). אם הבעיה נמשכת במצב בטוח אז רוב הסיכויים שמערכת ההפעלה עצמה היא האשמה.
בדוק אם יש בעיות במצב בטוח. כמוצא אחרון, בדוק אם הבעיה נמצאת במצב בטוח. כדי להיכנס למצב בטוח, לחץ שוב ושוב על F8 בשלב ה- POST (זה עובד ברוב המערכות). אם הבעיה נמשכת במצב בטוח אז רוב הסיכויים שמערכת ההפעלה עצמה היא האשמה.
טיפים
- נהלים אלה יכולים לעזור לך לזהות בעיות נפוצות, אך חיפוש בעיה מסוימת עשוי לדרוש כלים או טכניקות מיוחדות.
- אם אינך בטוח באבחון או תיקון של בעיית מחשב, עדיף לבצע זאת על ידי טכנאי מוסמך בתשלום סביר.
אזהרות
- אל תנסה לתקן בעיות אם אינך בטוח מה לעשות ומה תהיה התוצאה, כמו גם מה ההשלכות האפשריות.
- התייעץ תמיד עם טכנאי מחשבים מוסמך בין אם אתה פותר בעצמך ובין אם אתה נמצא תחת פיקוח.