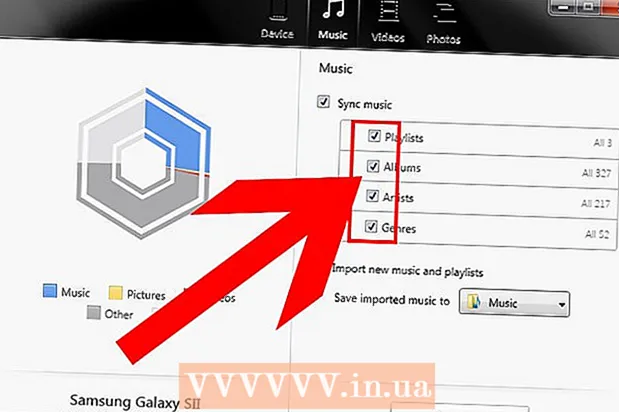מְחַבֵּר:
Charles Brown
תאריך הבריאה:
4 פברואר 2021
תאריך עדכון:
1 יולי 2024
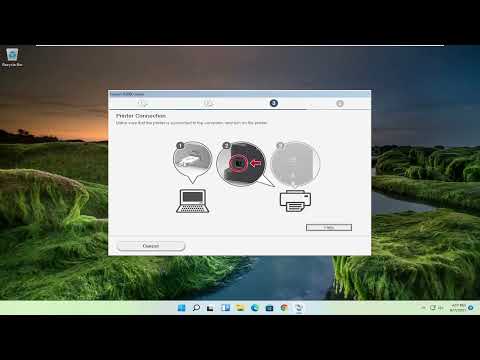
תוֹכֶן
- לדרוך
- שיטה 1 מתוך 2: התקן את מערכת ההפעלה של Chromium במחשב עם CloudReady
- שיטה 2 מתוך 2: הפעל את מערכת ההפעלה של Chromium במצב חי מכונן USB
- טיפים
- אזהרות
- צרכים
מאמר זה יראה לכם כיצד להתקין את מערכת ההפעלה של Chromium. מערכת ההפעלה של Chromium היא גרסת הקוד הפתוח של מערכת ההפעלה של Chrome עם קוד סגור, הזמינה רק במחשבי Chromebook. ניתן להוריד אותו בכל מחשב, אך הוא אינו תואם את כל המחשבים ועלולות להיווצר בעיות תוכנה. מאמר זה מיועד לאנשים שמכירים התקנת מערכת הפעלה ובעלי כישורי מחשב מתקדמים.
לדרוך
שיטה 1 מתוך 2: התקן את מערכת ההפעלה של Chromium במחשב עם CloudReady
 הורד והתקן את CloudReady ב- https://www.neverware.com/freedownload/. CloudReady היא השיטה הקלה ביותר להתקנת מערכת ההפעלה של Chromium במחשב שלך. קישורי ההורדה נמצאים בשלב 2. עליך להוריד את הגרסה הנכונה עבור מערכת ההפעלה בה אתה משתמש כעת.
הורד והתקן את CloudReady ב- https://www.neverware.com/freedownload/. CloudReady היא השיטה הקלה ביותר להתקנת מערכת ההפעלה של Chromium במחשב שלך. קישורי ההורדה נמצאים בשלב 2. עליך להוריד את הגרסה הנכונה עבור מערכת ההפעלה בה אתה משתמש כעת. - לדוגמה, אם אתה משתמש ב- Windows 10, עליך ללחוץ על כפתור "הורד Maker USB".
- אם אתה משתמש ב- Mac, לחץ על כפתור ההורדה של 32 סיביות או 64 סיביות, ואז עבור אל https://guide.neverware.com/build-installer/working-mac-os/#download-cloudready ופעל לפי הוראות להתקנת CloudReady.
- אם אתה מתקשה להוריד את CloudReady, ייתכן שתצטרך לעדכן את ה- BIOS של המחשב שלך, לפרמט את הכונן הקשיח או להשבית אתחול מהיר ואתחול מאובטח ב- Linux שלך.
 הורד את Etcher באתר https://www.balena.io/etcher/. לחץ על כפתור ההורדה הירוק כדי להוריד גרסה אחרת במידת הצורך.
הורד את Etcher באתר https://www.balena.io/etcher/. לחץ על כפתור ההורדה הירוק כדי להוריד גרסה אחרת במידת הצורך. - Etcher שימושי להבהוב של תמונות מערכת הפעלה לכרטיסי SD ולכונני USB.
- לאחר ההורדה, התקן את Etcher על ידי הפעלת אשף ההתקנה. לאחר מכן פעל לפי ההנחיות שעל המסך (Windows) או גרור את סמל התוכנית לתיקיית היישומים (Mac).
 פלאש ענן מוכן לכונן ה- USB. כונן USB. Etcher נמצא בתפריט התחל או בתיקיית היישומים.
פלאש ענן מוכן לכונן ה- USB. כונן USB. Etcher נמצא בתפריט התחל או בתיקיית היישומים. - בחר "בחר תמונה" ובחר את הקובץ שהורדת מ- CloudReady.
- בחר "בחר דיסק" ובחר את כונן ה- USB המעוצב.
- בחר "פלאש!" וההליך יתחיל. ייתכן שיידרשו עד 10 דקות להבהב את CloudReady ל- USB, אך וודא ש- Etcher מדווח שהוא שלם ב 100% לפני יציאה מהתוכנית.
 הפעל מחדש את המחשב מכונן ה- USB. בדרך כלל תוכלו לעשות זאת באמצעות פקודות במקלדת כמו "F12" (Windows) או "Option" (Mac) בזמן שהמחשב מופעל מחדש.
הפעל מחדש את המחשב מכונן ה- USB. בדרך כלל תוכלו לעשות זאת באמצעות פקודות במקלדת כמו "F12" (Windows) או "Option" (Mac) בזמן שהמחשב מופעל מחדש. - אם אתה משתמש ב- Windows ואינך מצליח לבצע אתחול מכונן ה- USB, עיין ב- wikiHow כדי ללמוד כיצד לבדוק (ולשנות) את סדר האתחול.
 התחבר כאורח. גם כאשר תתבקש להיכנס לחשבון Google שלך, תמצא את האפשרות להיכנס כאורח בפינה השמאלית התחתונה של המסך.
התחבר כאורח. גם כאשר תתבקש להיכנס לחשבון Google שלך, תמצא את האפשרות להיכנס כאורח בפינה השמאלית התחתונה של המסך.  ללחוץ Ctrl+Alt+F2 (Windows) או Ctrl+⌘ Cmd+F2 (מק). שורת מסוף / פקודה תיפתח.
ללחוץ Ctrl+Alt+F2 (Windows) או Ctrl+⌘ Cmd+F2 (מק). שורת מסוף / פקודה תיפתח.  להיכנס sudo / usr / sbin / chromeos-install - dst / dev / sda ב. פקודה זו תתקין את מערכת ההפעלה של Chrome בכונן הקשיח של המחשב שלך.
להיכנס sudo / usr / sbin / chromeos-install - dst / dev / sda ב. פקודה זו תתקין את מערכת ההפעלה של Chrome בכונן הקשיח של המחשב שלך. - פקודה זו תמחק את הכל בכונן הקשיח ותתקין את מערכת ההפעלה של Chromium.
- כאשר תתבקש להזין שם משתמש וסיסמה, השתמש ב"כרונוס "ככניסה ו"כרום" כסיסמה.
 אפשר שירותים קנייניים עבור Netflix. כברירת מחדל, CloudReady אינה תומכת בתוכניות הגנה על Flash או DRM כגון Wildvine. כדי להתקין את אלה, עליך לפתוח את ההגדרות ולעבור לתוספים. לחץ על "התקן" לצד מודול פענוח התוכן של Wildvine, Adobe Flash ורכיבי המדיה הקניינית.
אפשר שירותים קנייניים עבור Netflix. כברירת מחדל, CloudReady אינה תומכת בתוכניות הגנה על Flash או DRM כגון Wildvine. כדי להתקין את אלה, עליך לפתוח את ההגדרות ולעבור לתוספים. לחץ על "התקן" לצד מודול פענוח התוכן של Wildvine, Adobe Flash ורכיבי המדיה הקניינית. - אם אתה מתקשה, תוכל תמיד לעבור לדף פתרון הבעיות של CloudReady כשאתה מחפש תשובות.
שיטה 2 מתוך 2: הפעל את מערכת ההפעלה של Chromium במצב חי מכונן USB
 הורד את מערכת ההפעלה של Chromium ב http://chromium.arnoldthebat.co.uk. הורד את הגרסה היומית האחרונה של Chromium. המבנים מסודרים בדרך כלל לפי העדכני ביותר, ולכן הראשון ברשימה הוא זה להורדה.
הורד את מערכת ההפעלה של Chromium ב http://chromium.arnoldthebat.co.uk. הורד את הגרסה היומית האחרונה של Chromium. המבנים מסודרים בדרך כלל לפי העדכני ביותר, ולכן הראשון ברשימה הוא זה להורדה.  חלץ את התמונה מכווצת. הקובץ הורד כ-. Img.7z, כך שתצטרך להוריד רוכסן כמו 7-Zip (Windows) או Keka (Mac). תוכניות אלה הן בחינם.
חלץ את התמונה מכווצת. הקובץ הורד כ-. Img.7z, כך שתצטרך להוריד רוכסן כמו 7-Zip (Windows) או Keka (Mac). תוכניות אלה הן בחינם.  פוּרמָט את כונן ה- USB ל- FAT32. אם אתה רואה במקום זאת "MS-DOS FAT", זהה ל- FAT32.
פוּרמָט את כונן ה- USB ל- FAT32. אם אתה רואה במקום זאת "MS-DOS FAT", זהה ל- FAT32. - ב- Windows, אתה יכול לעצב את הכונן על ידי מעבר לכונן ה- USB שלך בסייר הקבצים, לחיצה על "נהל" ואז בחירה באפשרות "עיצוב". בחלון שמופיע, בחר "FAT32" מהרשימה הנפתחת ב"מערכת הקבצים "ואז לחץ על" התחל "ועל" אישור ". כל המידע בדיסק יימחק במהלך העיצוב.
- במחשבי מקינטוש, מצא את התיקיה Utilities ב- Finder ואז בחר Disk Utility. לאחר מכן בחר בכונן ה- USB שלך ולחץ על הכרטיסייה "מחק". ודא שבחלון כתוב "MS-DOS (FAT)" לצד "עיצוב" לפני לחיצה על "מחק".
 הורד את Etcher באתר https://www.balena.io/etcher/. לחץ על כפתור ההורדה הירוק כדי לבחור גרסה אחרת להורדה במידת הצורך.
הורד את Etcher באתר https://www.balena.io/etcher/. לחץ על כפתור ההורדה הירוק כדי לבחור גרסה אחרת להורדה במידת הצורך. - Etcher שימושי להעברת תמונות מערכת הפעלה לכרטיסי SD ולכונני USB.
- לאחר ההורדה, התקן את Etcher על ידי הפעלת אשף ההתקנה. לאחר מכן פעל לפי ההנחיות שעל המסך (Windows) או גרור את סמל התוכנית לתיקיית היישומים (Mac).
 הבזיק את התמונות המותקנות מהמחשב שלך ל- USB. Etcher נמצא בתפריט התחל בתיקיית היישומים.
הבזיק את התמונות המותקנות מהמחשב שלך ל- USB. Etcher נמצא בתפריט התחל בתיקיית היישומים. - לחץ על "בחר תמונה" ובחר את קובץ התמונה ממערכת ההפעלה של Chromium.
- לחץ על "בחר דיסק" ובחר את כונן ה- USB שעיצוב.
- לחץ על "פלאש" כדי להתחיל בתהליך ההבהוב של התמונה לכונן ה- USB שלך. לאחר השלמת ההבזק, Etcher יתחיל לאמת את המוצר הסופי.
- אל תסגור את התוכנית אלא אם תראה שהושלמה ב 100%.
 הפעל מחדש את המחשב מכונן ה- USB. בדרך כלל תוכלו לעשות זאת באמצעות פקודות במקלדת כמו "F12" (Windows) או "Option" (Mac) בזמן שהמחשב מופעל מחדש.
הפעל מחדש את המחשב מכונן ה- USB. בדרך כלל תוכלו לעשות זאת באמצעות פקודות במקלדת כמו "F12" (Windows) או "Option" (Mac) בזמן שהמחשב מופעל מחדש. - אם אתה משתמש ב- Windows ואינך מצליח לבצע אתחול מכונן ה- USB, עיין ב- wikiHow כדי ללמוד כיצד לבדוק (ולשנות) את סדר האתחול.
- ודא שהמחשב מאתחל מכונן ה- USB כדי לאתחל ל- Chromium OS.
- לאחר הפעלת Chromium OS, ודא שאתה מחובר לרשת Wi-Fi כדי שתוכל להתחבר לאורח או לחשבון Google שלך כדי לגשת לכל התכונות הזמינות עבור מערכת הפעלה מבוססת אינטרנט זו.
טיפים
- אפשר להפעיל את מערכת ההפעלה של Chromium מכונן ה- USB; זה נקרא מצב חי. במצב חי, כל השינויים שתבצע לא נשמרים.
אזהרות
- הכל בכונן הקשיח של המחשב יימחק (מסמכים, תמונות, קבצים, קטעי וידאו) אם תחליט להתקין את Chromium OS במחשב שלך. אם ברצונך לשמור את הנתונים שלך, מומלץ להשתמש במחשב גיבוי כדי שתוכל לבדוק.
צרכים
- כונן USB בנפח 4GB ומעלה
- מַחשֵׁב
- מחשב גיבוי (אופציונלי)
- חיבור לאינטרנט (CloudReady לא עובד בלי אינטרנט)