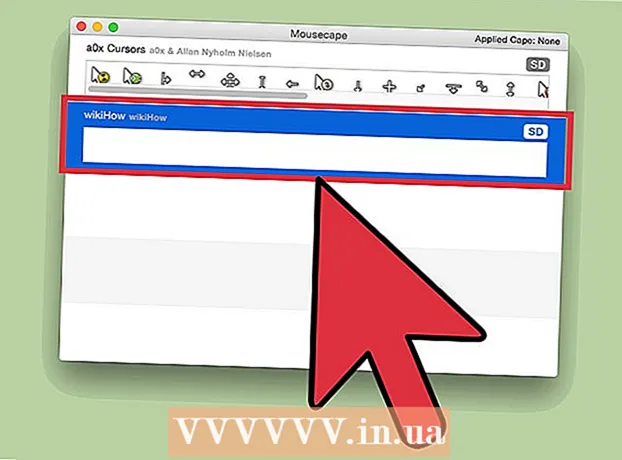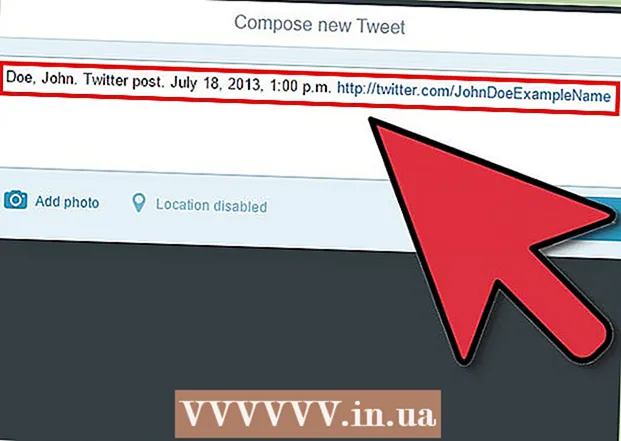מְחַבֵּר:
John Pratt
תאריך הבריאה:
11 פברואר 2021
תאריך עדכון:
1 יולי 2024

תוֹכֶן
WikiHow זה מראה כיצד להסיר את בינג כמנוע חיפוש באמצעות תפריט ההגדרות של Google Chrome. אם זה לא עובד, תוכל גם לאפס את Chrome להגדרות ברירת המחדל שלו.
לדרוך
שיטה 1 מתוך 2: שינוי הגדרות Chrome
 פתח את Google Chrome.
פתח את Google Chrome.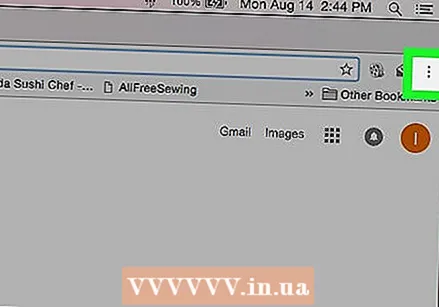 לחץ על ⋮. אפשרות זו ממוקמת בפינה השמאלית העליונה של הדפדפן.
לחץ על ⋮. אפשרות זו ממוקמת בפינה השמאלית העליונה של הדפדפן.  לחץ על הגדרות.
לחץ על הגדרות. גלול מטה אל הצג כפתור "דף הבית". אפשרות זו ניתן למצוא תחת הכותרת "עיצוב" בתפריט.
גלול מטה אל הצג כפתור "דף הבית". אפשרות זו ניתן למצוא תחת הכותרת "עיצוב" בתפריט. - אם האפשרות מופעלת ו- Bing מופיע ככתובת האינטרנט של דף הבית, מחק את Bing ולחץ ↵ היכנסו.
 גלול למטה ולחץ
גלול למטה ולחץ  לחץ על מנוע חיפוש שאינו בינג.
לחץ על מנוע חיפוש שאינו בינג. לחץ על ניהול מנוע חיפוש. תוכל למצוא זאת תחת הכותרת "מנוע חיפוש" בתפריט.
לחץ על ניהול מנוע חיפוש. תוכל למצוא זאת תחת הכותרת "מנוע חיפוש" בתפריט.  לחץ על ⋮ מימין לבינג.
לחץ על ⋮ מימין לבינג. לחץ על הסר מהרשימה. בינג כבר לא תהיה אפשרות כמנוע חיפוש ב- Chrome.
לחץ על הסר מהרשימה. בינג כבר לא תהיה אפשרות כמנוע חיפוש ב- Chrome.  גלול מטה לכותרת "בעת ההפעלה" בתפריט.
גלול מטה לכותרת "בעת ההפעלה" בתפריט. לחץ על פתח דף או קבוצת דפים ספציפיים. אם כתובת האינטרנט של בינג רשומה, בצע את הפעולות הבאות:
לחץ על פתח דף או קבוצת דפים ספציפיים. אם כתובת האינטרנט של בינג רשומה, בצע את הפעולות הבאות: - לחץ על ⋮ משמאל לכתובת האינטרנט של בינג.
- לחץ על לְהַסִיר. בינג הוסרה כעת מ- Chrome.
 סגור את הכרטיסייה "הגדרות". אתה עושה זאת בראש הדף מעל לסרגל הכתובות של Chrome. באופן זה אתה שומר את השינויים שבוצעו.
סגור את הכרטיסייה "הגדרות". אתה עושה זאת בראש הדף מעל לסרגל הכתובות של Chrome. באופן זה אתה שומר את השינויים שבוצעו.
שיטה 2 מתוך 2: אפס את Chrome
 פתח את Google Chrome.
פתח את Google Chrome. לחץ על ⋮. אפשרות זו ממוקמת בפינה השמאלית העליונה של חלון הדפדפן.
לחץ על ⋮. אפשרות זו ממוקמת בפינה השמאלית העליונה של חלון הדפדפן.  לחץ על הגדרות.
לחץ על הגדרות. גלול למטה ולחץ מִתקַדֵם. תוכל למצוא אפשרות זו בתחתית התפריט.
גלול למטה ולחץ מִתקַדֵם. תוכל למצוא אפשרות זו בתחתית התפריט.  גלול למטה ולחץ אִתחוּל. תוכל למצוא אפשרות זו בתחתית התפריט.
גלול למטה ולחץ אִתחוּל. תוכל למצוא אפשרות זו בתחתית התפריט.  לחץ על אִתחוּל. קרא בעיון את תיבת הדו-שיח מכיוון שאפשרות זו תאפס לחלוטין את הדפדפן שלך להגדרות ברירת המחדל שלו.
לחץ על אִתחוּל. קרא בעיון את תיבת הדו-שיח מכיוון שאפשרות זו תאפס לחלוטין את הדפדפן שלך להגדרות ברירת המחדל שלו. - אם אף אחת מהשיטות הללו לא עובדת ו- Chrome ממשיך להשתמש ב- Bing, ייתכן שהמחשב שלך נגוע בווירוס Bing Redirect, ותצטרך לנקוט בצעדים להסרת הנגיף מהמחשב שלך.