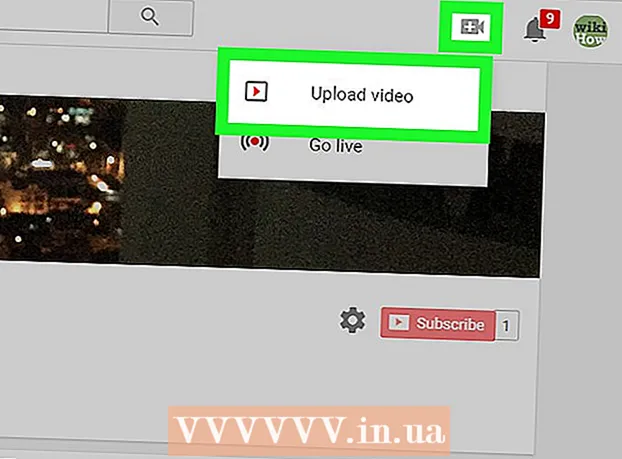מְחַבֵּר:
Judy Howell
תאריך הבריאה:
2 יולי 2021
תאריך עדכון:
1 יולי 2024

תוֹכֶן
כונני הבזק מסוג USB מקלים על שמירת קבצים בשימוש תכוף לשימוש במחשב עם חיבור USB. זיכרונות קטנים ושימושיים אלה יכולים לאחסן עד טרה-בייט של נתונים במכשיר שאינו גדול מחמישה סנטימטרים, אם כי הם נפוצים יותר (ומשתלמים יותר) בנפח אחסון קטן יותר. העתקת הקבצים שלך למקל USB היא קלה להפליא, גם כשעושים זאת בפעם הראשונה.
לדרוך
שיטה 1 מתוך 2: שימוש ב- Windows
 נווט לתיקיה המכילה את הקבצים שברצונך להעתיק. פתח את סייר הקבצים (סייר Windows) על ידי לחיצה ⊞ לזכות+ה לדחוף. גלול ברשימת הכוננים והתיקיות בצד שמאל עד שתמצא את זה שמכיל את הקבצים שברצונך לשמור במקל ה- USB שלך.
נווט לתיקיה המכילה את הקבצים שברצונך להעתיק. פתח את סייר הקבצים (סייר Windows) על ידי לחיצה ⊞ לזכות+ה לדחוף. גלול ברשימת הכוננים והתיקיות בצד שמאל עד שתמצא את זה שמכיל את הקבצים שברצונך לשמור במקל ה- USB שלך. - קבצים פרטיים מאוחסנים לעיתים קרובות בתיקיית "מסמכים" (נקראת גם "המסמכים שלי" או "[שם משתמש] מסמכים").
- אם אתה מחפש תמונות או מוסיקה המאוחסנים במחשב שלך, חפש בתיקיות "תמונות" ו"מוזיקה ".
 חבר את מקל ה- USB ליציאת ה- USB במחשב שלך. ניתן למצוא יציאות USB במקומות שונים, תלוי במחשב שלך. במחשבים שולחניים לעתים קרובות יש יציאות אלה בחזית הארון, אם כי ניתן למצוא אותן גם בגב המסך. למחשבים ניידים בדרך כלל יש יציאות USB משני צידי המכשיר.
חבר את מקל ה- USB ליציאת ה- USB במחשב שלך. ניתן למצוא יציאות USB במקומות שונים, תלוי במחשב שלך. במחשבים שולחניים לעתים קרובות יש יציאות אלה בחזית הארון, אם כי ניתן למצוא אותן גם בגב המסך. למחשבים ניידים בדרך כלל יש יציאות USB משני צידי המכשיר.  מצא מקום על מקל ה- USB שלך למיקום הקבצים שהועתקו. ניתן להעתיק קבצים לכל תיקיה במקל ה- USB.
מצא מקום על מקל ה- USB שלך למיקום הקבצים שהועתקו. ניתן להעתיק קבצים לכל תיקיה במקל ה- USB. - ככל הנראה המערכת שלך תציג דו שיח זמן קצר לאחר שתחבר את המקל. אחת האפשרויות צריכה להיות "פתח תיקיה והצג קבצים". לחץ על הקישור כדי להגיע לשורש (ספריית הבסיס) של מקל ה- USB שלך. ניתן להעתיק קבצים ישירות לתיקיה זו, או לכל אחת מהתיקיות שאתה רואה כאן.
- אם לא מופיע חלון, לחץ ⊞ לזכות+ה כדי לפתוח חלון סייר חדש ולחץ פעמיים על שם מקל ה- USB שלך בצד שמאל של המסך. זה נקרא משהו כמו "כונן USB" או "אחסון נשלף" או אולי שם היצרן (למשל, "Sandisk").
- צור תיקיה חדשה עם שם שתזכור כדי לשמור על הכל מסודר. צור תיקיה חדשה על מקל ה- USB שלך על ידי לחיצה Ctrl+⇧ משמרת+נ.ולאחר מכן הקלד שם לתיקיה (למשל, "פרטי", "תמונות" וכו '). ללחוץ ↵ היכנסו. לחץ פעמיים על התיקיה החדשה כדי לפתוח אותה.
 גרור את הקבצים למחשב ממקל ה- USB. ודא שפתוחים שני חלונות Explorer (אחד מהמחשב והשני ממקל ה- USB), וגרור קובץ מהמחשב למקל ה- USB. גרירת קובץ למקל ה- USB תיצור עותק חדש של הקובץ מבלי למחוק את המקור במקל ה- USB.
גרור את הקבצים למחשב ממקל ה- USB. ודא שפתוחים שני חלונות Explorer (אחד מהמחשב והשני ממקל ה- USB), וגרור קובץ מהמחשב למקל ה- USB. גרירת קובץ למקל ה- USB תיצור עותק חדש של הקובץ מבלי למחוק את המקור במקל ה- USB. - כדי להעתיק מספר קבצים בו זמנית, לחץ לחיצה ממושכת Ctrl ולחץ פעם אחת על כל קובץ. כאשר כל הקבצים נבחרים, לחץ במקום כלשהו באזור שנבחר וגרור את קבוצת הקבצים לכונן ה- USB.
- אתה יכול גם לגרור תיקיות שלמות למחשב שלך באותו אופן.
 שמור קובץ פתוח ישירות למקל USB. אם יש לך קובץ פתוח בתוכנית כמו Microsoft Word או Photoshop, אתה יכול לשמור אותו ישירות למקל USB, מבלי שתצטרך לגרור אותו בין חלונות Explorer. לחץ על "קובץ", ואז על "שמור בשם" ובחר מיקום שמור על מקל ה- USB.
שמור קובץ פתוח ישירות למקל USB. אם יש לך קובץ פתוח בתוכנית כמו Microsoft Word או Photoshop, אתה יכול לשמור אותו ישירות למקל USB, מבלי שתצטרך לגרור אותו בין חלונות Explorer. לחץ על "קובץ", ואז על "שמור בשם" ובחר מיקום שמור על מקל ה- USB.  הוצא את מקל ה- USB בבטחה. כדי לוודא שאינך פוגע בנתונים על מקל ה- USB, עליך להסיר את המקל בבטחה.
הוצא את מקל ה- USB בבטחה. כדי לוודא שאינך פוגע בנתונים על מקל ה- USB, עליך להסיר את המקל בבטחה. - בפינה השמאלית התחתונה של המסך ליד השעון תראה את סמל ה- USB (תלוי בגרסת Windows שלך, זה עשוי להיות סימן ביקורת ירוק). לחץ באמצעות לחצן העכבר הימני על הסמל ובחר "הוצאה בטוחה".
- כשרואים אישור לפיו "בטוח לנתק את המכשיר", תוכלו להסיר את כונן ה- USB מהיציאה.
שיטה 2 מתוך 2: שימוש ב- Mac
 חבר את מקל ה- USB ליציאת USB. אם אתה משתמש במחשב נייד, תמצא את יציאות ה- USB בצידי המכשיר. במחשב שולחני מקומי, היציאות ממוקמות בדרך כלל בגב הצג. המקל יותקן אוטומטית על המחשב, וברגע שהוא יופיע על שולחן העבודה סמל חדש שנראה כמו כונן קשיח לבן קטן.
חבר את מקל ה- USB ליציאת USB. אם אתה משתמש במחשב נייד, תמצא את יציאות ה- USB בצידי המכשיר. במחשב שולחני מקומי, היציאות ממוקמות בדרך כלל בגב הצג. המקל יותקן אוטומטית על המחשב, וברגע שהוא יופיע על שולחן העבודה סמל חדש שנראה כמו כונן קשיח לבן קטן.  צפה בקבצים שבמקל ה- USB שלך. לחץ פעמיים על סמל מקל ה- USB החדש בשולחן העבודה שלך. תוכן מקל ה- USB יופיע בחלון חדש. באפשרותך להעתיק קבצים ישירות לשורש (ספריית הבסיס), או לתיקיה אחרת בחלונית הימנית.
צפה בקבצים שבמקל ה- USB שלך. לחץ פעמיים על סמל מקל ה- USB החדש בשולחן העבודה שלך. תוכן מקל ה- USB יופיע בחלון חדש. באפשרותך להעתיק קבצים ישירות לשורש (ספריית הבסיס), או לתיקיה אחרת בחלונית הימנית. - בתחתית חלון זה תוכלו לראות גם כמה שטח אחסון זמין במקל ה- USB.
- אתה יכול גם לגשת למקל ה- USB דרך Finder, ואז לבחור במקל ה- USB דרך "התקנים" בצד שמאל של המסך.
 צור תיקיה חדשה להעתקת הקבצים. לעיתים שימושי (אך לא בהכרח הכרחי) ליצור תיקייה חדשה על מקל ה- USB עבור הקבצים שאתה מעתיק. שמות קבצים כראוי ביחס לתוכנם יעזור לכם לשמור על סדר.
צור תיקיה חדשה להעתקת הקבצים. לעיתים שימושי (אך לא בהכרח הכרחי) ליצור תיקייה חדשה על מקל ה- USB עבור הקבצים שאתה מעתיק. שמות קבצים כראוי ביחס לתוכנם יעזור לכם לשמור על סדר. - כאשר חלון הקובץ של מקל ה- USB פתוח, לחץ ⇧ משמרת+⌘ פיקוד+נ. כדי ליצור תיקיה חדשה.
- הקלד שם לתיקיה ולחץ ⏎ לחזור.
 מצא את הקבצים שברצונך להעתיק מהמחשב שלך. פתח את Finder ונווט לתיקיה המכילה את הקבצים שברצונך להעתיק לכונן ה- USB.
מצא את הקבצים שברצונך להעתיק מהמחשב שלך. פתח את Finder ונווט לתיקיה המכילה את הקבצים שברצונך להעתיק לכונן ה- USB.  גרור את הקבצים שלך למקל ה- USB. כדי להעתיק קובץ מבלי למחוק אותו מהמחשב שלך, גרור אותו לתיקיה הפתוחה במקל ה- USB.
גרור את הקבצים שלך למקל ה- USB. כדי להעתיק קובץ מבלי למחוק אותו מהמחשב שלך, גרור אותו לתיקיה הפתוחה במקל ה- USB. - לאחר שיצרת תיקיה חדשה להעתקת הקבצים, גרור קבצים אלה ישירות לתיקיה זו.
- לבחירת קבצים מרובים בו זמנית, לחץ והחזק לִשְׁלוֹט תוך כדי לחיצה על כל קובץ שברצונך להעתיק וגרור את הקבצים שנבחרו למיקום החדש.
 הוצא את מקל ה- USB. אל תשכח להוציא את מקל ה- USB שלך לפני שתסיר אותו מיציאת ה- USB של המחשב שלך. זה מונע שחיתות נתונים. עבור לשולחן העבודה וגרור את סמל מקל ה- USB לאשפה (האשפה משתנה לסמל "הוצא" תוך כדי גרירה). לאחר מכן תוכל להסיר את מקל ה- USB בבטחה.
הוצא את מקל ה- USB. אל תשכח להוציא את מקל ה- USB שלך לפני שתסיר אותו מיציאת ה- USB של המחשב שלך. זה מונע שחיתות נתונים. עבור לשולחן העבודה וגרור את סמל מקל ה- USB לאשפה (האשפה משתנה לסמל "הוצא" תוך כדי גרירה). לאחר מכן תוכל להסיר את מקל ה- USB בבטחה.
טיפים
- אם אתה לא מוצא את מקל ה- USB בסייר הקבצים לאחר שתחבר אותו, אתה יכול לנסות להסיר אותו ולחבר אותו שוב.
- וודא שמקל ה- USB שלך מספק מספיק זיכרון. מקל USB 2 GB (ג'יגה) אמור להספיק לרוב המטלות בבית הספר או להעברת מסמכים. אם אתה מתכנן לאחסן מוסיקה ו / או תמונות במכשיר, שקול אחד מבין 64GB או 128GB.
- לדברי מומחים, מחצית מכל מקלות ה- USB שנמצאו נמצאים בשימוש, לרוב על ידי גורמים זדוניים. שקול להצפין את הנתונים במקל ה- USB שלך כדי להגן על עצמך מפני נתונים או גניבת זהות.