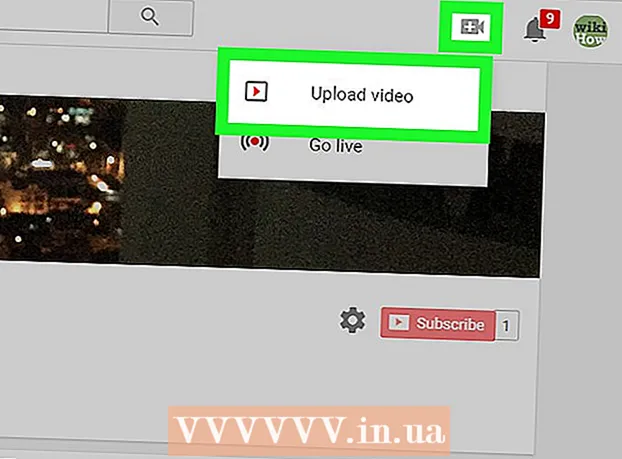מְחַבֵּר:
Judy Howell
תאריך הבריאה:
2 יולי 2021
תאריך עדכון:
1 יולי 2024

תוֹכֶן
- לדרוך
- שיטה 1 מתוך 3: PhotoRec (כל מערכת הפעלה)
- שיטה 2 מתוך 3: ZAR (Windows)
- שיטה 3 מתוך 3: Data Rescue 3 (Mac)
- אזהרות
האם בטעות מחקתם כמה קבצים מכרטיס ה- SD או שאבדתם קבצים מכיוון שכרטיס ה- SD ניזוק? אם תפעל במהירות ותפסיק להשתמש בכרטיס, עדיין תוכל לשחזר את הקבצים באמצעות תוכנת שחזור נתונים. ישנן כמה אפשרויות חינמיות הזמינות לכל מערכת הפעלה לשם כך, כמו גם תוכניות בתשלום שעשויות להיות קלות יותר לשימוש.
לדרוך
שיטה 1 מתוך 3: PhotoRec (כל מערכת הפעלה)
 הפסק להשתמש בכרטיס SD. אם הקבצים נמחקו, יש סיכוי שהנתונים עדיין קיימים, אך הם מוגדרים להחלפה על ידי נתונים חדשים. על ידי כך שכבר אינך ניגש לכרטיס ה- SD, אתה מגדיל את הסיכוי שהנתונים לא יוחלפו.
הפסק להשתמש בכרטיס SD. אם הקבצים נמחקו, יש סיכוי שהנתונים עדיין קיימים, אך הם מוגדרים להחלפה על ידי נתונים חדשים. על ידי כך שכבר אינך ניגש לכרטיס ה- SD, אתה מגדיל את הסיכוי שהנתונים לא יוחלפו. - עד שתנסה לשחזר את הקבצים, עדיף להסיר את כרטיס ה- SD מהמכשיר שבו אתה משתמש בו.
 הורד את PhotoRec. PhotoRec היא תוכנית שחזור נתונים בחינם עם קוד פתוח שעובדת על Windows, OS X ו- Linux.
הורד את PhotoRec. PhotoRec היא תוכנית שחזור נתונים בחינם עם קוד פתוח שעובדת על Windows, OS X ו- Linux.  חלץ את התוכנית. אין צורך להתקין את PhotoRec. חלץ את הקובץ פוטורק_os רק מקובץ ה- ZIP. זה os יוחלף על ידי מערכת ההפעלה שלך. לדוגמה, גירסת Windows היא photorec_win
חלץ את התוכנית. אין צורך להתקין את PhotoRec. חלץ את הקובץ פוטורק_os רק מקובץ ה- ZIP. זה os יוחלף על ידי מערכת ההפעלה שלך. לדוגמה, גירסת Windows היא photorec_win הכנס את כרטיס ה- SD שלך. הכנס את כרטיס ה- SD למחשב שלך באמצעות קורא כרטיסי SD, או למצלמה שלך, ולאחר מכן אתה מחבר אותו באמצעות USB.
הכנס את כרטיס ה- SD שלך. הכנס את כרטיס ה- SD למחשב שלך באמצעות קורא כרטיסי SD, או למצלמה שלך, ולאחר מכן אתה מחבר אותו באמצעות USB.  התחל את PhotoRec. PhotoRec מתחיל בחלון פקודה. אתה משתמש במקשי החצים כדי לנווט בתוכנית.
התחל את PhotoRec. PhotoRec מתחיל בחלון פקודה. אתה משתמש במקשי החצים כדי לנווט בתוכנית.  בחר את התחנה שלך. בחר את כרטיס ה- SD שלך מרשימת הכוננים הזמינים ולחץ ↵ היכנסו.
בחר את התחנה שלך. בחר את כרטיס ה- SD שלך מרשימת הכוננים הזמינים ולחץ ↵ היכנסו.  בחר מחיצה. רוב הסיכויים שכרטיס ה- SD שלך כולל רק מחיצה אחת. בחר אותו באמצעות מקשי החצים.
בחר מחיצה. רוב הסיכויים שכרטיס ה- SD שלך כולל רק מחיצה אחת. בחר אותו באמצעות מקשי החצים.  בחר את זה בחירת קובץ-תַפרִיט. אפשרות תפריט זו נמצאת בתחתית החלון.
בחר את זה בחירת קובץ-תַפרִיט. אפשרות תפריט זו נמצאת בתחתית החלון.  בטל את הבחירה בקבצים שאינך מחפש. אתה יכול להאיץ את החיפוש באופן משמעותי על ידי חיפוש רק כמה סוגי קבצים. נסה לשמור את התמונות שלך, ואז בחר רק JPG, JPEG, RAW, CR2, PNG, TIFF, GIF, BMP, SR2 ו- DNG.
בטל את הבחירה בקבצים שאינך מחפש. אתה יכול להאיץ את החיפוש באופן משמעותי על ידי חיפוש רק כמה סוגי קבצים. נסה לשמור את התמונות שלך, ואז בחר רק JPG, JPEG, RAW, CR2, PNG, TIFF, GIF, BMP, SR2 ו- DNG.  בחר את לחפש אפשרות תפריט להמשיך. פעולה זו תפתח את תפריט הקובץ.
בחר את לחפש אפשרות תפריט להמשיך. פעולה זו תפתח את תפריט הקובץ.  בחר את סוג הקובץ. אם ברצונך לשחזר קבצים מכרטיס SD, בחר באפשרות אַחֵר.
בחר את סוג הקובץ. אם ברצונך לשחזר קבצים מכרטיס SD, בחר באפשרות אַחֵר.  בחר באיזה שטח בכונן לניתוח. אם ברצונך לשחזר קבצים שנמחקו, בחר חינם. אם ברצונך לשחזר קבצים מכרטיס פגום, בחר כֹּל.
בחר באיזה שטח בכונן לניתוח. אם ברצונך לשחזר קבצים שנמחקו, בחר חינם. אם ברצונך לשחזר קבצים מכרטיס פגום, בחר כֹּל.  בחר ספריה לשמירת הקבצים ששוחזרת. צור מיקום חדש אם אתה זקוק למפה שקל לגשת אליה.
בחר ספריה לשמירת הקבצים ששוחזרת. צור מיקום חדש אם אתה זקוק למפה שקל לגשת אליה.  המתן לשחזור הקבצים. תהליך זה יכול לקחת די הרבה זמן. מספר הקבצים ששוחזרו מוצג בזמן אמת.
המתן לשחזור הקבצים. תהליך זה יכול לקחת די הרבה זמן. מספר הקבצים ששוחזרו מוצג בזמן אמת.  עיין בקבצים המשוחזרים שלך. שמות קבצים יושחתו, כך שתצטרך לחפש ידנית את הקבצים ששוחזרו כדי למצוא את אלה שאתה מחפש. אם אינך מוצא את התמונות שאתה מחפש, נסה אפשרות אחרת לשחזור נתונים.
עיין בקבצים המשוחזרים שלך. שמות קבצים יושחתו, כך שתצטרך לחפש ידנית את הקבצים ששוחזרו כדי למצוא את אלה שאתה מחפש. אם אינך מוצא את התמונות שאתה מחפש, נסה אפשרות אחרת לשחזור נתונים.
שיטה 2 מתוך 3: ZAR (Windows)
 הפסק להשתמש בכרטיס SD. אם הקבצים נמחקו, יש סיכוי שהנתונים עדיין קיימים, אך הם מוגדרים להחלפה על ידי נתונים חדשים. על ידי כך שכבר אינך ניגש לכרטיס ה- SD, אתה מגדיל את הסיכוי שהנתונים לא יוחלפו.
הפסק להשתמש בכרטיס SD. אם הקבצים נמחקו, יש סיכוי שהנתונים עדיין קיימים, אך הם מוגדרים להחלפה על ידי נתונים חדשים. על ידי כך שכבר אינך ניגש לכרטיס ה- SD, אתה מגדיל את הסיכוי שהנתונים לא יוחלפו. - עד שתנסה לשחזר את הקבצים, עדיף להסיר את כרטיס ה- SD מהמכשיר שבו אתה משתמש בו.
 הורד והתקן את ZAR (Zero Assumption Recovery). יהיה עליכם לרכוש את הגרסה המלאה של ZAR, וגרסת ההדגמה מאפשרת לכם לשחזר תמונות בלבד. הורד את ZAR מאתר היזם בלבד.
הורד והתקן את ZAR (Zero Assumption Recovery). יהיה עליכם לרכוש את הגרסה המלאה של ZAR, וגרסת ההדגמה מאפשרת לכם לשחזר תמונות בלבד. הורד את ZAR מאתר היזם בלבד. - באתר ZAR לחץ על הקישור "שחזור תמונות" בתחתית הדף. זה יאפשר לך להתקין את ההדגמה החינמית לשחזור תמונות.
 הכנס את כרטיס ה- SD שלך. הכנס את כרטיס ה- SD למחשב באמצעות קורא כרטיסי SD, או למצלמה שלך, ולאחר מכן אתה מחבר אותו באמצעות USB.
הכנס את כרטיס ה- SD שלך. הכנס את כרטיס ה- SD למחשב באמצעות קורא כרטיסי SD, או למצלמה שלך, ולאחר מכן אתה מחבר אותו באמצעות USB. - המחשב שלך עשוי לבקש לעצב את כרטיס ה- SD או לציין שהכרטיס אינו קריא. אל תעשה זאת, אז אל תפרמט אותו, מכיוון שהדבר יכול להחליף את המיקום במפה שבו התמונות שלך ממוקמות.
 פתח את הכלי לשחזור תמונות ב- ZAR. הפעל את ZAR ולחץ על שחזור תמונות (חינם). בתוכניות אחרות יהיה לך כפתור דומה. תוכניות מסוימות עשויות לדלג על שלב זה.
פתח את הכלי לשחזור תמונות ב- ZAR. הפעל את ZAR ולחץ על שחזור תמונות (חינם). בתוכניות אחרות יהיה לך כפתור דומה. תוכניות מסוימות עשויות לדלג על שלב זה.  בחר את כרטיס ה- SD שלך. בקטע "דיסקים ומחיצות", בחר בכרטיס SD. יש לציין זאת ככרטיס SD. לחץ על הבא כדי להתחיל בסריקת השחזור.
בחר את כרטיס ה- SD שלך. בקטע "דיסקים ומחיצות", בחר בכרטיס SD. יש לציין זאת ככרטיס SD. לחץ על הבא כדי להתחיל בסריקת השחזור.  בחר אילו קבצים ברצונך לשחזר. תוצג בפניך רשימת תמונות שהתוכנה מצאה בכרטיס ה- SD שלך. בחר את התמונות שברצונך לשחזר, או בחר "הכל" כדי לשחזר את כל התמונות שאבדו. ייתכן שלא תקבל תצוגה מקדימה של זה, ושמות הקבצים אבדו.
בחר אילו קבצים ברצונך לשחזר. תוצג בפניך רשימת תמונות שהתוכנה מצאה בכרטיס ה- SD שלך. בחר את התמונות שברצונך לשחזר, או בחר "הכל" כדי לשחזר את כל התמונות שאבדו. ייתכן שלא תקבל תצוגה מקדימה של זה, ושמות הקבצים אבדו.  בחר היכן ברצונך לשמור את הקבצים ששוחזרו. אם כרטיס ה- SD שלך פגום, אל תשמור את הקבצים ששוחזרו בכרטיס זה. באפשרותך ליצור תיקיה או לציין מיקום במחשב שלך לאחסון התמונות. זה יחסוך את התמונות שלך אם משהו ישתבש שוב בכרטיס ה- SD.
בחר היכן ברצונך לשמור את הקבצים ששוחזרו. אם כרטיס ה- SD שלך פגום, אל תשמור את הקבצים ששוחזרו בכרטיס זה. באפשרותך ליצור תיקיה או לציין מיקום במחשב שלך לאחסון התמונות. זה יחסוך את התמונות שלך אם משהו ישתבש שוב בכרטיס ה- SD.  העתק את הקבצים. לחץ על התחל להעתיק את הקבצים שנבחרו לשחזור התמונות. הקבצים שנבחרו נשמרים במיקום שציינת.
העתק את הקבצים. לחץ על התחל להעתיק את הקבצים שנבחרו לשחזור התמונות. הקבצים שנבחרו נשמרים במיקום שציינת. - ייתכן שחלק מהתמונות לא ניתנות לשחזור באופן מלא. למרות שהתמונה הממוזערת נראית בסדר, התמונה עצמה עלולה להיפגע באופן חלקי או מוחלט.
שיטה 3 מתוך 3: Data Rescue 3 (Mac)
 הפסק להשתמש בכרטיס SD. אם הקבצים נמחקו, יש סיכוי שהנתונים עדיין קיימים, אך הם מוגדרים להחלפה על ידי נתונים חדשים. על ידי כך שכבר אינך ניגש לכרטיס ה- SD, אתה מגדיל את הסיכוי שהנתונים לא יוחלפו.
הפסק להשתמש בכרטיס SD. אם הקבצים נמחקו, יש סיכוי שהנתונים עדיין קיימים, אך הם מוגדרים להחלפה על ידי נתונים חדשים. על ידי כך שכבר אינך ניגש לכרטיס ה- SD, אתה מגדיל את הסיכוי שהנתונים לא יוחלפו. - עד שתנסה לשחזר את הקבצים, עדיף להסיר את כרטיס ה- SD מהמכשיר שבו אתה משתמש בו.
 הורד והתקן את Data Rescue 3. Data Rescue 3 אינו חינמי, אך הוא אחת מתוכניות שחזור הנתונים החזקות ביותר הזמינות עבור OS X. ניתן לרכוש את Data Recovery 3 מאתר היזם או מחנות האפליקציות של Mac.
הורד והתקן את Data Rescue 3. Data Rescue 3 אינו חינמי, אך הוא אחת מתוכניות שחזור הנתונים החזקות ביותר הזמינות עבור OS X. ניתן לרכוש את Data Recovery 3 מאתר היזם או מחנות האפליקציות של Mac. - אם אתה מעדיף אפשרות בחינם, נסה את PhotoRec.
 הכנס את כרטיס ה- SD שלך. הכנס את כרטיס ה- SD ל- Mac שלך. אם אין לך חריץ לכרטיס SD, תוכל גם לחבר קורא כרטיסי USB חיצוני או להכניס את הכרטיס למצלמה ולחבר אותו למחשב שלך.
הכנס את כרטיס ה- SD שלך. הכנס את כרטיס ה- SD ל- Mac שלך. אם אין לך חריץ לכרטיס SD, תוכל גם לחבר קורא כרטיסי USB חיצוני או להכניס את הכרטיס למצלמה ולחבר אותו למחשב שלך.  התחל הצלת נתונים 3. תוכנה זו תמצא לאחר ההתקנה בתיקיה "יישומים". בחר "התחל סריקה חדשה" מהתפריט הראשי.
התחל הצלת נתונים 3. תוכנה זו תמצא לאחר ההתקנה בתיקיה "יישומים". בחר "התחל סריקה חדשה" מהתפריט הראשי.  בחר את כרטיס ה- SD שלך. רשימת כוננים מופיעה בחלון Data Rescue. בחר את כרטיס ה- SD שלך מהרשימה.
בחר את כרטיס ה- SD שלך. רשימת כוננים מופיעה בחלון Data Rescue. בחר את כרטיס ה- SD שלך מהרשימה. - יתכן שתתבקש גם לבחור מחיצה. ברוב כרטיסי ה- SD תהיה רק מחיצה אחת, אך אם יש יותר, בחר את כל כרטיס ה- SD.
 בחר את שיטת הסריקה שלך. ראשית, בחר "סריקת קבצים שנמחקו". פעולה זו תחפש מקום פנוי לקבצים שנמחקו מכרטיס ה- SD. אם שיטה זו אינה מניבה תוצאות, תוכל להמשיך ב"סריקה מהירה "ואחריה" סריקה עמוקה ". לחץ על התחל לאחר בחירת סוג סריקה.
בחר את שיטת הסריקה שלך. ראשית, בחר "סריקת קבצים שנמחקו". פעולה זו תחפש מקום פנוי לקבצים שנמחקו מכרטיס ה- SD. אם שיטה זו אינה מניבה תוצאות, תוכל להמשיך ב"סריקה מהירה "ואחריה" סריקה עמוקה ". לחץ על התחל לאחר בחירת סוג סריקה.  המתן עד לסיום הסריקה. תהליך זה יכול לקחת זמן מה, במיוחד עם סריקה עמוקה. אם ברצונך להשהות את הסריקה, תוכל ללחוץ על כפתור השעיה.
המתן עד לסיום הסריקה. תהליך זה יכול לקחת זמן מה, במיוחד עם סריקה עמוקה. אם ברצונך להשהות את הסריקה, תוכל ללחוץ על כפתור השעיה.  בחר את הקבצים שברצונך לשחזר. לאחר השלמת הסריקה תוצג בפניכם רשימת קבצים אפשריים לשחזור. סמן את התיבה לצד כל קובץ או תיקיה שברצונך לשחזר.
בחר את הקבצים שברצונך לשחזר. לאחר השלמת הסריקה תוצג בפניכם רשימת קבצים אפשריים לשחזור. סמן את התיבה לצד כל קובץ או תיקיה שברצונך לשחזר. - אם ביצעת סריקה מהירה או עמוקה, תמצא את הקבצים בקטע "קבצים שנמצאו" בתוצאות.
- אם ביצעת קבצים שנמחקו או סריקה עמוקה, תמצא את הקבצים בקטע "קבצים משוחזרים" בתוצאות. בדרך כלל כבר לא ניתן לשחזר שמות קבצים.
- ניתן לצפות בתצוגה מקדימה של הקבצים על ידי בחירתם מהרשימה ולחיצה על "תצוגה מקדימה". לא ניתן להציג את כל סוגי הקבצים בתצוגה מקדימה.
 שחזר את הקבצים. לאחר שתסיים לבחור את הקבצים, לחץ על שחזר ובחר מיקום במחשב שלך כדי לשמור את הקבצים. לחץ על פתח כשתמצא מיקום מתאים.
שחזר את הקבצים. לאחר שתסיים לבחור את הקבצים, לחץ על שחזר ובחר מיקום במחשב שלך כדי לשמור את הקבצים. לחץ על פתח כשתמצא מיקום מתאים.
אזהרות
- לא ניתן לשחזר את כל התמונות שאבדו. אם כרטיס ה- SD נפגע קשות או מעוצב, או אם התמונות שנמחקו הוחלפו בתמונות חדשות, יתכן שאי אפשר לשחזר את התמונות שאבדו.