מְחַבֵּר:
Joan Hall
תאריך הבריאה:
27 פברואר 2021
תאריך עדכון:
1 יולי 2024
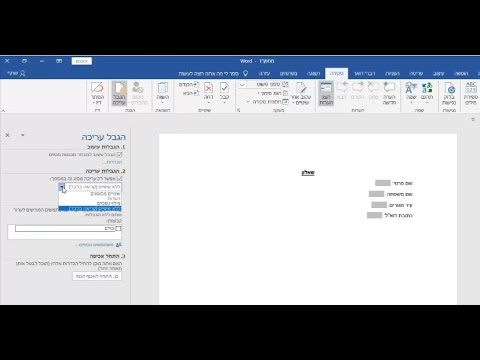
תוֹכֶן
במאמר זה נספר לך כיצד להגן על מסמך Microsoft Word באמצעות סיסמה. אתה יכול לעשות זאת ב- Word עבור Windows ו- Mac OS X, אך לא ב- OneDrive.
צעדים
שיטה 1 מתוך 2: ב- Windows
 1 פתח מסמך Microsoft Word. לשם כך, לחץ פעמיים על מסמך Word שברצונך להגן עליו באמצעות סיסמה. המסמך ייפתח ב- Microsoft Word.
1 פתח מסמך Microsoft Word. לשם כך, לחץ פעמיים על מסמך Word שברצונך להגן עליו באמצעות סיסמה. המסמך ייפתח ב- Microsoft Word. - כדי ליצור מסמך, הפעל את Microsoft Word ולחץ על מסמך ריק.
 2 לחץ על קוֹבֶץ. זהו כרטיסייה בפינה השמאלית העליונה של חלון Word. התפריט קובץ נפתח.
2 לחץ על קוֹבֶץ. זהו כרטיסייה בפינה השמאלית העליונה של חלון Word. התפריט קובץ נפתח.  3 לחץ על הכרטיסייה אינטליגנציה. תוכלו למצוא אותו בחלק העליון של הלוח השמאלי.
3 לחץ על הכרטיסייה אינטליגנציה. תוכלו למצוא אותו בחלק העליון של הלוח השמאלי. - אם לא קרה כלום, אתה כבר בכרטיסייה פרטים.
 4 לחץ על הגנה על מסמכים. סמל זה בצורת מנעול מופיע מתחת לשם המסמך בראש הדף. ייפתח תפריט.
4 לחץ על הגנה על מסמכים. סמל זה בצורת מנעול מופיע מתחת לשם המסמך בראש הדף. ייפתח תפריט.  5 נְקִישָׁה הצפן באמצעות סיסמה. זה קרוב לראש התפריט. ייפתח חלון.
5 נְקִישָׁה הצפן באמצעות סיסמה. זה קרוב לראש התפריט. ייפתח חלון.  6 הזן את הסיסמה. בצע זאת בתיבת הטקסט סיסמה במרכז החלון.
6 הזן את הסיסמה. בצע זאת בתיבת הטקסט סיסמה במרכז החלון.  7 לחץ על בסדר. לחצן זה נמצא בתחתית החלון.
7 לחץ על בסדר. לחצן זה נמצא בתחתית החלון.  8 הזן מחדש את הסיסמה ולאחר מכן הקש בסדר. כעת, כדי לפתוח את המסמך, עליך להזין את הסיסמה.
8 הזן מחדש את הסיסמה ולאחר מכן הקש בסדר. כעת, כדי לפתוח את המסמך, עליך להזין את הסיסמה. - ניתן למחוק מסמך מבלי לפתוח אותו או להזין סיסמה.
שיטה 2 מתוך 2: ב- Mac OS X
 1 פתח מסמך Microsoft Word. לשם כך, לחץ פעמיים על מסמך Word שברצונך להגן עליו באמצעות סיסמה. המסמך ייפתח ב- Microsoft Word.
1 פתח מסמך Microsoft Word. לשם כך, לחץ פעמיים על מסמך Word שברצונך להגן עליו באמצעות סיסמה. המסמך ייפתח ב- Microsoft Word. - אם עדיין לא יצרת מסמך, עשה זאת כעת.
 2 לחץ על {MacButton. כרטיסייה זו נמצאת בראש חלון Microsoft Word. סרגל כלים מופיע מתחת לשורת הכרטיסיות בחלק העליון של החלון.
2 לחץ על {MacButton. כרטיסייה זו נמצאת בראש חלון Microsoft Word. סרגל כלים מופיע מתחת לשורת הכרטיסיות בחלק העליון של החלון.  3 לחץ על הגנה על מסמכים. סמל זה בצורת מנעול נמצא בצד ימין של סרגל הכלים. יופיע חלון מוקפץ.
3 לחץ על הגנה על מסמכים. סמל זה בצורת מנעול נמצא בצד ימין של סרגל הכלים. יופיע חלון מוקפץ.  4 הזן את הסיסמה. הזן את הסיסמה שלך בשדה סיסמה בראש החלון. כעת, כדי לפתוח את המסמך, עליך להזין את הסיסמה.
4 הזן את הסיסמה. הזן את הסיסמה שלך בשדה סיסמה בראש החלון. כעת, כדי לפתוח את המסמך, עליך להזין את הסיסמה. - כדי למנוע ממשתמשים לערוך את המסמך, הזן סיסמה אחרת בתיבת הטקסט התחתונה בחלון זה.
 5 לחץ על בסדר. לחצן זה נמצא בתחתית החלון המוקפץ.
5 לחץ על בסדר. לחצן זה נמצא בתחתית החלון המוקפץ.  6 הזן מחדש את הסיסמאות ולאחר מכן לחץ על בסדר. כעת, כדי לפתוח את המסמך, עליך להזין את הסיסמה.
6 הזן מחדש את הסיסמאות ולאחר מכן לחץ על בסדר. כעת, כדי לפתוח את המסמך, עליך להזין את הסיסמה.
טיפים
- אם ב- Mac OS X תחליט להגדיר סיסמאות לפתיחה ועריכה של מסמך, הזן שתי סיסמאות שונות.
אזהרות
- אם שכחת את הסיסמה שלך, לא תוכל לשחזר את המסמך.



