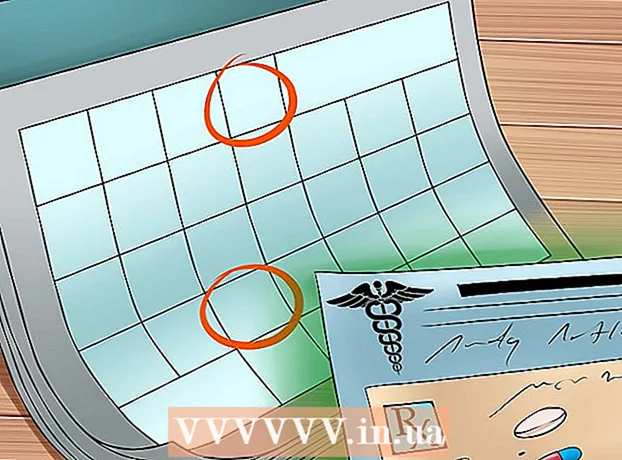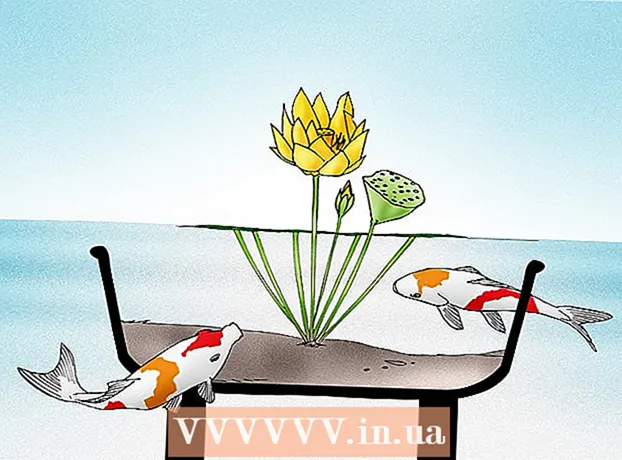מְחַבֵּר:
Janice Evans
תאריך הבריאה:
27 יולי 2021
תאריך עדכון:
1 יולי 2024

תוֹכֶן
- צעדים
- שיטה 1 מתוך 7: כיצד לסגור כרטיסיות במכשיר אנדרואיד ו- iOS
- שיטה 2 מתוך 7: כיצד לסגור את אפליקציית Chrome במכשיר אנדרואיד
- שיטה 3 מתוך 7: כיצד לכפות את אפליקציית Chrome במכשיר אנדרואיד
- שיטה 4 מתוך 7: כיצד לסגור את אפליקציית Chrome במכשיר iOS
- שיטה 5 מתוך 7: כיצד לכפות את אפליקציית Chrome במכשיר iOS
- שיטה 6 מתוך 7: כיצד לסגור כרטיסיות, חלונות, תהליכי Chrome במחשב
- שיטה 7 מתוך 7: כיצד לאלץ את צא מ- Chrome במחשב
- טיפים
Google Chrome יכול לעבוד עם כרטיסיות, כלומר, בחלון אחד אתה יכול לפתוח כמה דפי אינטרנט בו זמנית. אתה יכול לסגור כרטיסייה נפרדת, חלון, תוכנית או לסיים אותה בכוח (אך עדיף להשאיר שיטה זו כמוצא אחרון).
צעדים
שיטה 1 מתוך 7: כיצד לסגור כרטיסיות במכשיר אנדרואיד ו- iOS
 1 לחץ על הלחצן כרטיסיות תצוגה. לחצן זה הוא בצורת מספר (השווה למספר הכרטיסיות הפתוחות) בתוך ריבוע והוא ממוקם בפינה הימנית העליונה של המסך בין סרגל החיפוש ללחצן התפריט.
1 לחץ על הלחצן כרטיסיות תצוגה. לחצן זה הוא בצורת מספר (השווה למספר הכרטיסיות הפתוחות) בתוך ריבוע והוא ממוקם בפינה הימנית העליונה של המסך בין סרגל החיפוש ללחצן התפריט. - אפליקציית Chrome לנייד אינה תומכת במספר חלונות, אך היא יכולה לעבוד עם כרטיסיות.
- אתה יכול לעבוד באותו אופן בטאבלט עם כרטיסיות כמו במחשב, כך שלמכשיר הנייד הזה אין לחצן הצגת כרטיסיות.
 2 לחץ על סמל "x" בפינה השמאלית העליונה של כרטיסייה כדי לסגור אותו.
2 לחץ על סמל "x" בפינה השמאלית העליונה של כרטיסייה כדי לסגור אותו. 3 סגור את כל הכרטיסיות בבת אחת. לשם כך, פתח את תפריט "הגדרות" (סמל בצורת שלוש נקודות הממוקמות אופקית) ובחר "סגור את כל הכרטיסיות".
3 סגור את כל הכרטיסיות בבת אחת. לשם כך, פתח את תפריט "הגדרות" (סמל בצורת שלוש נקודות הממוקמות אופקית) ובחר "סגור את כל הכרטיסיות".  4 סגור את הכרטיסייה בסתר (אנדרואיד בלבד). אם אתה מכבה את המסך (לחצן ההפעלה) כשהכרטיסייה בסתר פתוח ולאחר מכן מפעילה אותו, תוצג ההודעה "סגור כרטיסיות גלישה בסתר". לחץ פעמיים על הודעה זו; כל כרטיסיות הגלישה בסתר ייסגרו.
4 סגור את הכרטיסייה בסתר (אנדרואיד בלבד). אם אתה מכבה את המסך (לחצן ההפעלה) כשהכרטיסייה בסתר פתוח ולאחר מכן מפעילה אותו, תוצג ההודעה "סגור כרטיסיות גלישה בסתר". לחץ פעמיים על הודעה זו; כל כרטיסיות הגלישה בסתר ייסגרו. - זכור כי ניתן לסגור כרטיסיות גלישה בסתר באותו אופן כמו כרטיסיות רגילות.
שיטה 2 מתוך 7: כיצד לסגור את אפליקציית Chrome במכשיר אנדרואיד
 1 לחץ על הלחצן כדי להציג את היישומים שפתחת לאחרונה. ככלל, כפתור זה ממוקם בפינה הימנית התחתונה של המסך ונראה כמו ריבועים מצטלבים (מראה הכפתור תלוי בדגם הטלפון / טאבלט). כאשר תלחץ על כפתור זה תיפתח רשימת היישומים שבהם השתמשת לאחרונה.
1 לחץ על הלחצן כדי להציג את היישומים שפתחת לאחרונה. ככלל, כפתור זה ממוקם בפינה הימנית התחתונה של המסך ונראה כמו ריבועים מצטלבים (מראה הכפתור תלוי בדגם הטלפון / טאבלט). כאשר תלחץ על כפתור זה תיפתח רשימת היישומים שבהם השתמשת לאחרונה.  2 גלול למעלה או למטה ברשימה כדי למצוא את אפליקציית Chrome.
2 גלול למעלה או למטה ברשימה כדי למצוא את אפליקציית Chrome. 3 החלק על פני אפליקציית Chrome משמאל לימין. פעולה זו תסגור יישום זה, כלומר לא יפעל ברקע.
3 החלק על פני אפליקציית Chrome משמאל לימין. פעולה זו תסגור יישום זה, כלומר לא יפעל ברקע. - תוכל גם ללחוץ על כפתור "x". הוא בפינה השמאלית העליונה של חלון Chrome ברשימת האפליקציות שנפתחו לאחרונה (רק אם במכשיר שלך פועל Android 6 ואילך).
שיטה 3 מתוך 7: כיצד לכפות את אפליקציית Chrome במכשיר אנדרואיד
 1 פתח את אפליקציית ההגדרות. הסמל שלו נראה כמו ציוד. הגדרות הטלפון ייפתחו.
1 פתח את אפליקציית ההגדרות. הסמל שלו נראה כמו ציוד. הגדרות הטלפון ייפתחו.  2 לחץ על יישומים. זה תחת הקטע מכשיר. רשימת היישומים המותקנים במכשיר תיפתח.
2 לחץ על יישומים. זה תחת הקטע מכשיר. רשימת היישומים המותקנים במכשיר תיפתח.  3 לחץ על Chrome. היישומים מפורטים באלפבית.
3 לחץ על Chrome. היישומים מפורטים באלפבית.  4 לחץ על עצור. פעולה זו משלימה את התהליך המשויך לאפליקציית Chrome.
4 לחץ על עצור. פעולה זו משלימה את התהליך המשויך לאפליקציית Chrome. - השתמש בשיטה זו אם היישום תקוע (אינו מגיב) או אינו פועל היטב.
שיטה 4 מתוך 7: כיצד לסגור את אפליקציית Chrome במכשיר iOS
 1 לחץ פעמיים על כפתור הבית. רשימת יישומים שבהם השתמשת לאחרונה תיפתח.
1 לחץ פעמיים על כפתור הבית. רשימת יישומים שבהם השתמשת לאחרונה תיפתח.  2 גלול שמאלה או ימינה כדי למצוא את אפליקציית Chrome.
2 גלול שמאלה או ימינה כדי למצוא את אפליקציית Chrome. 3 החלק כלפי מעלה מהחלק התחתון של אפליקציית Chrome. פעולה זו תסגור יישום זה, כלומר לא יפעל ברקע.
3 החלק כלפי מעלה מהחלק התחתון של אפליקציית Chrome. פעולה זו תסגור יישום זה, כלומר לא יפעל ברקע.
שיטה 5 מתוך 7: כיצד לכפות את אפליקציית Chrome במכשיר iOS
 1 לחץ פעמיים על כפתור הבית ובחר Chrome מרשימת האפליקציות שבהן השתמשת לאחרונה. השתמש בשיטה זו אם היישום תקוע או אינו פועל היטב.
1 לחץ פעמיים על כפתור הבית ובחר Chrome מרשימת האפליקציות שבהן השתמשת לאחרונה. השתמש בשיטה זו אם היישום תקוע או אינו פועל היטב.  2 לחץ והחזק את לחצן ההפעלה. לאחר מספר שניות, המחוון השבת מופיע.
2 לחץ והחזק את לחצן ההפעלה. לאחר מספר שניות, המחוון השבת מופיע.  3 לחץ והחזק את כפתור הבית. כל היישומים הפעילים ייסגרו בכוח, ותועבר למסך הבית.
3 לחץ והחזק את כפתור הבית. כל היישומים הפעילים ייסגרו בכוח, ותועבר למסך הבית.
שיטה 6 מתוך 7: כיצד לסגור כרטיסיות, חלונות, תהליכי Chrome במחשב
 1 לחץ על סמל "x" בכרטיסייה. סמל זה ממוקם בצד ימין של כל כרטיסייה וסוגר רק את הכרטיסייה שנבחרה.
1 לחץ על סמל "x" בכרטיסייה. סמל זה ממוקם בצד ימין של כל כרטיסייה וסוגר רק את הכרטיסייה שנבחרה. - כדי לסגור את הכרטיסייה הפעילה באמצעות קיצורי מקשים, הקש Ctrl+וו (Windows ו- Linux) או ⌘ Cmd+וו (Mac OS X).
- כדי לסגור את כל הכרטיסיות בחלון הפעיל בבת אחת, לחץ על Ctrl+הסטה+וו/⌘ Cmd+הסטה+וו
 2 לחץ על "X" בפינת החלון. ב- Windows, סמל זה נמצא בפינה הימנית העליונה של החלון וסוגר את Chrome (אלא אם כן חלון דפדפן שני פתוח). ב- Mac OS X, ה- X נמצא בפינה השמאלית העליונה וסוגר את החלון, אך לא את התהליך המשויך ל- Chrome.
2 לחץ על "X" בפינת החלון. ב- Windows, סמל זה נמצא בפינה הימנית העליונה של החלון וסוגר את Chrome (אלא אם כן חלון דפדפן שני פתוח). ב- Mac OS X, ה- X נמצא בפינה השמאלית העליונה וסוגר את החלון, אך לא את התהליך המשויך ל- Chrome. - כדי לפתוח מספר חלונות בו זמנית, לחץ על Ctrl+נ / ⌘ Cmd+נ או גרור את הכרטיסיות אל מחוץ לשורת הכרטיסיות. כל חלון תומך בכרטיסיות מרובות.
 3 לחץ על הסמל "≡" ובחר "יציאה" מהתפריט. סמל זה ממוקם בפינה הימנית העליונה של החלון. פעולה זו תסגור את כל החלונות והכרטיסיות ותשלים את התהליך.
3 לחץ על הסמל "≡" ובחר "יציאה" מהתפריט. סמל זה ממוקם בפינה הימנית העליונה של החלון. פעולה זו תסגור את כל החלונות והכרטיסיות ותשלים את התהליך. - ב- Windows, אתה יכול להשתמש בקיצורי מקשים Ctrl+הסטה+ש אוֹ Alt+F4+ש.
- ב- Mac OS X, לחץ על ⌘ Cmd+ש.
שיטה 7 מתוך 7: כיצד לאלץ את צא מ- Chrome במחשב
 1 פתח את מנהל המשימות. לחץ על Ctrl+Alt+Del (Windows) או ⌘ Cmd+אפשרות+יציאה (Mac OS X). אם הדפדפן קפוא, השתמש בקיצור מקשים זה כדי לפתוח רשימה של כל התהליכים הפועלים.
1 פתח את מנהל המשימות. לחץ על Ctrl+Alt+Del (Windows) או ⌘ Cmd+אפשרות+יציאה (Mac OS X). אם הדפדפן קפוא, השתמש בקיצור מקשים זה כדי לפתוח רשימה של כל התהליכים הפועלים.  2 ברשימת התהליכים הפעילים, סמן את "Google Chrome".
2 ברשימת התהליכים הפעילים, סמן את "Google Chrome". 3 השלם את התהליך. לחץ על סיום תהליך (Windows) או סגור (Mac OS X). לחצן זה ממוקם בפינה הימנית התחתונה של חלון מנהל המשימות.
3 השלם את התהליך. לחץ על סיום תהליך (Windows) או סגור (Mac OS X). לחצן זה ממוקם בפינה הימנית התחתונה של חלון מנהל המשימות. - הפסקת התהליך עלולה לגרום לאובדן השינויים שבוצעו (לדוגמה, אם הזנת משהו בחלון הדפדפן), לכן השתמש בשיטה זו אם היישום קפוא או שאינו פועל היטב.
טיפים
- המתן זמן לפני סגירת Chrome בכוח - לפעמים האפליקציה מתחילה לפעול באופן אוטומטי לאחר שהיא "תלויה". נסה גם לרענן את דף האינטרנט שאינו מגיב.