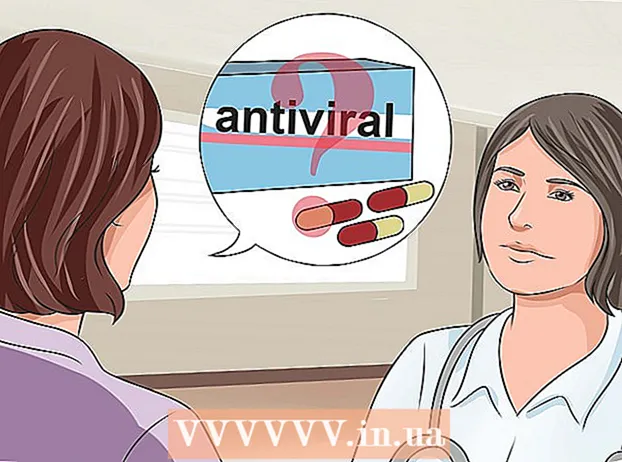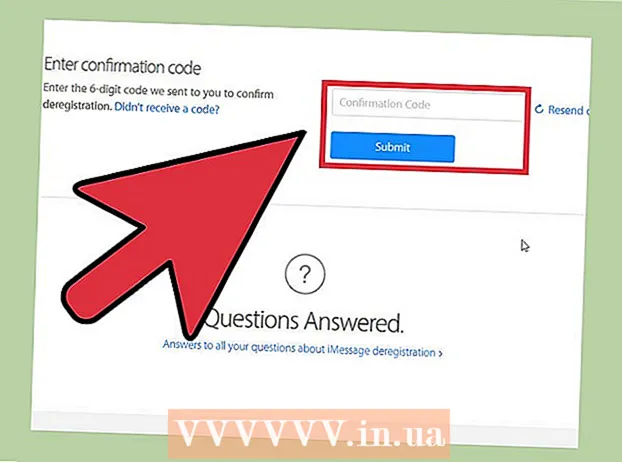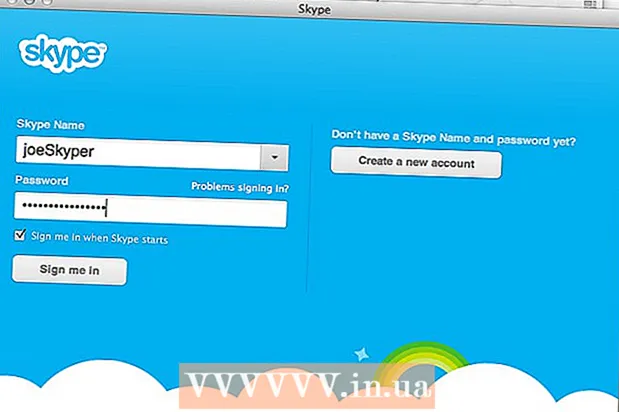מְחַבֵּר:
Sara Rhodes
תאריך הבריאה:
9 פברואר 2021
תאריך עדכון:
3 יולי 2024
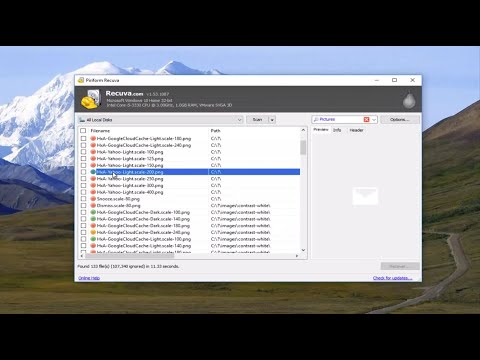
תוֹכֶן
- צעדים
- שיטה 1 מתוך 3: PhotoRec (ב- Windows, Mac ו- Linux)
- שיטה 2 מתוך 3: Recuva (ב- Windows)
- שיטה 3 מתוך 3: שחזור גרסאות ישנות של קבצים
אם אתה מחליף בטעות קובץ או תיקיה ישנים, ניתן לשחזר את המסמכים שנמחקו. לכל מערכת הפעלה קיימת תוכנית חינמית לאיתור ושחזור קבצים שנמחקו בכונן הקשיח. אם במחשב שלך יש הגדרת גיבוי, ניתן למצוא את הקבצים גם בגיבוי.
צעדים
שיטה 1 מתוך 3: PhotoRec (ב- Windows, Mac ו- Linux)
 1 הפסק את ההקלטה לדיסק הקשיח. אם אתה מבחין שמחקת קובץ בטעות או שהחלפת קובץ אחר, אל תשמור שום דבר אחר בכונן הקשיח הזה. אל תריץ תוכניות. אם נכתבים נתונים חדשים לדיסק, הם עלולים להפריע לשחזור הקובץ שנמחק. אם לא תקליט שום דבר חדש, הסיכוי להחלמה מוצלחת יגדל.
1 הפסק את ההקלטה לדיסק הקשיח. אם אתה מבחין שמחקת קובץ בטעות או שהחלפת קובץ אחר, אל תשמור שום דבר אחר בכונן הקשיח הזה. אל תריץ תוכניות. אם נכתבים נתונים חדשים לדיסק, הם עלולים להפריע לשחזור הקובץ שנמחק. אם לא תקליט שום דבר חדש, הסיכוי להחלמה מוצלחת יגדל.  2 הורד את תוכנת PhotoRec בחינם במחשב או בכונן קשיח אחר. זוהי תוכנת תוכנה חופשית מאוד יעילה. זה לא מאוד יפה, אבל זה יכול לעשות את אותו הדבר כמו תוכנת שחזור יקרה יותר. ניתן להוריד אותו ללא תשלום מהאתר www.cgsecurity.org כחלק מכלי השירות TestDisk.
2 הורד את תוכנת PhotoRec בחינם במחשב או בכונן קשיח אחר. זוהי תוכנת תוכנה חופשית מאוד יעילה. זה לא מאוד יפה, אבל זה יכול לעשות את אותו הדבר כמו תוכנת שחזור יקרה יותר. ניתן להוריד אותו ללא תשלום מהאתר www.cgsecurity.org כחלק מכלי השירות TestDisk. - PhotoRec זמין עבור Windows, OS X ו- Linux.
- הורד את התוכנית לכונן קשיח אחר כדי לא להחליף את הקובץ שברצונך לשחזר. אתה יכול להוריד את PhotoRec לכונן קשיח אחר, אך עדיף להשתמש במחשב נפרד.
 3 הכנס כונן USB ריק למחשב שלך. עדיף להשתמש בהתקן אחסון שיש לו מספיק מקום הן לתוכנית והן לקבצים שברצונך לשחזר. הסיבה לכך היא ששחזור קובץ לאותו דיסק שבו הוא ניזוק עלול להחליף את הקובץ, וכתוצאה מכך הוא לא ישוחזר כראוי.
3 הכנס כונן USB ריק למחשב שלך. עדיף להשתמש בהתקן אחסון שיש לו מספיק מקום הן לתוכנית והן לקבצים שברצונך לשחזר. הסיבה לכך היא ששחזור קובץ לאותו דיסק שבו הוא ניזוק עלול להחליף את הקובץ, וכתוצאה מכך הוא לא ישוחזר כראוי. - גודלו של PhotoRec הוא 5 מגה -בייט בלבד והוא יתאים לכל מקל USB.
 4 פתח את קובץ התוכנית שהורדת. TestDisk יהיה בפורמט ZIP (Windows) או BZ2 (Mac). לפתוח את התיקייה TestDisk.
4 פתח את קובץ התוכנית שהורדת. TestDisk יהיה בפורמט ZIP (Windows) או BZ2 (Mac). לפתוח את התיקייה TestDisk.  5 העתק את תיקיית TestDisk לכונן הבזק שלך. פעולה זו תפעיל את PhotoRec ממקל ה- USB.
5 העתק את תיקיית TestDisk לכונן הבזק שלך. פעולה זו תפעיל את PhotoRec ממקל ה- USB.  6 הכנס את כונן הבזק למחשב המכיל את הקובץ (או הקבצים) הפגומים. פתח את תיקיית TestDisk בכונן הבזק.
6 הכנס את כונן הבזק למחשב המכיל את הקובץ (או הקבצים) הפגומים. פתח את תיקיית TestDisk בכונן הבזק.  7 הפעל את תוכנית PhotoRec. שורת הפקודה תופיע על המסך.
7 הפעל את תוכנית PhotoRec. שורת הפקודה תופיע על המסך. - הזז למעלה, למטה, שמאלה וימינה באמצעות החצים ↑↓←→ ולהשתמש בכפתורים הזן ו ⏎ חזור לבחור.
 8 בחר את הכונן שבו ברצונך לשחזר את הקובץ. הכוננים יהיו פשוט ממוספרים, כך שתצטרך לשים לב לגודלם כדי להבין איזה כונן אתה רוצה.
8 בחר את הכונן שבו ברצונך לשחזר את הקובץ. הכוננים יהיו פשוט ממוספרים, כך שתצטרך לשים לב לגודלם כדי להבין איזה כונן אתה רוצה. - אם הכונן הקשיח שלך כולל מחיצות רבות (לדוגמה, C: ו- D :), הן לא יהיו גלויות עד שתבחר בכונן עצמו.
 9 בחר את סוג הקובץ שברצונך לחפש. כברירת מחדל, PhotoRec ינסה לשחזר את כל הקבצים שבהם הוא תומך. אתה יכול להאיץ את התהליך על ידי ציון באילו קבצים אתה מעוניין.
9 בחר את סוג הקובץ שברצונך לחפש. כברירת מחדל, PhotoRec ינסה לשחזר את כל הקבצים שבהם הוא תומך. אתה יכול להאיץ את התהליך על ידי ציון באילו קבצים אתה מעוניין. - אתה יכול לשנות את סוג הקובץ בתפריט בחירת קובץ .
- להיות בתפריט בחירת קובץ , בטל את הבחירה בכל הקבצים ברשימה על ידי לחיצה על ס... לאחר מכן עברו על הרשימה ובחרו את הקבצים הדרושים לכם.
 10 בחר את מחיצת הדיסק הרצויה. יהיה עליך לזהות את החלקים לפי גודל. חלקם עשויים להיות חתומים.
10 בחר את מחיצת הדיסק הרצויה. יהיה עליך לזהות את החלקים לפי גודל. חלקם עשויים להיות חתומים.  11 בחר את סוג מערכת הקבצים. אם אתה משתמש ב- Linux, בחר ext2 / ext3... אם אתה משתמש ב- Windows או OS X, בחר אַחֵר.
11 בחר את סוג מערכת הקבצים. אם אתה משתמש ב- Linux, בחר ext2 / ext3... אם אתה משתמש ב- Windows או OS X, בחר אַחֵר.  12 תחליט היכן למצוא את הקובץ. בחירתך עשויה להיקבע לפי אופן המחיקה של הקובץ:
12 תחליט היכן למצוא את הקובץ. בחירתך עשויה להיקבע לפי אופן המחיקה של הקובץ: - חינם - בחר באפשרות זו אם מחקת את הקובץ באופן ידני או שהחלפת קובץ אחר.
- כֹּל - בחר באפשרות זו אם הקובץ אבד כתוצאה משגיאת דיסק קשיח.
 13 בחר מיקום לכתיבת הקבצים ששוחזרו. הקבצים לא חייבים להיות באותו הכונן שבו הם נמחקו.
13 בחר מיקום לכתיבת הקבצים ששוחזרו. הקבצים לא חייבים להיות באותו הכונן שבו הם נמחקו. - כדי לחזור לדיסקים, השתמש בתפריט .. בראש רשימת הספריות. זה יאפשר לך לבחור מיקום בכונן אחר או מחיצה של הכונן הקשיח או מקל ה- USB.
- כאשר אתה מוצא את המיקום הרצוי, לחץ על ג.
 14 המתן לשחזור הקבצים. PhotoRec ינסה לשחזר את כל הקבצים שאבדו במיקום שציינת. זמן הביצוע יוצג יחד עם מספר הקבצים ששוחזרו.
14 המתן לשחזור הקבצים. PhotoRec ינסה לשחזר את כל הקבצים שאבדו במיקום שציינת. זמן הביצוע יוצג יחד עם מספר הקבצים ששוחזרו. - זה יכול לקחת הרבה זמן לשחזר קבצים, במיוחד אם המחיצה גדולה מאוד או אם אתה מחפש מספר רב של קבצים מסוגים שונים.
 15 בדוק את הקבצים ששוחזרו. בסיום הסריקה, בדוק אם הקבצים התאוששו. סביר להניח ששמות הקבצים יאבדו, ולכן יהיה עליך לבדוק כל קובץ כדי לוודא שהוא משוחזר.
15 בדוק את הקבצים ששוחזרו. בסיום הסריקה, בדוק אם הקבצים התאוששו. סביר להניח ששמות הקבצים יאבדו, ולכן יהיה עליך לבדוק כל קובץ כדי לוודא שהוא משוחזר.
שיטה 2 מתוך 3: Recuva (ב- Windows)
 1 הפסק את ההקלטה לדיסק הקשיח. אם אתה מבחין שמחקת קובץ בטעות או שהחלפת קובץ אחר, אל תשמור שום דבר אחר בכונן הקשיח הזה. אל תריץ תוכניות. אם נכתבים נתונים חדשים לדיסק, הם עלולים להפריע לשחזור הקובץ שנמחק. אם לא תקליט שום דבר חדש, הסיכוי להחלמה מוצלחת יגדל.
1 הפסק את ההקלטה לדיסק הקשיח. אם אתה מבחין שמחקת קובץ בטעות או שהחלפת קובץ אחר, אל תשמור שום דבר אחר בכונן הקשיח הזה. אל תריץ תוכניות. אם נכתבים נתונים חדשים לדיסק, הם עלולים להפריע לשחזור הקובץ שנמחק. אם לא תקליט שום דבר חדש, הסיכוי להחלמה מוצלחת יגדל.  2 הורד את Recuva לכונן קשיח אחר. הורד את תוכנית ההתקנה לכונן קשיח אחר של המחשב או למחשב אחר. Recuva היא תוכנית חינמית שניתן להוריד ממנה www.piriform.com.
2 הורד את Recuva לכונן קשיח אחר. הורד את תוכנית ההתקנה לכונן קשיח אחר של המחשב או למחשב אחר. Recuva היא תוכנית חינמית שניתן להוריד ממנה www.piriform.com.  3 הכנס שקע USB ריק. תוכנת Recuva תותקן בכונן זה. זה יאפשר לך להריץ את התוכנית מבלי להסתכן בהחלפת הקבצים שאתה צריך לשחזר.
3 הכנס שקע USB ריק. תוכנת Recuva תותקן בכונן זה. זה יאפשר לך להריץ את התוכנית מבלי להסתכן בהחלפת הקבצים שאתה צריך לשחזר.  4 הפעל את מתקין Recuva. לחץ על הבא כדי להמשיך.
4 הפעל את מתקין Recuva. לחץ על הבא כדי להמשיך.  5 לחץ על הכפתור.מִתקַדֵם כדי לשנות את מיקום ההתקנה... בחר כל אפשרות להמשיך.
5 לחץ על הכפתור.מִתקַדֵם כדי לשנות את מיקום ההתקנה... בחר כל אפשרות להמשיך.  6 בחר את כונן ה- USB שלך כמיקום ההתקנה. יהיה עליך ליצור תיקייה בשם "Recuva".
6 בחר את כונן ה- USB שלך כמיקום ההתקנה. יהיה עליך ליצור תיקייה בשם "Recuva".  7 בטל את הבחירה בכל אפשרויות ההתקנה הנוספות ולחץ על הלחצן.להתקין.
7 בטל את הבחירה בכל אפשרויות ההתקנה הנוספות ולחץ על הלחצן.להתקין. 8 פתח את תיקיית "Recuva" שיצרת זה עתה.
8 פתח את תיקיית "Recuva" שיצרת זה עתה. 9 לחץ לחיצה ימנית על שטח ריק ובחר "חדש" → "מסמך טקסט".
9 לחץ לחיצה ימנית על שטח ריק ובחר "חדש" → "מסמך טקסט". 10 שנה את שם הקובץ ל-.portable.dat. אשר את השינוי בפורמט הקובץ.
10 שנה את שם הקובץ ל-.portable.dat. אשר את השינוי בפורמט הקובץ.  11 הכנס את כונן ה- USB למחשב שבו עליך לשחזר את הקבצים. פתח את תיקיית התוכנית Recuva בכונן הבזק.
11 הכנס את כונן ה- USB למחשב שבו עליך לשחזר את הקבצים. פתח את תיקיית התוכנית Recuva בכונן הבזק.  12 הפעל את הקובץ "recuva.exe ". ממשק התוכנית יופיע על המסך.
12 הפעל את הקובץ "recuva.exe ". ממשק התוכנית יופיע על המסך.  13 בחר את סוגי הקבצים שאתה רוצה למצוא. אתה יכול לחפש כל או רק מסמכים ספציפיים.
13 בחר את סוגי הקבצים שאתה רוצה למצוא. אתה יכול לחפש כל או רק מסמכים ספציפיים.  14 בחר מיקום לחיפוש קבצים. אתה יכול לחפש בכל המחשב שלך או במיקומים ספציפיים.
14 בחר מיקום לחיפוש קבצים. אתה יכול לחפש בכל המחשב שלך או במיקומים ספציפיים.  15 התחל לסרוק. התוכנית תתחיל לסרוק את האזור שנבחר בדיסק ולחפש את הקבצים הדרושים לך.
15 התחל לסרוק. התוכנית תתחיל לסרוק את האזור שנבחר בדיסק ולחפש את הקבצים הדרושים לך.  16 סמן כל קובץ שברצונך לשחזר. לאחר השלמת הסריקה תראה רשימת קבצים. סמן כל קובץ רצוי ולחץ על הלחצן שחזר ....
16 סמן כל קובץ שברצונך לשחזר. לאחר השלמת הסריקה תראה רשימת קבצים. סמן כל קובץ רצוי ולחץ על הלחצן שחזר ....  17 בחר את המיקום שבו ברצונך לכתוב את הקבצים ששוחזרו. כדאי להקליט אותם במקום אחר שבו הם ניזוקו, אחרת הקבצים ישוחזרו עם שגיאות.
17 בחר את המיקום שבו ברצונך לכתוב את הקבצים ששוחזרו. כדאי להקליט אותם במקום אחר שבו הם ניזוקו, אחרת הקבצים ישוחזרו עם שגיאות.
שיטה 3 מתוך 3: שחזור גרסאות ישנות של קבצים
 1 נצל את האפשרויות לשחזור קבצים ב- Windows. ל- Windows 7 ו- Windows 8 יש אפשרות לגבות את היסטוריית השינויים בקבצים. כדי לאחסן גיבויים, עליך להפעיל את הפונקציות המתאימות במערכת ההפעלה.
1 נצל את האפשרויות לשחזור קבצים ב- Windows. ל- Windows 7 ו- Windows 8 יש אפשרות לגבות את היסטוריית השינויים בקבצים. כדי לאחסן גיבויים, עליך להפעיל את הפונקציות המתאימות במערכת ההפעלה. - אם אינך יודע כיצד לגבות ב- Windows 8, מאמר זה יועיל עבורך.
 2 אם מותקן OS X במחשב שלך, השתמש ב- Time Machine לשחזור גירסה קודמת של הקובץ. יהיה עליך להגדיר את התוכנית כך שתאחסן גיבויים בכונן קשיח חיצוני, אולם הודות לכך תהיה לך תמיד גישה לכל גרסאות הקבצים שיופיעו לאורך זמן.
2 אם מותקן OS X במחשב שלך, השתמש ב- Time Machine לשחזור גירסה קודמת של הקובץ. יהיה עליך להגדיר את התוכנית כך שתאחסן גיבויים בכונן קשיח חיצוני, אולם הודות לכך תהיה לך תמיד גישה לכל גרסאות הקבצים שיופיעו לאורך זמן. - מאמר זה יראה לכם כיצד להשתמש במכונת הזמן.