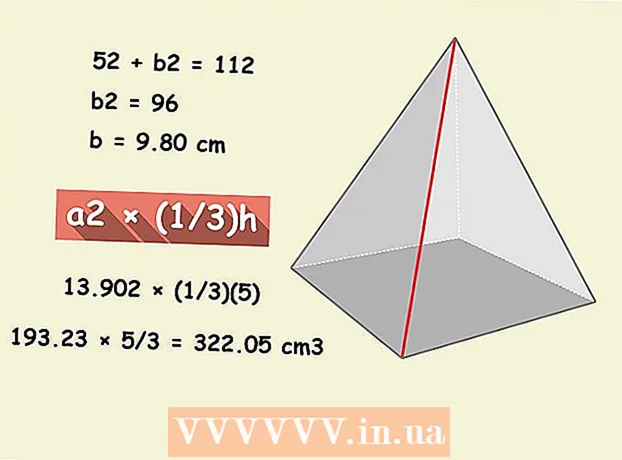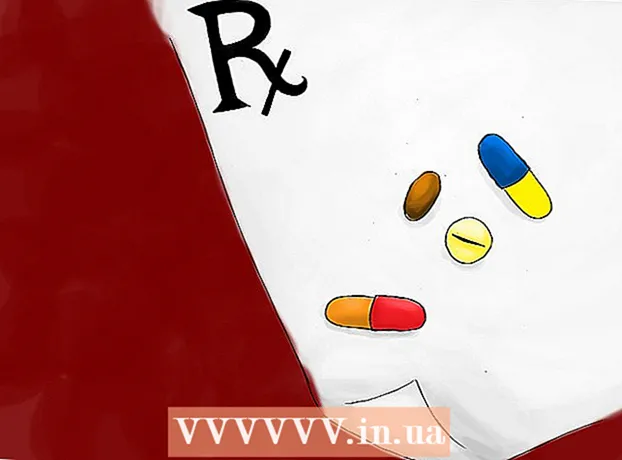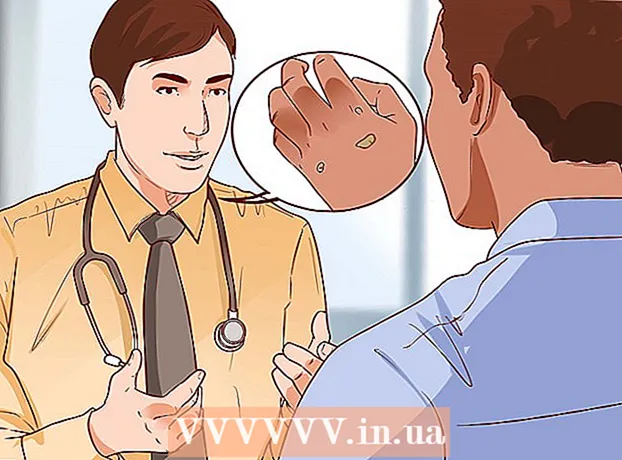מְחַבֵּר:
Marcus Baldwin
תאריך הבריאה:
18 יוני 2021
תאריך עדכון:
1 יולי 2024
![Reset Firefox to Default Settings [Tutorial]](https://i.ytimg.com/vi/JVALggMTjR0/hqdefault.jpg)
תוֹכֶן
- צעדים
- שיטה 1 מתוך 3: כיצד לשחזר את הגדרות ברירת המחדל
- שיטה 2 מתוך 3: כיצד למחוק את קובץ ההגדרות
- שיטה 3 מתוך 3: כיצד לגבות ולשחזר את הפרופיל שלך באופן ידני
- טיפים
אחד היתרונות הרבים של דפדפן פיירפוקס הוא התוספים המגוונים וההתאמה האישיים שלו, כגון נושאים חזותיים ואפשרויות סרגל כלים נוספות. הגדרות הדפדפן נמצאות בפרופיל, המאחסן תוספים מותקנים, סימניות, סרגלי כלים ועוד. לפעמים אתה צריך להתמודד עם מצבים שבהם אתה צריך לחזור לתצורה הקודמת כדי להאיץ את הדפדפן, או לשחזר את הגדרות ברירת המחדל שלו. אתה יכול לשמור את פרופיל הדפדפן שלך כדי לבדוק שהגדרות הדפדפן שלך אופטימליות.
צעדים
שיטה 1 מתוך 3: כיצד לשחזר את הגדרות ברירת המחדל
 1 פתח את הדף מידע על פתרון בעיות. אתה יכול לשחזר את Firefox להגדרות ברירת המחדל; זה לא ימחק את היסטוריית הגלישה שלך, כרטיסיות / חלונות, סיסמאות, קובצי cookie ונתוני מילוי אוטומטי. כדי לשחזר את הגדרות ברירת המחדל, פתח את הדף מידע על פתרון בעיות. ניתן לעשות זאת בשתי דרכים.
1 פתח את הדף מידע על פתרון בעיות. אתה יכול לשחזר את Firefox להגדרות ברירת המחדל; זה לא ימחק את היסטוריית הגלישה שלך, כרטיסיות / חלונות, סיסמאות, קובצי cookie ונתוני מילוי אוטומטי. כדי לשחזר את הגדרות ברירת המחדל, פתח את הדף מידע על פתרון בעיות. ניתן לעשות זאת בשתי דרכים. - לחץ על הסמל located הממוקם בפינה השמאלית העליונה של חלון הדפדפן ולאחר מכן לחץ על > מידע על פתרון בעיות.
- פתח את שורת התפריטים. לשם כך, לחץ באמצעות לחצן העכבר הימני על שטח ריק בשורת הכרטיסיות ובחר "סרגל תפריטים". כעת לחץ על עזרה> מידע על פתרון בעיות.
 2 שחזר את העדפות Firefox. בדף מידע על פתרון בעיות, לחץ על רענן Firefox. במקרה זה, התוספים יוסרו והגדרות ברירת המחדל ישוחזרו. לחץ על רענן Firefox כדי להתחיל את תהליך התיקון.
2 שחזר את העדפות Firefox. בדף מידע על פתרון בעיות, לחץ על רענן Firefox. במקרה זה, התוספים יוסרו והגדרות ברירת המחדל ישוחזרו. לחץ על רענן Firefox כדי להתחיל את תהליך התיקון.  3 הפעל מחדש את Firefox. על המסך תופיע הודעה המציינת כי הפרופיל יובא בהצלחה. לחץ על סיום; Firefox ייבא את תצורת הפרופיל השמור ויתחיל בהגדרות ברירת המחדל.
3 הפעל מחדש את Firefox. על המסך תופיע הודעה המציינת כי הפרופיל יובא בהצלחה. לחץ על סיום; Firefox ייבא את תצורת הפרופיל השמור ויתחיל בהגדרות ברירת המחדל.
שיטה 2 מתוך 3: כיצד למחוק את קובץ ההגדרות
 1 פתח את הדף מידע על פתרון בעיות. קובץ ההעדפות מכיל אפשרויות Firefox כגון דף ההתחלה, הגדרות הכרטיסיה ועוד. אם הדפדפן שלך אינו פותח דפי אינטרנט כצפוי, שחזר את הגדרות ברירת המחדל. לשם כך, פתח את התיקיה עם הפרופיל שלך. ניתן לעשות זאת בדף מידע על פתרון בעיות. פתח את הדף באחת מהדרכים הבאות.
1 פתח את הדף מידע על פתרון בעיות. קובץ ההעדפות מכיל אפשרויות Firefox כגון דף ההתחלה, הגדרות הכרטיסיה ועוד. אם הדפדפן שלך אינו פותח דפי אינטרנט כצפוי, שחזר את הגדרות ברירת המחדל. לשם כך, פתח את התיקיה עם הפרופיל שלך. ניתן לעשות זאת בדף מידע על פתרון בעיות. פתח את הדף באחת מהדרכים הבאות. - לחץ על הסמל located הממוקם בפינה השמאלית העליונה של חלון הדפדפן ולאחר מכן לחץ על > מידע על פתרון בעיות.
- פתח את שורת התפריטים. לשם כך, לחץ באמצעות לחצן העכבר הימני על שטח ריק בשורת הכרטיסיות ובחר "סרגל תפריטים". כעת לחץ על עזרה> מידע על פתרון בעיות.
 2 פתח את תיקיית הפרופיל שלך. בחלק פרטי היישום, לחץ על פתח תיקייה; תיפתח תיקייה עם קבצי פרופיל. סגור את כל חלונות Firefox הפתוחים.
2 פתח את תיקיית הפרופיל שלך. בחלק פרטי היישום, לחץ על פתח תיקייה; תיפתח תיקייה עם קבצי פרופיל. סגור את כל חלונות Firefox הפתוחים.  3 מחק את קובץ ההגדרות. מצא את הקובץ "prefs.js" ולאחר מכן שנה את שמו או מחק אותו.
3 מחק את קובץ ההגדרות. מצא את הקובץ "prefs.js" ולאחר מכן שנה את שמו או מחק אותו. - מחק או שנה שם של קבצי תצורה נוספים כגון "prefs.js.moztmp" או "user.js".
 4 הפעל את Firefox וסגור את תיקיית קבצי הפרופיל. Firefox ייצור אוטומטית קובץ הגדרות חדש לפרופיל שלך.
4 הפעל את Firefox וסגור את תיקיית קבצי הפרופיל. Firefox ייצור אוטומטית קובץ הגדרות חדש לפרופיל שלך.
שיטה 3 מתוך 3: כיצד לגבות ולשחזר את הפרופיל שלך באופן ידני
 1 פתח את הדף מידע על פתרון בעיות. אם אתה יוצר גיבוי ידני, תוכל לשמור את הגדרות פרופיל Firefox שלך. שחזר את הגיבוי במקרה שהפרופיל פגום, פיירפוקס הותקן מחדש או השתמש בפיירפוקס עם ההגדרות שלך במחשב אחר. שיטה זו תאפשר לך לכלול תוספי דפדפן ופריטים אחרים בגיבוי שאינם נספרים בגיבוי האוטומטי. ראשית, פתח את תיקיית הפרופיל שלך. ניתן לעשות זאת בדף מידע על פתרון בעיות. פתח את הדף באחת מהדרכים הבאות.
1 פתח את הדף מידע על פתרון בעיות. אם אתה יוצר גיבוי ידני, תוכל לשמור את הגדרות פרופיל Firefox שלך. שחזר את הגיבוי במקרה שהפרופיל פגום, פיירפוקס הותקן מחדש או השתמש בפיירפוקס עם ההגדרות שלך במחשב אחר. שיטה זו תאפשר לך לכלול תוספי דפדפן ופריטים אחרים בגיבוי שאינם נספרים בגיבוי האוטומטי. ראשית, פתח את תיקיית הפרופיל שלך. ניתן לעשות זאת בדף מידע על פתרון בעיות. פתח את הדף באחת מהדרכים הבאות. - לחץ על הסמל located הממוקם בפינה השמאלית העליונה של חלון הדפדפן ולאחר מכן לחץ על > מידע על פתרון בעיות.
- פתח את שורת התפריטים. לשם כך, לחץ באמצעות לחצן העכבר הימני על שטח ריק בשורת הכרטיסיות ובחר "סרגל תפריטים". כעת לחץ על עזרה> מידע על פתרון בעיות.
 2 פתח את תיקיית הפרופיל שלך. הוא שומר את ההגדרות של הפרופיל הפעיל. בחלק פרטי היישום, לחץ על פתח תיקייה; תיקייה עם קבצי פרופיל פעילים תיפתח בחלון Explorer חדש. בשורת הכתובת של חלון סייר, לחץ על פרופילים כדי לעבור לרשימת התיקיות של כל פרופילי Firefox. לחץ פעמיים על תיקיית הפרופיל שברצונך לגבות.
2 פתח את תיקיית הפרופיל שלך. הוא שומר את ההגדרות של הפרופיל הפעיל. בחלק פרטי היישום, לחץ על פתח תיקייה; תיקייה עם קבצי פרופיל פעילים תיפתח בחלון Explorer חדש. בשורת הכתובת של חלון סייר, לחץ על פרופילים כדי לעבור לרשימת התיקיות של כל פרופילי Firefox. לחץ פעמיים על תיקיית הפרופיל שברצונך לגבות.  3 גבה את תיקיית הפרופיל שלך. בחר את כל תיקיות המשנה והקבצים המאוחסנים בתיקיית הפרופיל; לשם כך לחץ על Ctrl+א... כדי לבחור רק תיקיות משנה וקבצים מסוימים, החזק את לחצן העכבר השמאלי וגרור את מצביעו על תיקיות המשנה והקבצים הנדרשים. העתק את הפריטים שנבחרו והדבק אותם בתיקיה אחרת; סמן תיקיה זו כגיבוי של פרופיל Firefox שלך. כעת, בתיקיית הפרופיל, מחק את תיקיות המשנה והקבצים כדי לשחזר את העדפות Firefox כאשר הוא מופעל. אל תמחק את תיקיית האב; אחרת, יהיה עליך ליצור פרופיל חדש.
3 גבה את תיקיית הפרופיל שלך. בחר את כל תיקיות המשנה והקבצים המאוחסנים בתיקיית הפרופיל; לשם כך לחץ על Ctrl+א... כדי לבחור רק תיקיות משנה וקבצים מסוימים, החזק את לחצן העכבר השמאלי וגרור את מצביעו על תיקיות המשנה והקבצים הנדרשים. העתק את הפריטים שנבחרו והדבק אותם בתיקיה אחרת; סמן תיקיה זו כגיבוי של פרופיל Firefox שלך. כעת, בתיקיית הפרופיל, מחק את תיקיות המשנה והקבצים כדי לשחזר את העדפות Firefox כאשר הוא מופעל. אל תמחק את תיקיית האב; אחרת, יהיה עליך ליצור פרופיל חדש. - העתק את הגיבוי לכל תיקיה במחשב שלך או מדיה חיצונית כגון כונן USB.
 4 שחזר את הפרופיל שלך מגיבוי. אם אתה מתכוון לשחזר את אותו פרופיל ופיירפוקס לא תתקין מחדש, העתק את הקבצים שברצונך לשמור, כולל סימניות, הרחבות ועיצובים. עבור לתיקיה עם גיבוי הפרופיל שלך והעבר את הקבצים מתיקיית הגיבוי לתיקייה עם פרופיל Firefox המתאים.
4 שחזר את הפרופיל שלך מגיבוי. אם אתה מתכוון לשחזר את אותו פרופיל ופיירפוקס לא תתקין מחדש, העתק את הקבצים שברצונך לשמור, כולל סימניות, הרחבות ועיצובים. עבור לתיקיה עם גיבוי הפרופיל שלך והעבר את הקבצים מתיקיית הגיבוי לתיקייה עם פרופיל Firefox המתאים.  5 שחזר את הפרופיל שלך אם תוכנת Firefox מחדש. כדי ליצור מחדש את פרופיל Firefox שלך במחשב אחר או בדפדפן שהותקן מחדש, צור פרופיל חדש. סגור את כל חלונות Firefox הפתוחים. כעת פתח חלון הפעלה, שורת פקודה או מסוף והזן פקודה להפעלת מנהל פרופיל Firefox. בצע את ההוראות שעל המסך כדי ליצור פרופיל חדש. ייווצר פרופיל חדש ואז ייפתח חלון הפרופיל; העתק את הפריטים מתיקיית הגיבוי אליה. הפעל מחדש את Firefox כדי שהשינויים ייכנסו לתוקף.
5 שחזר את הפרופיל שלך אם תוכנת Firefox מחדש. כדי ליצור מחדש את פרופיל Firefox שלך במחשב אחר או בדפדפן שהותקן מחדש, צור פרופיל חדש. סגור את כל חלונות Firefox הפתוחים. כעת פתח חלון הפעלה, שורת פקודה או מסוף והזן פקודה להפעלת מנהל פרופיל Firefox. בצע את ההוראות שעל המסך כדי ליצור פרופיל חדש. ייווצר פרופיל חדש ואז ייפתח חלון הפרופיל; העתק את הפריטים מתיקיית הגיבוי אליה. הפעל מחדש את Firefox כדי שהשינויים ייכנסו לתוקף. - ב- Mac OS X, הפעל מסוף והקלד "firefox --ProfileManager" (ללא ציטוטים) כדי לפתוח את מנהל הפרופילים.
- ב- Windows, לחץ על ⊞ לנצח+רכדי לפתוח את חלון הפעלה. לאחר מכן הזן "firefox.exe -ProfileManager" (ללא ציטוטים) כדי לפתוח את מנהל הפרופילים.
- ב- Linux, פתח מסוף, הזן "נתיב cd לתיקיית Firefox>" ולאחר מכן הזן "/ firefox –profilemanager" (ללא מרכאות בשני המקרים) כדי לפתוח את מנהל הפרופילים.
טיפים
- הפעל את Firefox במצב בטוח כדי לראות אם הרחבות גורמות לבעיה. ישנן שתי דרכים להפעיל את הדפדפן במצב בטוח. שיטה ראשונה: פתח את שורת התפריטים באמצעות לחיצה ימנית על רווח ריק בשורת הכרטיסיות ובחירה "שורת תפריטים"; לאחר מכן לחץ על עזרה> הפעל מחדש ללא הרחבות. דרך שנייה: לחץ על הסמל and ולחץ על " "> "הפעל מחדש ללא הרחבות"; בחלון שנפתח, לחץ על "הפעל מחדש". Firefox יופעל מחדש במצב בטוח. אם הדפדפן עובד מצוין, סביר להניח שהבעיה היא באחד התוספים. במקרה זה, השבת הרחבות מיותרות במצב בטוח.
- השבת תוספים כדי לגלות כיצד הדבר משפיע על ביצועי הדפדפן. פתח את תפריט Firefox ולחץ על "הרחבות"; הדף נהל הרחבות נפתח. בחלון זה, לחץ על "תוספים". מהתפריט מימין לכל תוסף, בחר לעולם לא לכלול. אם מהירות הדפדפן שלך עולה, הפעל תוספים אחד אחד כדי למצוא את התוסף השבור.
- אם הבעיה נגרמת על ידי קובץ תוכנית Firefox, התקן מחדש את Firefox במחשב שלך.