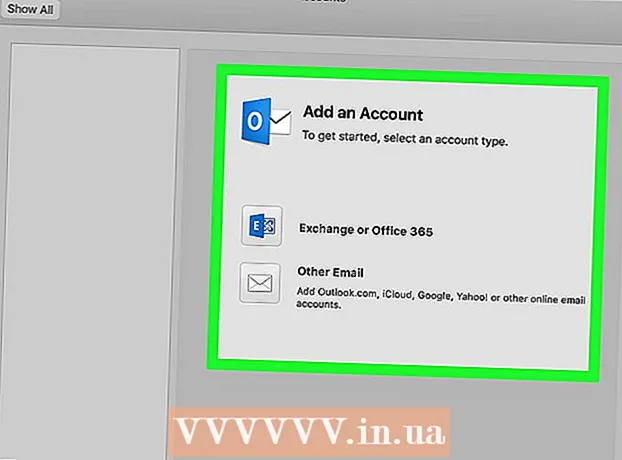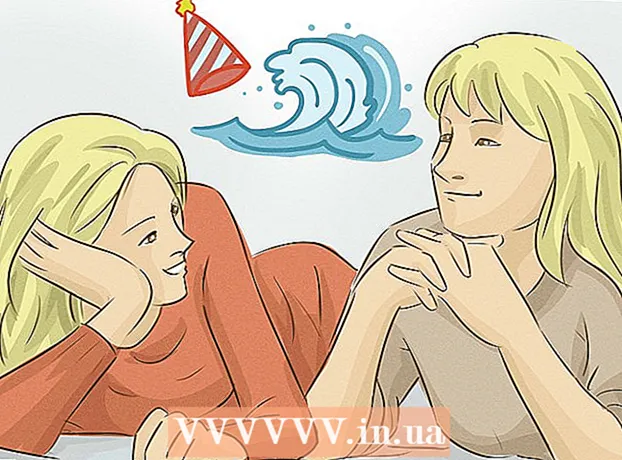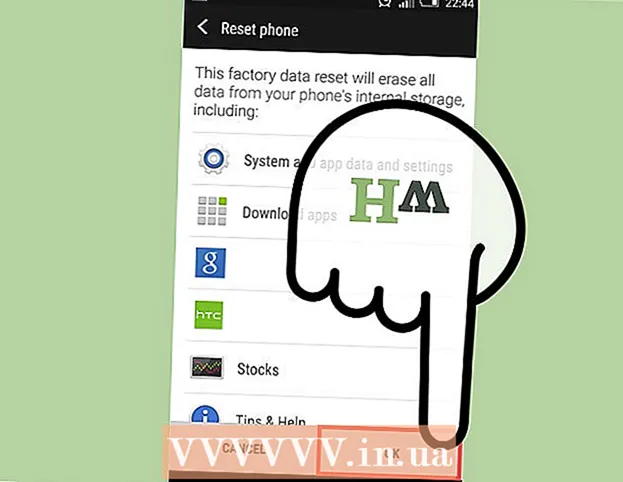מְחַבֵּר:
Clyde Lopez
תאריך הבריאה:
17 יולי 2021
תאריך עדכון:
1 יולי 2024
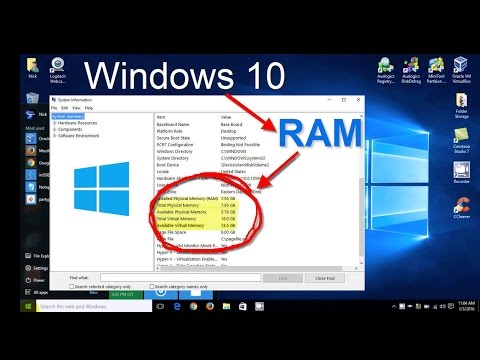
תוֹכֶן
מאמר זה יראה לך כיצד לברר את כמות ה- RAM (כמות ה- RAM) במחשב או באייפד שלך. הוא מבטיח את הפעולה החלקה של הפעלת תוכניות.
צעדים
שיטה 1 מתוך 3: ב- Windows
 1 פתח את תפריט ההתחלה
1 פתח את תפריט ההתחלה  . לחץ על הלוגו של Windows בפינה השמאלית התחתונה.
. לחץ על הלוגו של Windows בפינה השמאלית התחתונה.  2 לחץ על "אפשרויות"
2 לחץ על "אפשרויות"  . סמל זה תמצא בפינה השמאלית התחתונה של תפריט התחל.
. סמל זה תמצא בפינה השמאלית התחתונה של תפריט התחל.  3 לחץ על מערכת. זהו אייקון בצורת מחשב נייד בפינה השמאלית העליונה.
3 לחץ על מערכת. זהו אייקון בצורת מחשב נייד בפינה השמאלית העליונה.  4 עבור לכרטיסייה לגבי המערכת. תוכלו למצוא אותו בחלונית השמאלית. פרטי המערכת יוצגו.
4 עבור לכרטיסייה לגבי המערכת. תוכלו למצוא אותו בחלונית השמאלית. פרטי המערכת יוצגו.  5 מצא את השורה "RAM מותקן". זה בקטע הגדרות התקנים באמצע החלון. שורה זו מציינת את כמות ה- RAM במחשב.
5 מצא את השורה "RAM מותקן". זה בקטע הגדרות התקנים באמצע החלון. שורה זו מציינת את כמות ה- RAM במחשב.  6 גלה כיצד משתמשים ב- RAM. לשם כך, פתח את מנהל המשימות וברר אילו תהליכים משתמשים בכמות RAM מסוימת.
6 גלה כיצד משתמשים ב- RAM. לשם כך, פתח את מנהל המשימות וברר אילו תהליכים משתמשים בכמות RAM מסוימת. - אם תפתח את מנהל המשימות בזמן שתוכנית מסוימת פועלת, תוכל לברר כמה זיכרון RAM דרוש לתוכנית כדי לפעול בצורה חלקה.
שיטה 2 מתוך 3: ב- Mac OS X
 1 פתח את תפריט Apple
1 פתח את תפריט Apple  . לחץ על הלוגו של Apple בפינה השמאלית העליונה.
. לחץ על הלוגו של Apple בפינה השמאלית העליונה.  2 לחץ על לגבי ה- Mac הזה. זו אופציה בתפריט. החלון About This Mac נפתח.
2 לחץ על לגבי ה- Mac הזה. זו אופציה בתפריט. החלון About This Mac נפתח.  3 עבור לכרטיסייה אינטליגנציה. זה בפינה השמאלית העליונה.
3 עבור לכרטיסייה אינטליגנציה. זה בפינה השמאלית העליונה. - כברירת מחדל, חלון About This Mac אמור להיפתח בכרטיסייה זו.
 4 מצא את השורה "זיכרון". הוא מציין את כמות ה- RAM במחשב.
4 מצא את השורה "זיכרון". הוא מציין את כמות ה- RAM במחשב.  5 גלה כיצד משתמשים ב- RAM. לשם כך, פתח את צג המערכת וברר אילו תהליכים משתמשים בכמות RAM מסוימת.
5 גלה כיצד משתמשים ב- RAM. לשם כך, פתח את צג המערכת וברר אילו תהליכים משתמשים בכמות RAM מסוימת. - אם תפתח את System Watcher בזמן שתוכנית מסוימת פועלת, תוכל לברר כמה זיכרון RAM דרוש כדי שהתוכנית תפעל בצורה חלקה.
שיטה 3 מתוך 3: ב- iPad
 1 הפעל את האפליקציה App Store ב- iPad
1 הפעל את האפליקציה App Store ב- iPad  . הקש על הלבן A על רקע כחול.
. הקש על הלבן A על רקע כחול. - ניתן ליישם את השיטה המתוארת כאן באייפד עם iOS 7+.
 2 חפש את האפליקציה Smart Memory Lite. הקש על סרגל החיפוש בפינה השמאלית העליונה, הזן זיכרון חכם לייטולאחר מכן הקש על כפתור החיפוש הכחול בפינה השמאלית התחתונה של המקלדת שעל המסך.
2 חפש את האפליקציה Smart Memory Lite. הקש על סרגל החיפוש בפינה השמאלית העליונה, הזן זיכרון חכם לייטולאחר מכן הקש על כפתור החיפוש הכחול בפינה השמאלית התחתונה של המקלדת שעל המסך. - אם סרגל החיפוש אינו מופיע על המסך, הקש על הכרטיסייה מועדפים בפינה השמאלית התחתונה.
 3 הקש על "Smart Memory Lite". תוכלו למצוא את האפליקציה הזו בראש תוצאות החיפוש.
3 הקש על "Smart Memory Lite". תוכלו למצוא את האפליקציה הזו בראש תוצאות החיפוש.  4 לחץ על הורד. תמצא אפשרות זו בצד ימין של "Smart Memory Lite".
4 לחץ על הורד. תמצא אפשרות זו בצד ימין של "Smart Memory Lite".  5 לחץ על חיישן מזהה המגע כאשר תתבקש. זה יאפשר להתקנת האפליקציה באייפד שלך.
5 לחץ על חיישן מזהה המגע כאשר תתבקש. זה יאפשר להתקנת האפליקציה באייפד שלך. - אם למכשיר שלך אין חיישן מזהה מגע, הקש על התקן בתחתית המסך והזן את סיסמת מזהה Apple שלך.
 6 הפעל את אפליקציית Smart Memory Lite. לחץ על "פתח" ב- App Store או הקש על הסמל Smart Memory Lite שנראה כמו שבב.
6 הפעל את אפליקציית Smart Memory Lite. לחץ על "פתח" ב- App Store או הקש על הסמל Smart Memory Lite שנראה כמו שבב.  7 גלה את כמות ה- RAM ב- iPad שלך. עיגול עם מספר יופיע בפינה הימנית התחתונה, המציין את כמות ה- RAM במכשיר.
7 גלה את כמות ה- RAM ב- iPad שלך. עיגול עם מספר יופיע בפינה הימנית התחתונה, המציין את כמות ה- RAM במכשיר. - זכור, אינך יכול להוסיף זיכרון RAM לאייפד.
 8 בדוק כיצד המכשיר משתמש ב- RAM. בתחתית המסך, תראה פסים כחולים, אדומים, ירוקים ואפורים המעידים על זיכרון RAM בשימוש, זיכרון RAM בשימוש קבוע, זיכרון RAM פנוי וזיכרון מערכת בשימוש.
8 בדוק כיצד המכשיר משתמש ב- RAM. בתחתית המסך, תראה פסים כחולים, אדומים, ירוקים ואפורים המעידים על זיכרון RAM בשימוש, זיכרון RAM בשימוש קבוע, זיכרון RAM פנוי וזיכרון מערכת בשימוש. - החלונית הימנית מציגה את כמות ה- RAM המשמשת באחוזים.
טיפים
- אפליקציית Smart Memory Lite תומכת באייפון ובאייפד.
- אין לבלבל בין גודל הדיסק הקשיח לגודל ה- RAM. בדרך כלל, המונח "נפח דיסק קשיח" משמש במקום המונח "נפח דיסק קשיח".
- בדוק את קיבולת הכונן הקשיח אם אתה רוצה.
אזהרות
- מחשב בעל מערכת הפעלה של 32 סיביות יכול להכיל עד 4 ג'יגה-בתים RAM. אם זיכרון ה- RAM של המחשב שלך כבר 4 GB, לא ניתן להגדיל אותו יותר.