מְחַבֵּר:
Eric Farmer
תאריך הבריאה:
3 מרץ 2021
תאריך עדכון:
1 יולי 2024

תוֹכֶן
- צעדים
- שיטה 1 מתוך 4: iOS
- שיטה 2 מתוך 4: Windows
- שיטה 3 מתוך 4: Mac OS X
- שיטה 4 מתוך 4: כיצד לברר את הגודל הפיזי של הכונן הקשיח שלך
- טיפים
ניתן למצוא את הקיבולת הכוללת, המשומשת והפנויה של הדיסק הקשיח (מחשב) או כמות הזיכרון (מכשיר נייד) על ידי צפייה במידע אודות הדיסק הקשיח של המחשב או זיכרון המכשיר. זה נחוץ אם עליך להתקין תוכנית גדולה בדיסק / זיכרון או להעתיק קובץ גדול. אם יש צורך להחליף את הכונן הקשיח של המחשב, הסר את הכונן ומדד את הממדים הפיזיים שלו (אורך, רוחב וגובה). זכור כיצד למדוד נכון את גודל הכונן הקשיח.
צעדים
שיטה 1 מתוך 4: iOS
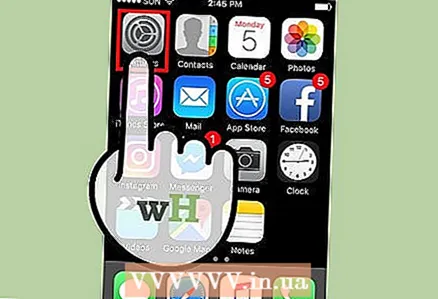 1 הפעל את אפליקציית ההגדרות.
1 הפעל את אפליקציית ההגדרות.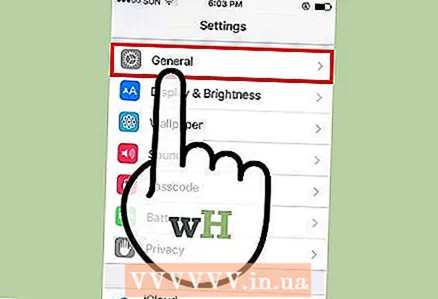 2 עבור לכרטיסייה כללי. מצא את הקטע "שימוש באחסון ו- iCloud".
2 עבור לכרטיסייה כללי. מצא את הקטע "שימוש באחסון ו- iCloud". - ב- Android, הקש על אחסון.
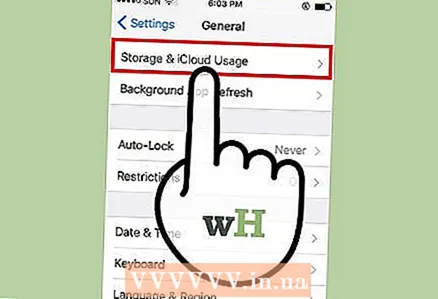 3 לחץ על אחסון ושימוש ב- iCloud. אחסון מתייחס לאחסון הפנימי של מכשיר נייד, ו- iCloud מתייחס לאחסון ענן. כעת קבע את כמות הזיכרון המשומש והפנוי.
3 לחץ על אחסון ושימוש ב- iCloud. אחסון מתייחס לאחסון הפנימי של מכשיר נייד, ו- iCloud מתייחס לאחסון ענן. כעת קבע את כמות הזיכרון המשומש והפנוי. - אם מוכנס כרטיס SD למכשיר האנדרואיד, המסך יציג שתי אפשרויות: "אחסון פנימי" ו"כרטיס SD ".
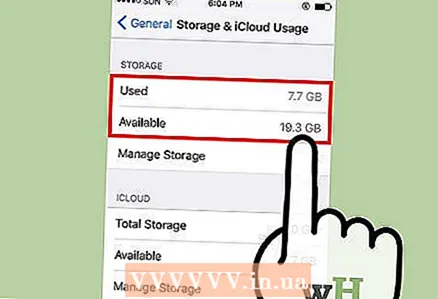 4 הוסף את כמויות הזיכרון המשומש ואת הזיכרון הפנוי. זה יראה לך את נפח האחסון הכולל של המכשיר שלך.
4 הוסף את כמויות הזיכרון המשומש ואת הזיכרון הפנוי. זה יראה לך את נפח האחסון הכולל של המכשיר שלך. - שים לב שכמות זיכרון מסוימת תופסת מערכת ההפעלה, כך שהכמות המתקבלת לא תהיה שווה לכמות הזיכרון המוצהרת של המכשיר (לדוגמה, 32 GB או 64 GB).
- כדי לראות את הזיכרון הכולל שלך ואת שטח הזיכרון הפנוי שלך, לחץ על אודות המכשיר> תחת כללי.
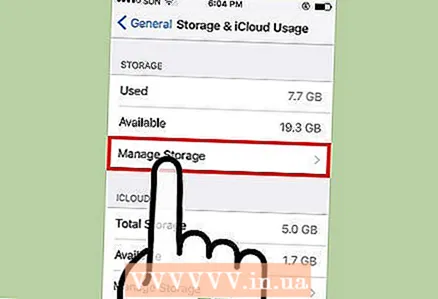 5 לחץ על "נהל אחסון" תחת "אחסון" או "iCloud". המסך יציג מידע על כמות הזיכרון המשמשת ביישומים, תמונות וכו '.
5 לחץ על "נהל אחסון" תחת "אחסון" או "iCloud". המסך יציג מידע על כמות הזיכרון המשמשת ביישומים, תמונות וכו '. - השתמש במידע זה כדי לנקות את הזיכרון שלך. לדוגמה, אם כמה ג'יגה בייט של זיכרון תפוסים בהודעות טקסט, מחק אותן כדי להגדיל את כמות הזיכרון הפנוי.
שיטה 2 מתוך 4: Windows
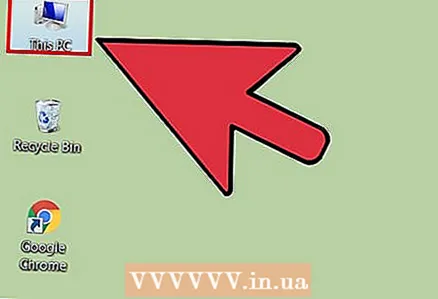 1 פתח את חלון המחשב. יופיעו שני חלקים: "תיקיות" ו- "התקנים ודיסקים".
1 פתח את חלון המחשב. יופיעו שני חלקים: "תיקיות" ו- "התקנים ודיסקים". 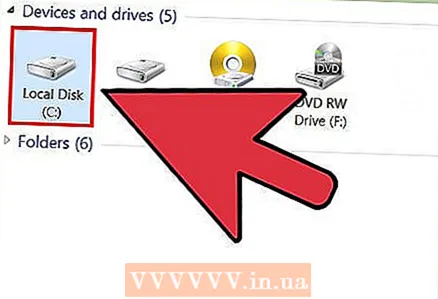 2 מצא את "מערכת ההפעלה (C:) "בסעיף" התקנים ודיסקים ". כברירת מחדל, קבצי משתמשים מאוחסנים בדיסק זה.
2 מצא את "מערכת ההפעלה (C:) "בסעיף" התקנים ודיסקים ". כברירת מחדל, קבצי משתמשים מאוחסנים בדיסק זה. - הכונן עשוי להיות מסומן כ"כונן מקומי (C :) ".
- כדי לברר את הקיבולת של כונן מקומי אחר, לחץ על האות שלו, למשל, "D:".
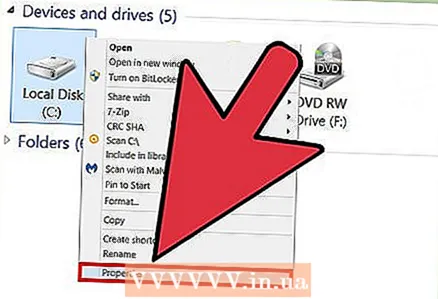 3 לחץ לחיצה ימנית על הכונן המקומי הרצוי ובחר מאפיינים מהתפריט. אפשרויות הדיסק הקשיח ייפתחו.
3 לחץ לחיצה ימנית על הכונן המקומי הרצוי ובחר מאפיינים מהתפריט. אפשרויות הדיסק הקשיח ייפתחו. 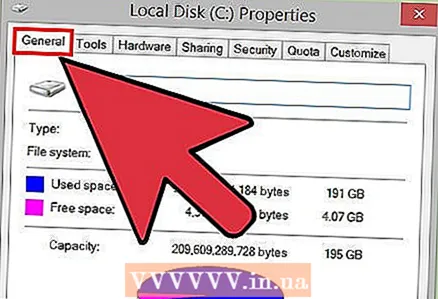 4 עבור לכרטיסייה כללי. עליו תמצא את נפח הדיסק הקשיח הכולל, המשומש והפנוי; הערכים יוצגו כגרף. חפש את השורה "קיבולת" כדי לראות את הקיבולת הכוללת של הכונן הקשיח.
4 עבור לכרטיסייה כללי. עליו תמצא את נפח הדיסק הקשיח הכולל, המשומש והפנוי; הערכים יוצגו כגרף. חפש את השורה "קיבולת" כדי לראות את הקיבולת הכוללת של הכונן הקשיח.
שיטה 3 מתוך 4: Mac OS X
 1 לחץ על הלוגו של Apple בסרגל הכלים העליון. ייפתח תפריט.
1 לחץ על הלוגו של Apple בסרגל הכלים העליון. ייפתח תפריט.  2 לחץ על אודות Mac זה. ייפתח חלון עם מידע אודות המחשב, למשל, גירסת מערכת ההפעלה.
2 לחץ על אודות Mac זה. ייפתח חלון עם מידע אודות המחשב, למשל, גירסת מערכת ההפעלה. 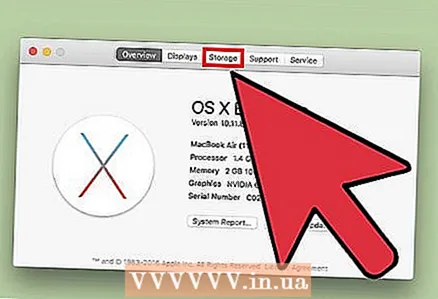 3 לחץ על הכרטיסייה "אחסון". האפשרות הראשונה מלמעלה צריכה להיות "מקינטוש HD" - זהו הכונן הקשיח של המחשב.
3 לחץ על הכרטיסייה "אחסון". האפשרות הראשונה מלמעלה צריכה להיות "מקינטוש HD" - זהו הכונן הקשיח של המחשב. 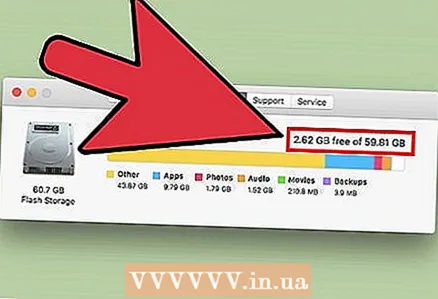 4 הצג מידע אודות הכונן הקשיח שלך. עבור האפשרות Macintosh HD, תמצא ערך זה: "X GB בחינם של Y GB", כאשר "X" הוא הקיבולת הפנויה ו- "Y" הוא נפח הדיסק הקשיח הכולל.
4 הצג מידע אודות הכונן הקשיח שלך. עבור האפשרות Macintosh HD, תמצא ערך זה: "X GB בחינם של Y GB", כאשר "X" הוא הקיבולת הפנויה ו- "Y" הוא נפח הדיסק הקשיח הכולל. - המסך יציג גם מידע אודות אילו סוגי קבצים תופסים את מירב השטח בכונן הקשיח. השתמש במידע זה כדי להסיר קבצים מיותרים ולהגדיל מקום פנוי בכונן הקשיח.
שיטה 4 מתוך 4: כיצד לברר את הגודל הפיזי של הכונן הקשיח שלך
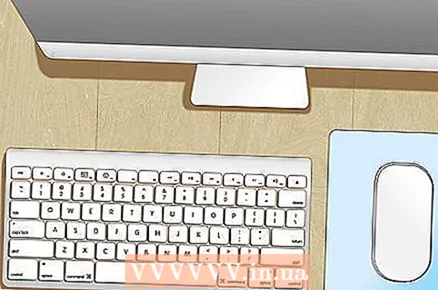 1 זכור כי שיטה זו חלה על הכונן הקשיח של מחשב Windows. אם יש צורך להחליף כונן קשיח, מדוד את מידותיו כדי לקנות את הכונן המתאים.
1 זכור כי שיטה זו חלה על הכונן הקשיח של מחשב Windows. אם יש צורך להחליף כונן קשיח, מדוד את מידותיו כדי לקנות את הכונן המתאים. - איננו ממליצים לשנות את הכונן הקשיח ב- Mac בעצמך.
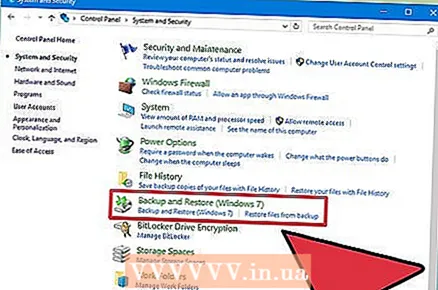 2 גבה את הכונן הקשיח שלך. כדי להגן על עצמך במקרה שהכונן הקשיח ייפגע בעת מדידה, אנא גבה אותו.
2 גבה את הכונן הקשיח שלך. כדי להגן על עצמך במקרה שהכונן הקשיח ייפגע בעת מדידה, אנא גבה אותו.  3 כבה את המחשב. לאחר מכן נתק אותו משקע החשמל.
3 כבה את המחשב. לאחר מכן נתק אותו משקע החשמל.  4 הסר את הסוללה אם יש לך מחשב נייד. אחרת, אתה עלול לקבל מכת חשמל.
4 הסר את הסוללה אם יש לך מחשב נייד. אחרת, אתה עלול לקבל מכת חשמל. - בחלק התחתון של רוב המחשבים הניידים יש כפתור ייעודי בו תוכלו להשתמש בכדי להסיר את הסוללה במהירות. אך בחלק מהמחשבים הניידים תצטרך לפתוח (בעזרת מברג) את תא הסוללה ולהוציא את הסוללה.
- קשה מאוד להסיר סוללות מחשבים ניידים של Mac, ולכן שיטה זו עדיפה על מחשבים ניידים של Windows.
 5 פתח את מארז המחשב. במקרה של מחשב נייד, פתח את תא הכונן הקשיח. אם יש ברשותך מחשב שולחני, הסר את לוחות הצד של המארז.
5 פתח את מארז המחשב. במקרה של מחשב נייד, פתח את תא הכונן הקשיח. אם יש ברשותך מחשב שולחני, הסר את לוחות הצד של המארז. - ייתכן שתזדקק למברג כדי לפתוח את התא או להסיר את לוחות הצד.
- אם אינך מצליח לפתוח את מארז המחשב, קח אותו לסדנה.
 6 הסר את סוגרי הכונן הקשיח. בהתאם לדגם המחשב שלך, ייתכן שיהיה עליך להסיר את הברגים או סוגריים מיוחדים המאבטחים את הכונן הקשיח.
6 הסר את סוגרי הכונן הקשיח. בהתאם לדגם המחשב שלך, ייתכן שיהיה עליך להסיר את הברגים או סוגריים מיוחדים המאבטחים את הכונן הקשיח.  7 אין לנתק כבלים מהכונן הקשיח. כבל החשמל וכבל הנתונים מחוברים לכונן הקשיח. נסה למדוד את ממדי הכונן הקשיח מבלי לנתק את הכבלים הללו.
7 אין לנתק כבלים מהכונן הקשיח. כבל החשמל וכבל הנתונים מחוברים לכונן הקשיח. נסה למדוד את ממדי הכונן הקשיח מבלי לנתק את הכבלים הללו.  8 הנח את הכונן הקשיח על משהו רך. כדי למנוע מהכונן הקשיח להחליק על משטח השולחן, הניחו אותו למשל על מגבת.
8 הנח את הכונן הקשיח על משהו רך. כדי למנוע מהכונן הקשיח להחליק על משטח השולחן, הניחו אותו למשל על מגבת. 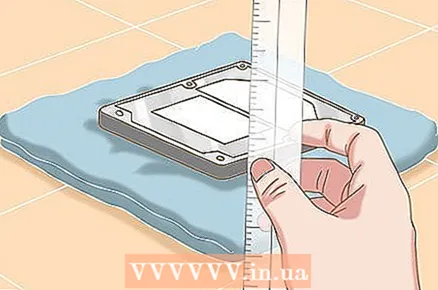 9 מדוד את הכונן הקשיח שלך עם סרגל רגיל. זה ייתן לך מושג לגבי גודלו וגורם הצורה שלו. מדוד את אורך, רוחב וגובה הדיסק.
9 מדוד את הכונן הקשיח שלך עם סרגל רגיל. זה ייתן לך מושג לגבי גודלו וגורם הצורה שלו. מדוד את אורך, רוחב וגובה הדיסק. - אנו ממליצים לרשום את הערכים במילימטרים.
- שימו לב במיוחד לגובה הכונן הקשיח. הוא יציין איזה סוג של כונן קשיח ניתן להכניס למחשב שלך (אם יש צורך להחליף את הכונן הקשיח).
 10 קבע את גורם הצורה של הכונן הקשיח שלך. כוננים קשיחים מגיעים בשני גורמי צורה: 3.5 "(3.5") ו- 2.5 "(2.5"). מספרים אלה (בסנטימטרים) מאפיינים את רוחב הכונן שעליו נשמר המידע, ולא את הגודל האמיתי של הכונן הקשיח עצמו. המידות בפועל של הכונן הקשיח קובעות את סיווגו.
10 קבע את גורם הצורה של הכונן הקשיח שלך. כוננים קשיחים מגיעים בשני גורמי צורה: 3.5 "(3.5") ו- 2.5 "(2.5"). מספרים אלה (בסנטימטרים) מאפיינים את רוחב הכונן שעליו נשמר המידע, ולא את הגודל האמיתי של הכונן הקשיח עצמו. המידות בפועל של הכונן הקשיח קובעות את סיווגו. - כונני 3.5 אינץ 'באורך 146 מ"מ, ברוחב 101.6 מ"מ ובגובה 19 או 25.4 מ"מ.
- דיסקים בגודל 2.5 אינץ 'באורך 100 מ"מ, ברוחב 69.85 מ"מ ובגובה 5 או 7 או 9.5 (הנפוץ ביותר) או בגובה 12.5 או 15 או 19 מ"מ.
 11 רשום את מידות הכונן הקשיח. תזדקק להם כאשר תצטרך להחליף את הכונן הקשיח.
11 רשום את מידות הכונן הקשיח. תזדקק להם כאשר תצטרך להחליף את הכונן הקשיח.  12 הכנס את הכונן הקשיח למארז המחשב, אבטח את הכונן וסגור את המארז. עכשיו אתה יודע את גודל הכונן הקשיח שלך.
12 הכנס את הכונן הקשיח למארז המחשב, אבטח את הכונן וסגור את המארז. עכשיו אתה יודע את גודל הכונן הקשיח שלך.
טיפים
- אם אתה יודע את הדגם או המספר הסידורי של המחשב או ההתקן הנייד שלך, חפש באינטרנט את קיבולת הכונן הקשיח או את הזיכרון.
- תמונות, סרטונים והודעות עם קבצי מולטימדיה תופסים הרבה מקום בדיסק הקשיח / בזיכרון. מחק אותם או העתק אותם לאמצעי אחסון אחר כדי לנקות את הדיסק הקשיח / זיכרון.
- כונני 3.5 אינץ 'הם סטנדרטיים למחשבים שולחניים, בעוד כוננים קשיחים בגודל 2.5 אינץ' הם סטנדרטיים למחשבים ניידים.



