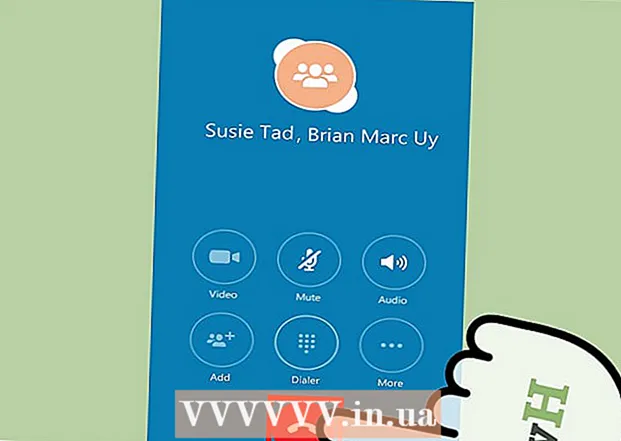מְחַבֵּר:
Clyde Lopez
תאריך הבריאה:
24 יולי 2021
תאריך עדכון:
23 יוני 2024

תוֹכֶן
- צעדים
- חלק 1 מתוך 3: כיצד להתכונן להתקנה
- חלק 2 מתוך 3: כיצד להגדיר מדפסת ב- Windows
- חלק 3 מתוך 3: כיצד להתקין מדפסת ב- MacOSX
- טיפים
- אזהרות
מאמר זה יראה לכם כיצד לחבר ולהגדיר מדפסת אלחוטית של Canon במחשב Windows וב- Mac OS X. ניתן לעשות זאת באמצעות האינטרנט או כבל USB.
צעדים
חלק 1 מתוך 3: כיצד להתכונן להתקנה
 1 הפעל את המדפסת. אם המדפסת מתחברת לאינטרנט באמצעות כבל אתרנט, חבר את הכבל למדפסת ולנתב.
1 הפעל את המדפסת. אם המדפסת מתחברת לאינטרנט באמצעות כבל אתרנט, חבר את הכבל למדפסת ולנתב.  2 מצא את התוכנה להתקנת המדפסת שלך. אם למדפסת שלך הגיע תקליטור, הכנס אותו לכונן האופטי של המחשב והתחל בתהליך הגדרת המדפסת.
2 מצא את התוכנה להתקנת המדפסת שלך. אם למדפסת שלך הגיע תקליטור, הכנס אותו לכונן האופטי של המחשב והתחל בתהליך הגדרת המדפסת. - סביר להניח שלמדפסת מודרנית לא יהיה תקליטור, אך יש להתקין דגמים ישנים מדיסק.
- כדי להתחיל את תהליך ההתקנה מהדיסק, הכנס אותו למחשב שלך ופעל לפי ההוראות שעל המסך. עבור Mac, אתה צריך כונן אופטי חיצוני.
 3 חבר את המדפסת לאינטרנט. בתצוגת המדפסת, בחר את הרשת האלחוטית והזן את הסיסמה.
3 חבר את המדפסת לאינטרנט. בתצוגת המדפסת, בחר את הרשת האלחוטית והזן את הסיסמה. - עיין במדריך המדפסת שלך כדי לברר כיצד לחבר אותו לאינטרנט.
- ניתן למצוא את הגרסה המקוונת של המדריך על ידי מעבר לאתר Canon, לחץ על תמיכה, בחר מדריכים מהתפריט, לחץ על מדפסות ומצא את דגם המדפסת שלך.
 4 ודא שהמחשב והמדפסת שלך נמצאים באותה רשת. זה הכרחי כדי שהמדפסת האלחוטית תקבל פקודות מהמחשב.
4 ודא שהמחשב והמדפסת שלך נמצאים באותה רשת. זה הכרחי כדי שהמדפסת האלחוטית תקבל פקודות מהמחשב. - אם המחשב והמדפסת שלך נמצאים ברשתות אלחוטיות שונות, חבר את המחשב שלך לרשת האלחוטית שאליה המדפסת מחוברת.
חלק 2 מתוך 3: כיצד להגדיר מדפסת ב- Windows
 1 פתח את תפריט ההתחלה
1 פתח את תפריט ההתחלה  . לחץ על הלוגו של Windows בפינה השמאלית התחתונה.
. לחץ על הלוגו של Windows בפינה השמאלית התחתונה.  2 לחץ על "אפשרויות"
2 לחץ על "אפשרויות"  . סמל זה נמצא בפינה השמאלית התחתונה.
. סמל זה נמצא בפינה השמאלית התחתונה.  3 לחץ על מכשירים. זה בחלק העליון של החלון.
3 לחץ על מכשירים. זה בחלק העליון של החלון.  4 לחץ על מדפסות וסורקים. כרטיסייה זו נמצאת בחלונית השמאלית.
4 לחץ על מדפסות וסורקים. כרטיסייה זו נמצאת בחלונית השמאלית.  5 לחץ על + הוסף מדפסת או סורק. תוכל למצוא אפשרות זו בראש הדף. יופיע חלון מוקפץ.
5 לחץ על + הוסף מדפסת או סורק. תוכל למצוא אפשרות זו בראש הדף. יופיע חלון מוקפץ. - אם המדפסת שלך מופיעה תחת מדפסות וסורקים (לדוגמה, Canon [דגם]), היא כבר מחוברת.
 6 לחץ על שם המדפסת שלך. אתה תמצא אותו בחלון המוקפץ. המדפסת מתחברת למחשב. המדפסת מוכנה כעת לשימוש.
6 לחץ על שם המדפסת שלך. אתה תמצא אותו בחלון המוקפץ. המדפסת מתחברת למחשב. המדפסת מוכנה כעת לשימוש. - אם Windows לא מצליח למצוא את המדפסת שלך, עבור לשלב הבא.
 7 נסה להתקין את המדפסת באמצעות כבל USB. אם המדפסת שלך אינה נמצאת בחלון הוסף, חבר אותה למחשב באמצעות כבל USB:
7 נסה להתקין את המדפסת באמצעות כבל USB. אם המדפסת שלך אינה נמצאת בחלון הוסף, חבר אותה למחשב באמצעות כבל USB: - חבר את המדפסת למחשב באמצעות כבל USB ל- USB.
- המתן עד שתהליך ההתקנה מתחיל.
- בצע את ההוראות שעל המסך.
חלק 3 מתוך 3: כיצד להתקין מדפסת ב- MacOSX
 1 פתח את תפריט Apple
1 פתח את תפריט Apple  . לחץ על הלוגו של Apple בפינה השמאלית העליונה של המסך. ייפתח תפריט.
. לחץ על הלוגו של Apple בפינה השמאלית העליונה של המסך. ייפתח תפריט.  2 לחץ על הגדרות מערכת. תוכלו למצוא אפשרות זו בראש התפריט.
2 לחץ על הגדרות מערכת. תוכלו למצוא אפשרות זו בראש התפריט.  3 לחץ על מדפסות וסורקים. בחלון העדפות המערכת תמצא סמל זה בצורת מדפסת.
3 לחץ על מדפסות וסורקים. בחלון העדפות המערכת תמצא סמל זה בצורת מדפסת.  4 לחץ על +. סמל זה נמצא בפינה השמאלית התחתונה. יופיע חלון מוקפץ.
4 לחץ על +. סמל זה נמצא בפינה השמאלית התחתונה. יופיע חלון מוקפץ. - אם המדפסת כבר מחוברת לרשת, תמצא את שמה (למשל, "Canon [דגם]") בחלונית השמאלית.
 5 לחץ על שם המדפסת שלך. תוכלו למצוא אותו בתפריט הנפתח. תהליך התקנת המדפסת יתחיל; כאשר הוא מסתיים בהצלחה, שם המדפסת יוצג בחלונית השמאלית.
5 לחץ על שם המדפסת שלך. תוכלו למצוא אותו בתפריט הנפתח. תהליך התקנת המדפסת יתחיל; כאשר הוא מסתיים בהצלחה, שם המדפסת יוצג בחלונית השמאלית. - אם שם המדפסת אינו מופיע, עבור לשלב הבא.
 6 נסה להתקין את המדפסת באמצעות כבל USB. אם המערכת לא מוצאת את המדפסת, חבר אותה למחשב באמצעות כבל USB:
6 נסה להתקין את המדפסת באמצעות כבל USB. אם המערכת לא מוצאת את המדפסת, חבר אותה למחשב באמצעות כבל USB: - עדכן את המערכת.
- חבר את המדפסת למחשב שלך באמצעות כבל USB-USB / C.
- המתן עד שתהליך ההתקנה מתחיל.
- בצע את ההוראות שעל המסך.
טיפים
- עקוב תמיד אחר הטיפים המצורפים למדריך המדפסת שלך.
אזהרות
- אם המדפסת שלך תומכת רק במערכת הפעלה ספציפית (כגון MacOSX), סביר להניח שהיא לא תוכל לעבוד עם מערכת הפעלה אחרת (כגון Windows).