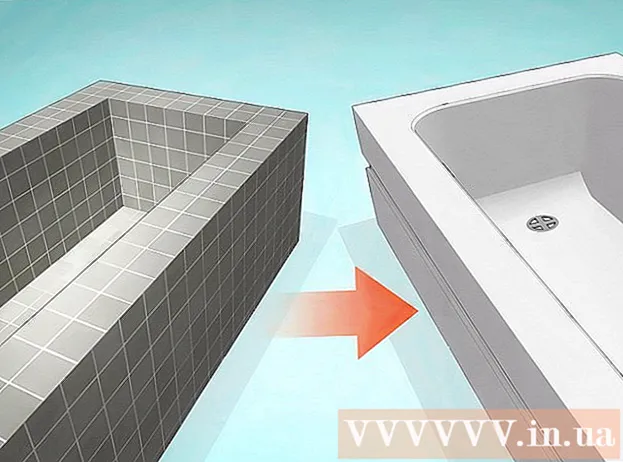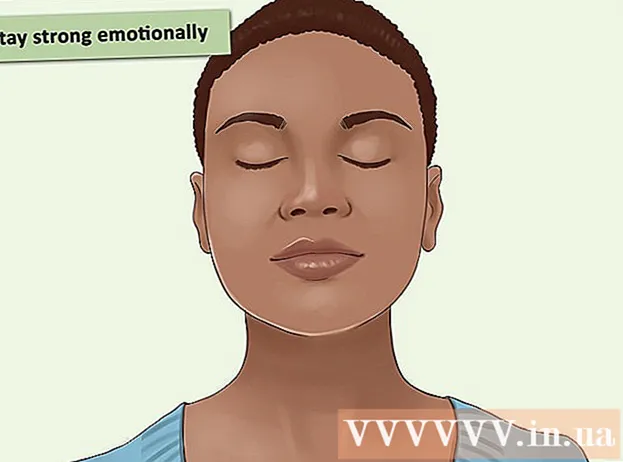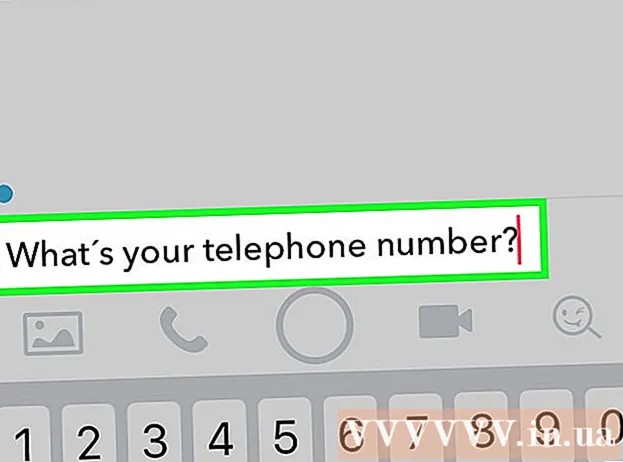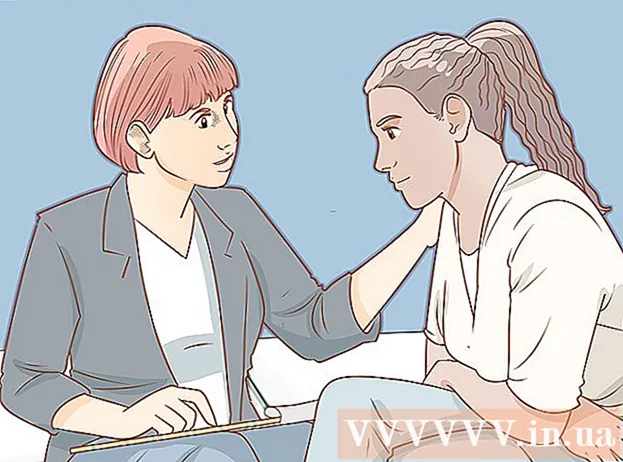מְחַבֵּר:
Ellen Moore
תאריך הבריאה:
11 יָנוּאָר 2021
תאריך עדכון:
1 יולי 2024

תוֹכֶן
- צעדים
- חלק 1 מתוך 7: הכנה להסרת ההתקנה
- חלק 2 מתוך 7: הרשאת מזהה Apple ב- iTunes (Windows)
- חלק 3 מתוך 7: הרשאת מזהה Apple ב- iTunes (macOS)
- חלק 4 מתוך 7: הרשאת מכשיר נייד
- חלק 5 מתוך 7: הרשאת Mac
- חלק 6 מתוך 7: שליחת בקשה למחיקת חשבון
- חלק 7 מתוך 7: השבתת iMessage
במאמר זה אנו הולכים להראות לך כיצד למחוק את חשבון Apple ID שלך. כאשר מזהה Apple שלך מוסר ואתה מבטל את הרשאת המחשבים והמכשירים הניידים שלך, שלח בקשה למחוק את חשבונך בעזרת התמיכה של Apple. לאחר מחיקת חשבונך, לא ניתן יהיה לשחזר או להפעיל אותו מחדש.
צעדים
חלק 1 מתוך 7: הכנה להסרת ההתקנה
 1 וודא שאתה באמת רוצה להסיר את מזהה Apple שלך. במקרה זה תאבד את הגישה לרכישות ושירותים הקשורים למזהה Apple שלך. כלומר, לא תוכל עוד להשתמש ב- App Store, Apple Pay, iCloud, iCloud Mail, iMessage, Facetime, המנויים והשירותים שלך הקשורים ל- Apple ID.
1 וודא שאתה באמת רוצה להסיר את מזהה Apple שלך. במקרה זה תאבד את הגישה לרכישות ושירותים הקשורים למזהה Apple שלך. כלומר, לא תוכל עוד להשתמש ב- App Store, Apple Pay, iCloud, iCloud Mail, iMessage, Facetime, המנויים והשירותים שלך הקשורים ל- Apple ID. - אם שינית את האייפון שלך לטלפון אחר ולכן אינך מקבל הודעות SMS, עבור לסעיף השבת iMessage.
- אם אינך רוצה למחוק לצמיתות את מזהה Apple שלך, פשוט בטל אותו באופן זמני.
 2 גבה מיילים או קבצים חשובים. זה הכרחי מכיוון שכבר לא תוכל להשתמש ב- iCloud Mail וב- iCloud Drive.
2 גבה מיילים או קבצים חשובים. זה הכרחי מכיוון שכבר לא תוכל להשתמש ב- iCloud Mail וב- iCloud Drive. - כדי לגבות הודעות דוא"ל ל- iCloud Mail, העבר הודעות דוא"ל מתיבת הדואר הנכנס iCloud לתיבת הדואר הנכנס של המחשב שלך.
- הורד תמונות ומסמכים מ- iCloud Drive למחשב שלך.
חלק 2 מתוך 7: הרשאת מזהה Apple ב- iTunes (Windows)
 1 הפעל את iTunes. לחץ פעמיים על הסמל שנראה כמו פתק רב צבעוני על רקע לבן.
1 הפעל את iTunes. לחץ פעמיים על הסמל שנראה כמו פתק רב צבעוני על רקע לבן. - אם לא קישרת את iTunes למזהה Apple שלך, לחץ על חשבון בשורת התפריטים בחלק העליון של המסך ולאחר מכן לחץ על היכנס. כעת היכנס באמצעות הדוא"ל והסיסמה של Apple ID שלך.
- 2 לחץ על חֶשְׁבּוֹן. תוכל למצוא אפשרות זו בשורת התפריטים בחלק העליון של המסך.
- 3 העבר את העכבר מעל הרשאה. תפריט משנה ייפתח מימין.
- 4 לחץ על הרשה מחשב זה. תוכל למצוא אפשרות זו בתפריט המשנה מימין לתפריט חשבון.
 5 הזן את סיסמת מזהה Apple שלך כאשר תתבקש. עליך לאמת את חשבונך כדי לבטל את הרשאתו. הזן את הסיסמה שלך בשורה שמתחת לכתובת הדוא"ל שלך. ודא שכתובת הדוא"ל הנכונה מוצגת כדי להיכנס לחשבון הנכון.
5 הזן את סיסמת מזהה Apple שלך כאשר תתבקש. עליך לאמת את חשבונך כדי לבטל את הרשאתו. הזן את הסיסמה שלך בשורה שמתחת לכתובת הדוא"ל שלך. ודא שכתובת הדוא"ל הנכונה מוצגת כדי להיכנס לחשבון הנכון. - 6 לחץ על לבטל הרשאה. אפשרות זו ממוקמת בפינה הימנית התחתונה של חלון הכניסה.
- 7 לחץ על בסדר. מופיעה הודעה המציינת כי המחשב הוסר בהצלחה. לחץ על "אישור" כדי לסגור את ההודעה.
- 8 לחץ על חֶשְׁבּוֹן. הוא נמצא בשורת התפריטים בחלק העליון של המסך.
- 9 לחץ על צא החוצה. פעולה זו תבטל את הרשאת מזהה Apple שלך ב- iTunes.
חלק 3 מתוך 7: הרשאת מזהה Apple ב- iTunes (macOS)
 1 הפעל את iTunes, Apple Music, Apple TV או Apple Books. לשם כך, לחץ על הסמל של אחד היישומים שצוין.
1 הפעל את iTunes, Apple Music, Apple TV או Apple Books. לשם כך, לחץ על הסמל של אחד היישומים שצוין. - ב- macOS 10.15 (macOS Catalina) ואילך, iTunes מוחלף ב- Apple Music, Apple TV ו- Apple Books. לכן, הפעל אחת מהיישומים הללו. תוכל לבטל את הרשאת חשבונך באמצעות כל אחד מהיישומים הללו על ידי ביצוע השלבים הבאים.
 2 לחץ על חֶשְׁבּוֹן. תוכל למצוא אפשרות זו בשורת התפריטים בחלק העליון של המסך. ייפתח תפריט נפתח.
2 לחץ על חֶשְׁבּוֹן. תוכל למצוא אפשרות זו בשורת התפריטים בחלק העליון של המסך. ייפתח תפריט נפתח.  3 העבר את העכבר מעל הרשאה. תפריט משנה יופיע מימין.
3 העבר את העכבר מעל הרשאה. תפריט משנה יופיע מימין.  4 לחץ על הרשה מחשב זה. תמצא אפשרות זו בתפריט משנה.
4 לחץ על הרשה מחשב זה. תמצא אפשרות זו בתפריט משנה.  5 הזן את סיסמת Apple ID שלך. הזן אותו ברגע שתתבקש.
5 הזן את סיסמת Apple ID שלך. הזן אותו ברגע שתתבקש.  6 לחץ על לבטל הרשאה. תוכלו למצוא אפשרות זו בפינה הימנית התחתונה. מזהה Apple יוסמך מ- iTunes, מוסיקה, Apple TV ו- Apple Books ב- Mac שלך.
6 לחץ על לבטל הרשאה. תוכלו למצוא אפשרות זו בפינה הימנית התחתונה. מזהה Apple יוסמך מ- iTunes, מוסיקה, Apple TV ו- Apple Books ב- Mac שלך.
חלק 4 מתוך 7: הרשאת מכשיר נייד
 1 הפעל את אפליקציית ההגדרות
1 הפעל את אפליקציית ההגדרות  . הקש על הסמל בצורת הילוך על הרקע האפור.
. הקש על הסמל בצורת הילוך על הרקע האפור.  2 לחץ על שמך. אתה תמצא אותו בראש דף ההגדרות.
2 לחץ על שמך. אתה תמצא אותו בראש דף ההגדרות.  3 גלול למטה בעמוד והקש על צא החוצה. תוכלו למצוא את הכפתור האדום הזה בתחתית הדף.
3 גלול למטה בעמוד והקש על צא החוצה. תוכלו למצוא את הכפתור האדום הזה בתחתית הדף. - אם הפעלת את Find My iPhone, יהיה עליך להזין את קוד הסיסמה שלך ולהקיש על השבת.
 4 בֶּרֶז צא החוצה. תוכל למצוא אפשרות זו בפינה הימנית העליונה.
4 בֶּרֶז צא החוצה. תוכל למצוא אפשרות זו בפינה הימנית העליונה. - אם ברצונך לשמור אנשי קשר, רשומות לוח שנה, חדשות, מחזיקי מפתחות והיסטוריית ספארי ל- iCloud, העבר את המחוונים ליד הפריטים שיש לשמור.
 5 בֶּרֶז צא החוצהברגע שתתבקש. מזהה Apple והנתונים המשויכים יימחקו במכשיר.
5 בֶּרֶז צא החוצהברגע שתתבקש. מזהה Apple והנתונים המשויכים יימחקו במכשיר.
חלק 5 מתוך 7: הרשאת Mac
 1 פתח את תפריט Apple
1 פתח את תפריט Apple  . לחץ על הלוגו של Apple בפינה השמאלית העליונה. ייפתח תפריט נפתח.
. לחץ על הלוגו של Apple בפינה השמאלית העליונה. ייפתח תפריט נפתח.  2 לחץ על הגדרות מערכת. תוכל למצוא אפשרות זו בתחתית התפריט הנפתח. חלון העדפות המערכת ייפתח.
2 לחץ על הגדרות מערכת. תוכל למצוא אפשרות זו בתחתית התפריט הנפתח. חלון העדפות המערכת ייפתח.  3 לחץ על "iCloud"
3 לחץ על "iCloud"  או מזהה Apple. בגרסאות ישנות יותר של macOS, לחץ על סמל הענן הכחול של iCloud. ב- macOS Catalina ואילך, לחץ על סמל Apple ID האפור של לוגו Apple.
או מזהה Apple. בגרסאות ישנות יותר של macOS, לחץ על סמל הענן הכחול של iCloud. ב- macOS Catalina ואילך, לחץ על סמל Apple ID האפור של לוגו Apple.  4 גלול מטה ובטל את הסימון מצא Mac. אפשרות זו ממוקמת בתחתית החלון.
4 גלול מטה ובטל את הסימון מצא Mac. אפשרות זו ממוקמת בתחתית החלון.  5 הזן את סיסמת מזהה Apple שלך ברגע שתתבקש. עשה זאת בשורת טקסט.
5 הזן את סיסמת מזהה Apple שלך ברגע שתתבקש. עשה זאת בשורת טקסט.  6 לחץ על להמשיך. תוכלו למצוא אפשרות זו בפינה הימנית התחתונה.
6 לחץ על להמשיך. תוכלו למצוא אפשרות זו בפינה הימנית התחתונה. - 7 לחץ על נוף (macOS Catalina בלבד). אם אתה משתמש ביישום Apple ID ב- macOS Catalina, לחץ על תצוגה בסרגל הצד השמאלי.
 8 לחץ על צא החוצה. זה בפינה השמאלית התחתונה.
8 לחץ על צא החוצה. זה בפינה השמאלית התחתונה. - ייתכן שתתבקש לשמור עותק של הנתונים המאוחסנים בחשבון iCloud שלך. במקרה זה, סמן את התיבה שליד סוגי הנתונים המתאימים ולחץ על "שמור עותק".
 9 לחץ על להמשיך. אתה מורשה מחשבון Apple ID שלך ב- Mac שלך.
9 לחץ על להמשיך. אתה מורשה מחשבון Apple ID שלך ב- Mac שלך.
חלק 6 מתוך 7: שליחת בקשה למחיקת חשבון
- 1 לך לכתובת https://privacy.apple.com/ בדפדפן האינטרנט של המחשב שלך. זה יכול להיות כל דפדפן ב- Windows או ב- macOS.
- 2 היכנס לחשבון Apple ID שלך. לשם כך, הזן את כתובת הדוא"ל והסיסמה שלך ולאחר מכן לחץ על הסמל "→". תועבר לדף עם שאלות אבטחה.
- אם נכנסת לדף האימות הדו-גורמי, יש לאמת עם האייפון שלך.
- אם אין לך אימות דו-גורמי מופעל, ענה על שאלות האבטחה או לחץ על קבל מספר תמיכה. רשום את מספר ה- PIN שהתקבל ולאחר מכן צור קשר עם התמיכה.
- 3 גלול למטה והקש על בקשה למחיקת חשבון. תוכל למצוא אפשרות זו בתחתית הדף בקטע "מחק חשבון"; הוא מסומן בסמל פח האשפה. ייפתח דף עם רשימת פעולות שעליך לבצע כדי למחוק את חשבונך.
- אם אינך רוצה למחוק את חשבונך לצמיתות, לחץ על "בקשה לביטול חשבון" כדי לבטל את חשבונך באופן זמני. אפשרות זו נמצאת תחת הקטע השבת חשבון באופן זמני והיא מסומנת בסמל צללית.
- 4 בחר את הסיבה למחיקת החשבון. פתח את תפריט בחר סיבה בתחתית המסך.
- אם אין סיבה מתאימה בתפריט, בחר "אחר" והזן את הסיבה למחיקת החשבון.
- 5 לחץ על להמשיך. כפתור כחול זה ממוקם מתחת לתפריט הנפתח.
- 6 קרא את המידע בדף ולאחר מכן לחץ על להמשיך. הדף מציג מידע שעליך לבדוק לפני מחיקת חשבונך. קרא את המידע ולאחר מכן לחץ על כפתור המשך הכחול בתחתית הדף.
- 7 בדוק את הקופסא
 ולחץ להמשיך. בכך אתה מסכים לתנאי המחיקה של החשבון. התנאים מפורטים בתיבת הטקסט. לחץ על כפתור ההמשך הכחול כאשר אתה מוכן להמשיך.
ולחץ להמשיך. בכך אתה מסכים לתנאי המחיקה של החשבון. התנאים מפורטים בתיבת הטקסט. לחץ על כפתור ההמשך הכחול כאשר אתה מוכן להמשיך. - 8 בחר כיצד ברצונך לפנות לתמיכה והקש על להמשיך. אפל תיצור איתך קשר באופן שציינת (אם פרטי החשבון שלך זמינים). לחץ על המחוון שליד כתובת הדוא"ל החלופית, או לצד האפשרות "השתמש בכתובת דוא"ל אחרת", או לצד האפשרות "השתמש במספר טלפון".
- 9 הזן מספר טלפון או כתובת דוא"ל והקש על להמשיך. בתיבת הטקסט, הזן את מספר הטלפון או כתובת הדוא"ל שלך ולאחר מכן לחץ על המשך.
- 10 הזן את קוד האימות ולאחר מכן הקש להמשיך. קוד זה יישלח לכתובת הדוא"ל או למספר הטלפון שסיפקת. בדוק את הדוא"ל או הודעות הטקסט שלך (בסמארטפון שלך) ולאחר מכן הזן את קוד האימות כדי לאשר שדוא"ל / מספר הטלפון שייך לך.
- 11 רשום או הדפס את קוד הגישה ולאחר מכן לחץ על להמשיך. תזדקק לקוד זה אם ברצונך ליצור קשר עם התמיכה של Apple בנוגע לחשבונך. רשום את הקוד או לחץ על "הדפס קוד" כדי להדפיס אותו. לחץ על המשך כאשר אתה מוכן להמשיך.
- 12 הזן את קוד הסיסמה ולחץ להמשיך. הזן את קוד הגישה שהתקבל בעמוד הקודם ולאחר מכן לחץ על המשך.
- 13 לחץ על תמחק את החשבון שלך. כפתור אדום זה נמצא בפינה הימנית התחתונה של החלון המוקפץ. לחץ על "הסר חשבון" כדי לשלוח בקשה למחיקת חשבונך.
חלק 7 מתוך 7: השבתת iMessage
 1 לך לכתובת https://selfsolve.apple.com/deregister-imessage/ בדפדפן האינטרנט של המחשב שלך. בדף שצוין תוכל לסיים את המנוי שלך ל- iMessage.
1 לך לכתובת https://selfsolve.apple.com/deregister-imessage/ בדפדפן האינטרנט של המחשב שלך. בדף שצוין תוכל לסיים את המנוי שלך ל- iMessage.  2 גלול למטה לקטע שכותרתו "עדיין אין לך אייפון?". תוכלו למצוא אותו בתחתית הדף.
2 גלול למטה לקטע שכותרתו "עדיין אין לך אייפון?". תוכלו למצוא אותו בתחתית הדף.  3 תכניס את מספר הטלפון שלך. בצע זאת בשורה "מספר טלפון".
3 תכניס את מספר הטלפון שלך. בצע זאת בשורה "מספר טלפון".  4 לחץ על שלח קוד. תמצא אפשרות זו מימין לשורה מספר טלפון. אפל תשלח הודעת SMS עם קוד אימות למספר שצוין.
4 לחץ על שלח קוד. תמצא אפשרות זו מימין לשורה מספר טלפון. אפל תשלח הודעת SMS עם קוד אימות למספר שצוין.  5 מצא את קוד האימות. לשם כך, הפעל את אפליקציית ההודעות בסמארטפון שלך, פתח את הודעת ה- SMS מ- Apple ומצא בה את הקוד בן שש הספרות.
5 מצא את קוד האימות. לשם כך, הפעל את אפליקציית ההודעות בסמארטפון שלך, פתח את הודעת ה- SMS מ- Apple ומצא בה את הקוד בן שש הספרות.  6 הכנס את קוד האימות. בצע זאת בשורה "הזן את קוד האימות".
6 הכנס את קוד האימות. בצע זאת בשורה "הזן את קוד האימות".  7 לחץ על לִשְׁלוֹחַ. תאשר שמספר הטלפון שהוזן שייך לך. מספר זה יוסר מ- iMessage.
7 לחץ על לִשְׁלוֹחַ. תאשר שמספר הטלפון שהוזן שייך לך. מספר זה יוסר מ- iMessage.