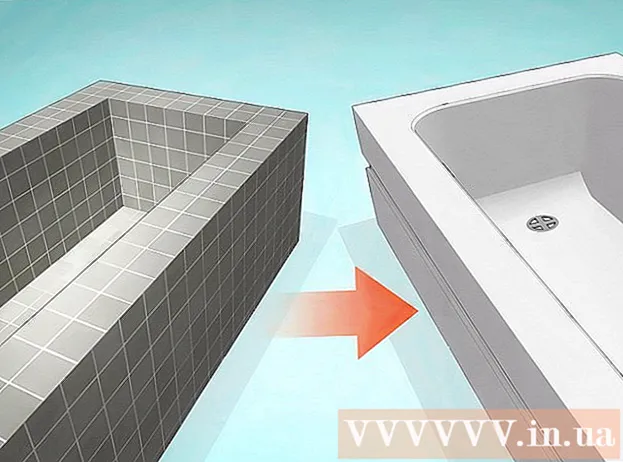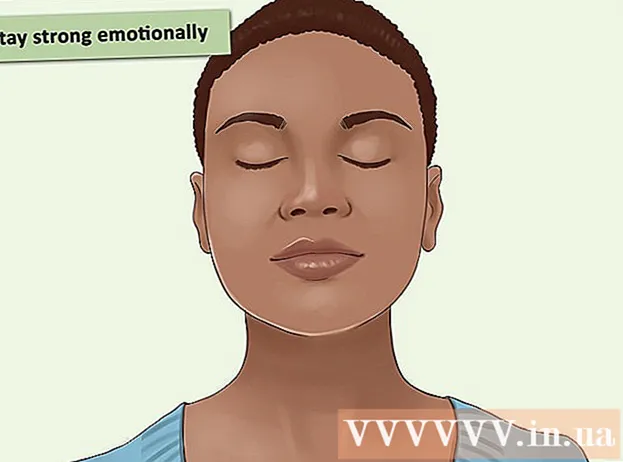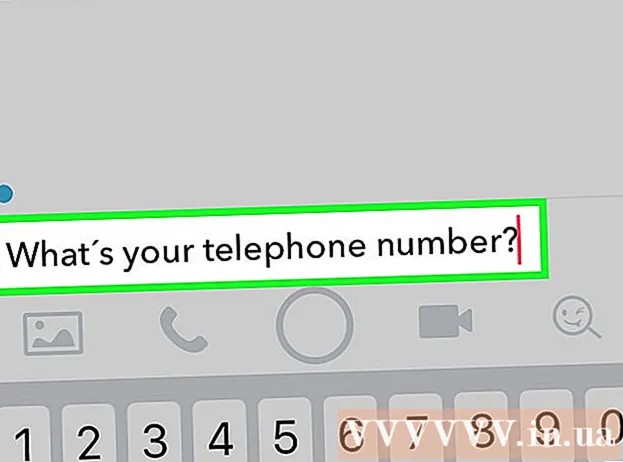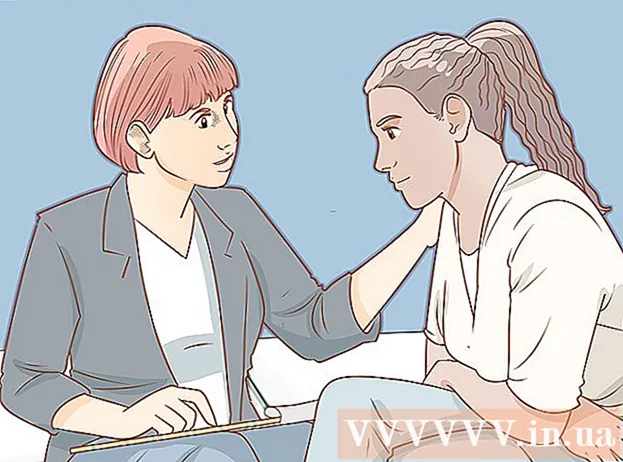מְחַבֵּר:
Joan Hall
תאריך הבריאה:
25 פברואר 2021
תאריך עדכון:
1 יולי 2024

תוֹכֶן
מאמר זה יראה לך כיצד להשתמש בתכונה הפחתת רעש ב- Audacity להפחתת רעשי רקע בקובץ שמע.
צעדים
חלק 1 מתוך 2: כיצד לייבא קובץ שמע
 1 פתח את Audacity. אייקון התוכנית נראה כמו אוזניות כחולות עם גל קול אדום-כתום בין כריות האוזניים.
1 פתח את Audacity. אייקון התוכנית נראה כמו אוזניות כחולות עם גל קול אדום-כתום בין כריות האוזניים. - אם עדיין אין לך Audacity מותקן, הורד את קובץ ההתקנה עבור Mac ו- PC מהאתר הרשמי.
- מאז אפריל 2017, Audacity נתמכת באופן חלקי בלבד עבור מערכת ההפעלה macOS Sierra, כך שהתוכנית לא תפעל כראוי במכשיר עם מערכת כזו.
 2 לחץ על קובץ. הכרטיסייה ממוקמת בפינה השמאלית העליונה של המסך (Mac) או בפינה השמאלית העליונה של חלון Audacity (Windows).
2 לחץ על קובץ. הכרטיסייה ממוקמת בפינה השמאלית העליונה של המסך (Mac) או בפינה השמאלית העליונה של חלון Audacity (Windows).  3 העבר את סמן העכבר מעל ייבוא. זה באמצע הרשימה הנפתחת קוֹבֶץ.
3 העבר את סמן העכבר מעל ייבוא. זה באמצע הרשימה הנפתחת קוֹבֶץ.  4 לחץ על קובץ קול. זהו הפריט הראשון בתפריט המשנה יְבוּא... פעולה זו תפתח חלון בו תוכל לבחור קובץ שמע.
4 לחץ על קובץ קול. זהו הפריט הראשון בתפריט המשנה יְבוּא... פעולה זו תפתח חלון בו תוכל לבחור קובץ שמע. 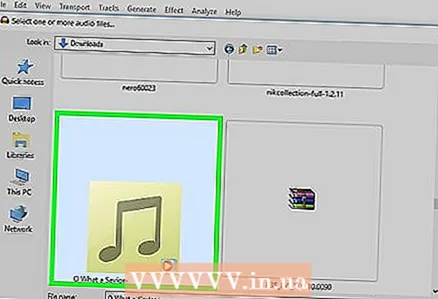 5 בחר קובץ שמע. אם אינך יודע היכן נמצא הקובץ הנדרש, חפש אותו בתיקיות בצד שמאל של החלון. מצא את הקובץ הדרוש ולחץ עליו כדי לבחור.
5 בחר קובץ שמע. אם אינך יודע היכן נמצא הקובץ הנדרש, חפש אותו בתיקיות בצד שמאל של החלון. מצא את הקובץ הדרוש ולחץ עליו כדי לבחור. 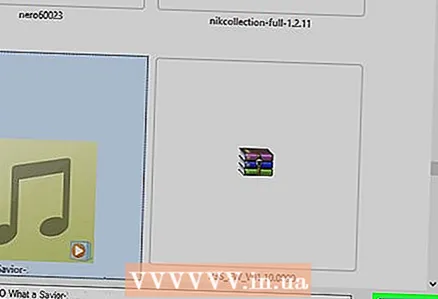 6 לחץ על פתח. קובץ הקול ייפתח ב- Audacity.
6 לחץ על פתח. קובץ הקול ייפתח ב- Audacity. - בהתאם לגודל הקובץ, ייבוא ל- Audacity עשוי להימשך מספר דקות.
חלק 2 מתוך 2: כיצד להפחית רעשי רקע
 1 סמן את החלק של הקובץ שברצונך לערוך. לשם כך, החזק את סמן העכבר וגרור אותו לנקודה הרצויה ולאחר מכן הורד את הלחצן. החלק הנדרש יסומן באפור, מה שמאשר את בחירתך.
1 סמן את החלק של הקובץ שברצונך לערוך. לשם כך, החזק את סמן העכבר וגרור אותו לנקודה הרצויה ולאחר מכן הורד את הלחצן. החלק הנדרש יסומן באפור, מה שמאשר את בחירתך. - לבחירת רצועה שלמה, לחץ על פקודה (Mac) או Ctrl (Windows) והלחצן א.
- עדיף לבחור את כל רצועת השמע כך שהצליל יישאר עקבי לאחר הפחתת רעשי רקע.
 2 לחץ על הכרטיסייה אפקטים. הוא נמצא בסרגל הכלים בחלק העליון של המסך (Mac) או בחלון Audacity (Windows).
2 לחץ על הכרטיסייה אפקטים. הוא נמצא בסרגל הכלים בחלק העליון של המסך (Mac) או בחלון Audacity (Windows).  3 לחץ על הפחתת רעש. פריט זה נמצא ממש מתחת לאמצע התפריט הנפתח. אפקטים.
3 לחץ על הפחתת רעש. פריט זה נמצא ממש מתחת לאמצע התפריט הנפתח. אפקטים. 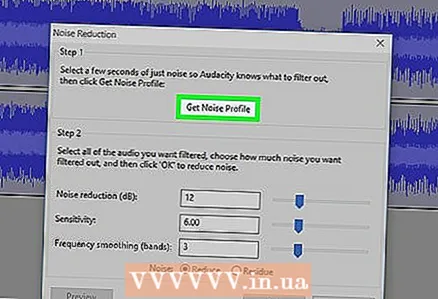 4 לחץ על צור מודל רעש. פריט זה נמצא בחלק העליון של החלון החדש. הוא מאפשר לזהות רעש ומידע שמע אחר כדי לסנן רעשי רקע ולשמור על תקינות הקלטת השמע.
4 לחץ על צור מודל רעש. פריט זה נמצא בחלק העליון של החלון החדש. הוא מאפשר לזהות רעש ומידע שמע אחר כדי לסנן רעשי רקע ולשמור על תקינות הקלטת השמע. - כדי שפונקציה זו תהיה יעילה, קטע השמע חייב להיות ארוך משלוש שניות.
 5 לחץ שוב על הכרטיסייה אפקטים. תבחין כי פריטים חדשים הופיעו כעת בחלק העליון של התפריט הנפתח.
5 לחץ שוב על הכרטיסייה אפקטים. תבחין כי פריטים חדשים הופיעו כעת בחלק העליון של התפריט הנפתח.  6 לחץ על חזור על הפחתת רעש. זהו אחד מפריטי התפריט המובילים. לחץ כדי ליישם את מודל הרעש שנוצר על החלק הנבחר של רצועת השמע ולהסיר חלק או אפילו את כל רעשי הרקע.
6 לחץ על חזור על הפחתת רעש. זהו אחד מפריטי התפריט המובילים. לחץ כדי ליישם את מודל הרעש שנוצר על החלק הנבחר של רצועת השמע ולהסיר חלק או אפילו את כל רעשי הרקע. - אם התהליך הניב תוצאות לא רצויות, לחץ על הכרטיסייה לַעֲרוֹך בחלק העליון של חלון או מסך ולאחר מכן לחץ על לְבַטֵל... לאחר מכן נסה לבחור חלק אחר של המסלול.
 7 שמור את השינויים שלך. לשם כך, לחץ על הכרטיסייה קוֹבֶץ, בחר ייצא אודיו ולחץ על הכפתור להציל... הקובץ שלך מכיל כעת פחות רעשי רקע באופן משמעותי.
7 שמור את השינויים שלך. לשם כך, לחץ על הכרטיסייה קוֹבֶץ, בחר ייצא אודיו ולחץ על הכפתור להציל... הקובץ שלך מכיל כעת פחות רעשי רקע באופן משמעותי.
טיפים
- מומלץ ליצור עותק של הקובץ הערוך לפני שמירת השינויים.
אזהרה
- הפחתת רעש לא תסיר את כל רעשי הרקע בשיר ויכולה למחוק בטעות את כל מידע השמע (במקרה זה, עליך רק לבטל את השינויים ולבחור קטע אחר).