מְחַבֵּר:
Gregory Harris
תאריך הבריאה:
16 אַפּרִיל 2021
תאריך עדכון:
26 יוני 2024
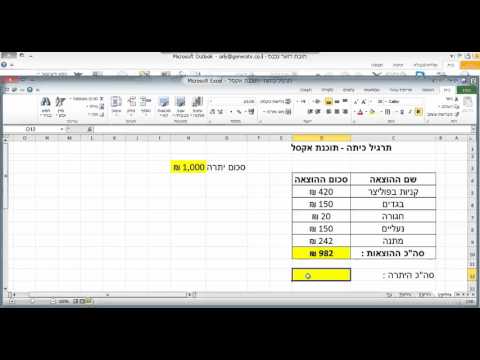
תוֹכֶן
במאמר זה תלמד כיצד לנהל את התקציב האישי שלך ב- Microsoft Excel, כלומר ליצור טבלה עם מידע על ההוצאות, ההכנסה והיתרה שלך. כדי להאיץ את התהליך, תוכל להשתמש בתבניות תקציב אישי מוכנות. לחלופין, ב- Microsoft Excel, תוכל ליצור טבלת תקציב אישית מאפס.
צעדים
שיטה 1 מתוך 2: שימוש בתבנית
 1 הפעל את Microsoft Excel. לחץ על הסמל בצורה של אות לבנה "X" על רקע ירוק.
1 הפעל את Microsoft Excel. לחץ על הסמל בצורה של אות לבנה "X" על רקע ירוק.  2 לחץ על סרגל החיפוש. הוא נמצא בחלק העליון של חלון האקסל.
2 לחץ על סרגל החיפוש. הוא נמצא בחלק העליון של חלון האקסל. - ב- Mac, תחילה לחץ על קובץ בפינה השמאלית העליונה ולאחר מכן לחץ על חדש מתוך תבנית מהתפריט.
 3 להיכנס תַקצִיב בסרגל החיפוש ולאחר מכן לחץ על הזן. מוצגת רשימה של תבניות תקציב אישיות.
3 להיכנס תַקצִיב בסרגל החיפוש ולאחר מכן לחץ על הזן. מוצגת רשימה של תבניות תקציב אישיות.  4 בחר תבנית. לחץ על התבנית המתאימה לצרכים שלך. דף התצוגה המקדימה של התבנית ייפתח.
4 בחר תבנית. לחץ על התבנית המתאימה לצרכים שלך. דף התצוגה המקדימה של התבנית ייפתח. - אנו ממליצים לבחור בתבנית התקציב האישי או בתקציב פשוט.
 5 לחץ על בחר. זהו כפתור מימין לתבנית. זה ייפתח באקסל.
5 לחץ על בחר. זהו כפתור מימין לתבנית. זה ייפתח באקסל.  6 מלא את התבנית. שלב זה תלוי בתבנית שנבחרה; ברוב המקרים, יהיה עליך להזין נתוני הכנסה והוצאה ולחשב את היתרה.
6 מלא את התבנית. שלב זה תלוי בתבנית שנבחרה; ברוב המקרים, יהיה עליך להזין נתוני הכנסה והוצאה ולחשב את היתרה. - לרוב התבניות יש נוסחאות, כך ששינויים שתבצע בתאים ספציפיים בתבנית יבואו לידי ביטוי בערכים בתאים אחרים.
 7 חסוך תקציב אישי. לזה:
7 חסוך תקציב אישי. לזה: - חלונות - לחץ על קובץ> שמור בשם> מחשב זה, לחץ על תיקיית השמירה בחלונית השמאלית, הזן שם קובץ (לדוגמה, תקציב אישי) בתיבת הטקסט שם קובץ ולחץ על שמור.
- מק - לחץ על "קובץ"> "שמור בשם", הזן שם לקובץ (למשל "תקציב אישי"), בתפריט "איפה", בחר את התיקיה לשמירה ולחץ על "שמור".
שיטה 2 מתוך 2: כיצד ליצור תקציב אישי מאפס
 1 הפעל את Microsoft Excel. לחץ על הסמל בצורה של אות לבנה "X" על רקע ירוק.
1 הפעל את Microsoft Excel. לחץ על הסמל בצורה של אות לבנה "X" על רקע ירוק.  2 לחץ על ספר ריק. זוהי אפשרות בצד השמאלי העליון של החלון.
2 לחץ על ספר ריק. זוהי אפשרות בצד השמאלי העליון של החלון. - ב- Mac, דלג על שלב זה אם Excel פותח גיליון אלקטרוני ריק.
 3 הזן את כותרות העמודות. הזן בתאים הבאים:
3 הזן את כותרות העמודות. הזן בתאים הבאים: - A1 - הזן "תאריך"
- B1 - הכנס שם"
- C1 - הזן "הוצאות"
- D1 - הזן "הכנסה"
- E1 - הזן "איזון"
- F1 - הזן "הערות"
 4 הזן את נתוני ההוצאה שלך למשך חודש לפחות. בעמודה "שם", הזן את השם של מה שהוצאת או שאתה מתכוון להוציא עליו כסף במהלך החודש. כעת בעמודה "הוצאות" הזן את הסכום שהוצא. הזן גם את התאריכים המתאימים בעמודה תאריך.
4 הזן את נתוני ההוצאה שלך למשך חודש לפחות. בעמודה "שם", הזן את השם של מה שהוצאת או שאתה מתכוון להוציא עליו כסף במהלך החודש. כעת בעמודה "הוצאות" הזן את הסכום שהוצא. הזן גם את התאריכים המתאימים בעמודה תאריך. - ניתן גם להזין את כל תאריכי החודש ולמלא רק את הימים בהם יש הוצאות.
 5 הכנס הכנסה. בעמודה "הכנסה", הזן את הסכום שתרוויח ביום ספציפי. אם אתה לא מרוויח כלום באותו יום, פשוט השאר את התא ריק.
5 הכנס הכנסה. בעמודה "הכנסה", הזן את הסכום שתרוויח ביום ספציפי. אם אתה לא מרוויח כלום באותו יום, פשוט השאר את התא ריק.  6 הזן את השאר. הפחת את ההוצאה מההכנסה (ליום ספציפי) והזן את התוצאה בעמודה "יתרה".
6 הזן את השאר. הפחת את ההוצאה מההכנסה (ליום ספציפי) והזן את התוצאה בעמודה "יתרה".  7 הזן את ההערות שלך. אם מספר כלשהו (הכנסה, הוצאה, יתרה) נראה מוזר, הגיב על כך בעמודה "הערות" בשורה המתאימה. זה יקל עליך לזכור הכנסה או הוצאות גדולות / קטנות.
7 הזן את ההערות שלך. אם מספר כלשהו (הכנסה, הוצאה, יתרה) נראה מוזר, הגיב על כך בעמודה "הערות" בשורה המתאימה. זה יקל עליך לזכור הכנסה או הוצאות גדולות / קטנות. - אם תרצה, הזן בשורה את "חוזר" עבור עלויות המנוי שלך או השירות החודשי (השבועי).
 8 הזן את הנוסחה. לחץ על התא הריק הראשון בעמודה "הוצאות" והזן = SUM (C2: C #), במקום במקום # החלף את מספר השורה בתא המלא האחרון בעמודה "C". לחץ על הזן - התא יציג את סך כל ההוצאות.
8 הזן את הנוסחה. לחץ על התא הריק הראשון בעמודה "הוצאות" והזן = SUM (C2: C #), במקום במקום # החלף את מספר השורה בתא המלא האחרון בעמודה "C". לחץ על הזן - התא יציג את סך כל ההוצאות. - הזן את אותה נוסחה בעמודות "הכנסה" ו"יתרה ", אך החלף את" C "ב-" D "ו-" E ", בהתאמה.
 9 חסוך תקציב אישי. לזה:
9 חסוך תקציב אישי. לזה: - חלונות - לחץ על קובץ> שמור בשם> מחשב זה, לחץ על תיקיית השמירה בחלונית השמאלית, הזן שם קובץ (לדוגמה, תקציב אישי) בתיבת הטקסט שם קובץ ולחץ על שמור.
- מק - לחץ על "קובץ"> "שמור בשם", הזן שם לקובץ (למשל "תקציב אישי"), בתפריט "איפה", בחר את התיקיה לשמירה ולחץ על "שמור".
טיפים
- תוכל גם להשתמש בתבניות ב- Google Sheets (אם אין לך גישה ל- Microsoft Excel).
- נוסחאות בתבנית ובטבלה שנוצרה על ידי עצמן יחושבו מחדש את הערכים אם תשנה את הנתונים בתאים.
אזהרות
- סביר להניח שהתקציב שלך לא יהיה מדויק במיוחד, מכיוון שתמיד יהיו הוצאות שאתה לא זוכר מהן בעת מילוי הגיליון האלקטרוני, כמו גם הוצאות לא מתוכננות.



