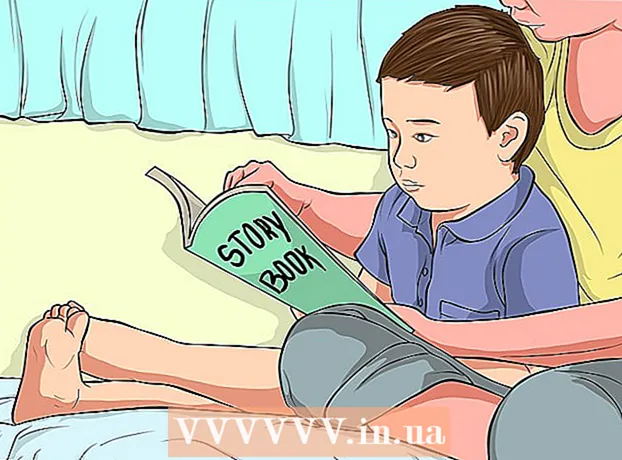מְחַבֵּר:
Helen Garcia
תאריך הבריאה:
21 אַפּרִיל 2021
תאריך עדכון:
1 יולי 2024

תוֹכֶן
- צעדים
- לפני תחילת העבודה
- שיטה 1 מתוך 5: התקנת הסורק
- שיטה 2 מתוך 5: פתיחת פקסים וסריקות
- שיטה 3 מתוך 5: סריקת תמונה
- שיטה 4 מתוך 5: שמור את התמונה הסרוקה
- שיטה 5 מתוך 5: שלח את התמונה בדוא"ל
תוכנת סריקה ייעודית נוספה ל- Windows 7 ו- Windows 8. זה נותן לך עוד יותר אפשרויות בעת סריקת תמונות, כולל בחירת התיקיה שבה יישמר קובץ התמונה המוגמר.
צעדים
לפני תחילת העבודה
 1 ודא שהסורק מחובר למחשב שלך ומופעל. בדרך כלל לסורקים יש שני כבלים:
1 ודא שהסורק מחובר למחשב שלך ומופעל. בדרך כלל לסורקים יש שני כבלים: - כבל USB לחיבור הסורק למחשב באמצעות יציאת USB.
- כבל מתח לחיבור הסורק לשקע חשמל.
- הערהשחלק מהסורקים החדשים יותר יכולים להתחבר באמצעות בלוטות 'ואינם זקוקים לכבל - רק רשת Wi -Fi אחת שאליה יחוברו הסורק והמחשב.
 2 הנח את המסמך שברצונך לסרוק. סביר להניח שתראה כמה סימנים על לוח הזכוכית של הסורק - הם יציינו את המיקום של המסמך הסרוק. המסמך חייב להיות עם הפנים כלפי מטה.
2 הנח את המסמך שברצונך לסרוק. סביר להניח שתראה כמה סימנים על לוח הזכוכית של הסורק - הם יציינו את המיקום של המסמך הסרוק. המסמך חייב להיות עם הפנים כלפי מטה.  3 אם מעולם לא השתמשת בסורק זה במחשב שבו אתה משתמש, יהיה עליך להתקין את הסורק תחילה. לחץ כאן כדי ללמוד כיצד להתקין את הסורק שלך.
3 אם מעולם לא השתמשת בסורק זה במחשב שבו אתה משתמש, יהיה עליך להתקין את הסורק תחילה. לחץ כאן כדי ללמוד כיצד להתקין את הסורק שלך.  4 אם כבר נעשה שימוש בסורק זה במחשב זה, אז לחץ כאןלדלג על תיאור אופן התקנת הסורק.
4 אם כבר נעשה שימוש בסורק זה במחשב זה, אז לחץ כאןלדלג על תיאור אופן התקנת הסורק.
שיטה 1 מתוך 5: התקנת הסורק
 1 ודא שהסורק שלך תואם ל- Windows 8. לחץ כאן למעבר למרכז התאימות של Windows. הזן את שם המוצר המופיע בסורק שלך ולחץ על חפש.
1 ודא שהסורק שלך תואם ל- Windows 8. לחץ כאן למעבר למרכז התאימות של Windows. הזן את שם המוצר המופיע בסורק שלך ולחץ על חפש. - אם הסורק שלך אינו תואם ל- Windows 8, לא תוכל להשתמש בו.
 2 וודא שהסורק שלך מותקן. העבר את העכבר לפינה הימנית של המסך ולאחר מכן לחץ על הגדרות. לחץ על שנה הגדרות מחשב, לחץ על מחשב והתקנים. אם הסורק שלך מותקן, תראה אותו תחת מדפסות.
2 וודא שהסורק שלך מותקן. העבר את העכבר לפינה הימנית של המסך ולאחר מכן לחץ על הגדרות. לחץ על שנה הגדרות מחשב, לחץ על מחשב והתקנים. אם הסורק שלך מותקן, תראה אותו תחת מדפסות.  3 אם הסורק שלך אינו מופיע ברשימה, לחץ על + הוסף מכשיר.
3 אם הסורק שלך אינו מופיע ברשימה, לחץ על + הוסף מכשיר.- תהליך התקנת סורק זהה להתקנת מדפסת.
 4 מצא את הסורק שלך ברשימה ולאחר מכן לחץ עליו להתקנה.
4 מצא את הסורק שלך ברשימה ולאחר מכן לחץ עליו להתקנה.
שיטה 2 מתוך 5: פתיחת פקסים וסריקות
 1 לחץ על כפתור "התחל".
1 לחץ על כפתור "התחל". 2 כתוב סריקה.
2 כתוב סריקה. 3 בחר פקס וסורקי Windows.
3 בחר פקס וסורקי Windows.
שיטה 3 מתוך 5: סריקת תמונה
 1 התחל סריקה חדשה. ודא שהסורק מחובר למחשב שלך והמסמך או התמונה שברצונך לסרוק נמצאים בתוך הסורק.
1 התחל סריקה חדשה. ודא שהסורק מחובר למחשב שלך והמסמך או התמונה שברצונך לסרוק נמצאים בתוך הסורק.  2 לחץ על סריקה חדשה.
2 לחץ על סריקה חדשה. 3 ציין את סוג המסמך שאתה סורק. בחלון סריקה חדשה, מהתפריט הנפתח, לחץ על פרופיל ולאחר מכן לחץ על תמונה אם אתה סורק תמונה. אם אתה סורק מסמך, בחר "מסמכים".
3 ציין את סוג המסמך שאתה סורק. בחלון סריקה חדשה, מהתפריט הנפתח, לחץ על פרופיל ולאחר מכן לחץ על תמונה אם אתה סורק תמונה. אם אתה סורק מסמך, בחר "מסמכים".  4 בחר את סוג הקובץ של התמונה. לחץ על התפריט הנפתח סוג קובץ ולאחר מכן לחץ באיזה פורמט יש לשמור את התמונה.
4 בחר את סוג הקובץ של התמונה. לחץ על התפריט הנפתח סוג קובץ ולאחר מכן לחץ באיזה פורמט יש לשמור את התמונה. - אם אינך בטוח איזה סוג קובץ לבחור, השתמש ב- PNG וב- TIF - בדרך כלל אלו בחירות טובות לתמונות באיכות גבוהה יותר.
 5 לחץ על תצוגה מקדימה. לאחר מכן, תראה את התמונה או המסמך שברצונך לסרוק.
5 לחץ על תצוגה מקדימה. לאחר מכן, תראה את התמונה או המסמך שברצונך לסרוק. - אם ברצונך לחתוך את התמונה, לחץ וגרור את פינות הגבול של התמונה הסרוקה.
- אם תמונת התצוגה המקדימה נראית מטושטשת, עבור אל השדה רזולוציה (DPI) והגדיל את ערכה.
 6 לחץ על סרוק.
6 לחץ על סרוק.
שיטה 4 מתוך 5: שמור את התמונה הסרוקה
 1 שנה את שם הקובץ. לחץ לחיצה ימנית על התמונה הסרוקה ולאחר מכן לחץ על שנה שם. בתיבת הדו -שיח שנה שם קובץ, בתיבה סריקה חדשה, הזן שם לתמונה הסרוקה ולאחר מכן לחץ על אישור.
1 שנה את שם הקובץ. לחץ לחיצה ימנית על התמונה הסרוקה ולאחר מכן לחץ על שנה שם. בתיבת הדו -שיח שנה שם קובץ, בתיבה סריקה חדשה, הזן שם לתמונה הסרוקה ולאחר מכן לחץ על אישור. - שם הקובץ המוגדר כברירת מחדל הוא תמונה.
 2 שמור את הקובץ במיקום חדש. לחץ באמצעות לחצן העכבר הימני על התמונה הסרוקה ולאחר מכן לחץ על "שמור בשם ...". בתיבת הדו -שיח שמור קובץ, בחר את התיקיה שבה ברצונך לשמור את הקובץ ואת שם הקובץ ולאחר מכן לחץ על שמור.
2 שמור את הקובץ במיקום חדש. לחץ באמצעות לחצן העכבר הימני על התמונה הסרוקה ולאחר מכן לחץ על "שמור בשם ...". בתיבת הדו -שיח שמור קובץ, בחר את התיקיה שבה ברצונך לשמור את הקובץ ואת שם הקובץ ולאחר מכן לחץ על שמור. - כברירת מחדל, כל התמונות הסרוקות נשמרות בתיקיית התמונות הסרוקות בתיקיית התמונות.
שיטה 5 מתוך 5: שלח את התמונה בדוא"ל
 1 שלח את התמונה הסרוקה לתוכנית הדוא"ל שלך. קליק ימני על התמונה הסרוקה, לחץ על "שלח" ולאחר מכן על "אימייל".
1 שלח את התמונה הסרוקה לתוכנית הדוא"ל שלך. קליק ימני על התמונה הסרוקה, לחץ על "שלח" ולאחר מכן על "אימייל". - פעולה זו תפתח את תוכנית הדוא"ל שלך ותיצור הודעה חדשה אוטומטית עם התמונה הסרוקה כקובץ מצורף.