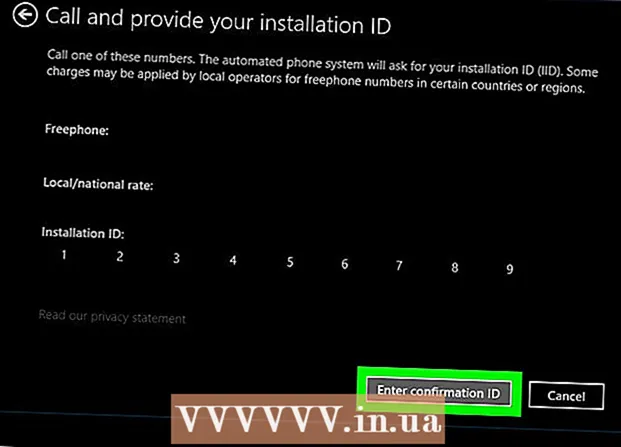מְחַבֵּר:
William Ramirez
תאריך הבריאה:
24 סֶפּטֶמבֶּר 2021
תאריך עדכון:
21 יוני 2024
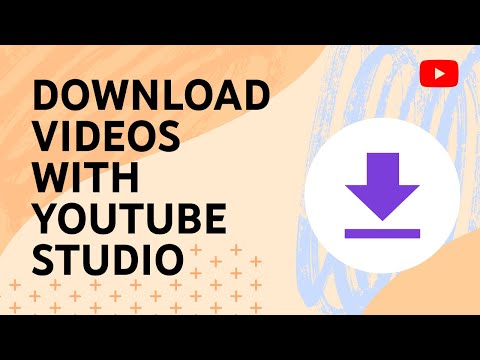
תוֹכֶן
- צעדים
- שיטה 1 מתוך 3: שימוש ב- QuickTime
- שיטה 2 מתוך 3: שימוש בנגן מדיה VLC
- שיטה 3 מתוך 3: שימוש ב- ClipGrab
- אזהרות
מאמר זה יראה לך כיצד לשמור סרטוני YouTube ב- Mac שלך כך שתוכל לצפות בהם במצב לא מקוון (כלומר, ללא אינטרנט). אם יש לך זמן לנגן את כל הסרטון, תוכל להקליט אותו באמצעות QuickTime, כלומר פונקציית הקלטת המסך של תוכנית זו. אם אתה ממהר ולא אכפת לך להתקין אפליקציה של צד שלישי, השתמש בתוכניות VLC ו- ClipGrab בחינם.
צעדים
שיטה 1 מתוך 3: שימוש ב- QuickTime
 1 פתח את סרטון YouTube שברצונך להקליט. אל תנגן את הסרטון עדיין - פשוט הצג אותו על המסך כך שהוא מוכן.
1 פתח את סרטון YouTube שברצונך להקליט. אל תנגן את הסרטון עדיין - פשוט הצג אותו על המסך כך שהוא מוכן.  2 הפעל את QuickTime ב- Mac שלך. לחץ על הסמל בצורת Q-אפור כחול שנמצא ב- Launchpad ובתיקיית היישומים.
2 הפעל את QuickTime ב- Mac שלך. לחץ על הסמל בצורת Q-אפור כחול שנמצא ב- Launchpad ובתיקיית היישומים. 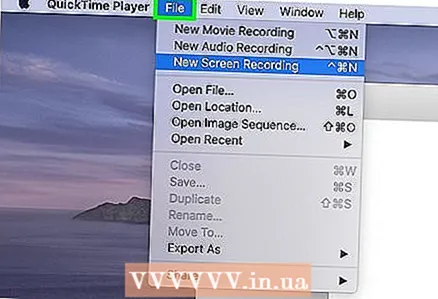 3 לחץ על התפריט קוֹבֶץ. הוא נמצא בפינה השמאלית העליונה של המסך בשורת התפריטים.
3 לחץ על התפריט קוֹבֶץ. הוא נמצא בפינה השמאלית העליונה של המסך בשורת התפריטים. 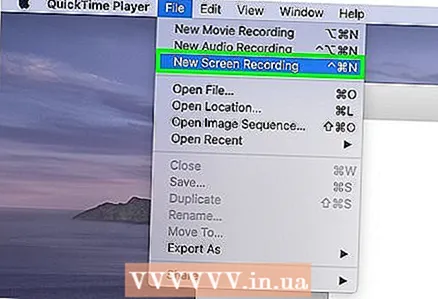 4 לחץ על הקלטת מסך חדשה בתפריט. נפתח חלון מקליט המסך.
4 לחץ על הקלטת מסך חדשה בתפריט. נפתח חלון מקליט המסך. - בהתאם לגירסת ה- macOS שבה אתה משתמש, סרגל כלים עם מספר סמלים עשוי להופיע.
 5 בבקשה תבחר מיקרופון מובנה בתפריט. כדי לפתוח תפריט זה, לחץ על החץ כלפי מטה מימין לעיגול האדום במרכז החלון. במקרה זה, התוכנית תקליט גם את צליל הווידאו.
5 בבקשה תבחר מיקרופון מובנה בתפריט. כדי לפתוח תפריט זה, לחץ על החץ כלפי מטה מימין לעיגול האדום במרכז החלון. במקרה זה, התוכנית תקליט גם את צליל הווידאו. - אם התפריט שצוין אינו מוצג, הקש על אפשרויות.
 6 לחץ על כפתור העיגול האדום. יוצגו הוראות כיצד לבחור את אזור המסך להקלטה.
6 לחץ על כפתור העיגול האדום. יוצגו הוראות כיצד לבחור את אזור המסך להקלטה.  7 גרור את שער השיער כדי לבחור סרטון. זה אומר ל- QuickTime לצלם רק את הסרטון, ולא את כל המסך.
7 גרור את שער השיער כדי לבחור סרטון. זה אומר ל- QuickTime לצלם רק את הסרטון, ולא את כל המסך.  8 לחץ על התחל להקליט ולהתחיל לנגן את הסרטון. אם הצליל כבוי, הקפד להפעיל אותו.
8 לחץ על התחל להקליט ולהתחיל לנגן את הסרטון. אם הצליל כבוי, הקפד להפעיל אותו.  9 לחץ על סמל עצירת ההקלטה כאשר הקליפ מסתיים. סמל זה נמצא בתפריט בראש המסך ונראה כמו עיגול שחור עם ריבוע לבן. QuickTime תפסיק להקליט את המסך ותציג את תוצאת ההקלטה, וקובץ הווידאו יישמר בתיקיית הסרטים.
9 לחץ על סמל עצירת ההקלטה כאשר הקליפ מסתיים. סמל זה נמצא בתפריט בראש המסך ונראה כמו עיגול שחור עם ריבוע לבן. QuickTime תפסיק להקליט את המסך ותציג את תוצאת ההקלטה, וקובץ הווידאו יישמר בתיקיית הסרטים. - כדי לקצץ את ההתחלה ו / או את סיומה של הקלטה, פתח את תפריט העריכה ובחר גזירה מתוכו. כעת גרור את סרגל החיתוך הצהוב כדי לבחור את קטע הסרטון שיישמר ולאחר מכן לחץ על חתוך.
שיטה 2 מתוך 3: שימוש בנגן מדיה VLC
 1 התקן את נגן המדיה VLC במחשב Mac. ניתן להוריד אותו מ- https://www.videolan.org/vlc/download-macosx.html. להורדת קובץ ההתקנה:
1 התקן את נגן המדיה VLC במחשב Mac. ניתן להוריד אותו מ- https://www.videolan.org/vlc/download-macosx.html. להורדת קובץ ההתקנה: - לחץ על הורד VLC ושמור את קובץ ה- DMG במחשב שלך.
- לחץ פעמיים על קובץ ה- DMG שהורד בתיקיית ההורדות.
- גרור את סמל VLC (בצורת קונוס כתום ולבן) לתיקיית היישומים.
 2 העתק את כתובת האתר של סרטון YouTube שברצונך להוריד. לשם כך, פתח את הסרטון בדפדפן אינטרנט, לחץ על שורת הכתובות כדי לסמן את כתובת הווידאו ולאחר מכן לחץ על פקודה+גלהעתיק את הכתובת.
2 העתק את כתובת האתר של סרטון YouTube שברצונך להוריד. לשם כך, פתח את הסרטון בדפדפן אינטרנט, לחץ על שורת הכתובות כדי לסמן את כתובת הווידאו ולאחר מכן לחץ על פקודה+גלהעתיק את הכתובת.  3 הפעל את VLC. הסמל שלו נמצא בתיקיית היישומים.
3 הפעל את VLC. הסמל שלו נמצא בתיקיית היישומים. - ייתכן שיהיה עליך לאפשר ליישום לפעול בפעם הראשונה.
 4 לחץ על התפריט קוֹבֶץ. הוא נמצא בפינה השמאלית העליונה של המסך בשורת התפריטים.
4 לחץ על התפריט קוֹבֶץ. הוא נמצא בפינה השמאלית העליונה של המסך בשורת התפריטים.  5 לחץ על רשת פתוחה. חלון "קוד פתוח" ייפתח.
5 לחץ על רשת פתוחה. חלון "קוד פתוח" ייפתח.  6 לחץ על השדה "כתובת אתר" ולחץ פקודה+ו. פעולה זו תדביק את כתובת האתר של סרטון YouTube בשדה המסופק.
6 לחץ על השדה "כתובת אתר" ולחץ פקודה+ו. פעולה זו תדביק את כתובת האתר של סרטון YouTube בשדה המסופק.  7 לחץ על הכפתור לִפְתוֹחַ. הוא ממוקם בפינה הימנית התחתונה של החלון. הסרטון יתווסף לרשימת ההשמעה של VLC.
7 לחץ על הכפתור לִפְתוֹחַ. הוא ממוקם בפינה הימנית התחתונה של החלון. הסרטון יתווסף לרשימת ההשמעה של VLC.  8 לחץ לחיצה ימנית על הסרטון ברשימת ההשמעה ובחר מידע תקשורתי. אם הסרטון מתחיל לנגן, לחץ עליו באמצעות לחצן העכבר הימני ובחר מידע מהתפריט.
8 לחץ לחיצה ימנית על הסרטון ברשימת ההשמעה ובחר מידע תקשורתי. אם הסרטון מתחיל לנגן, לחץ עליו באמצעות לחצן העכבר הימני ובחר מידע מהתפריט. 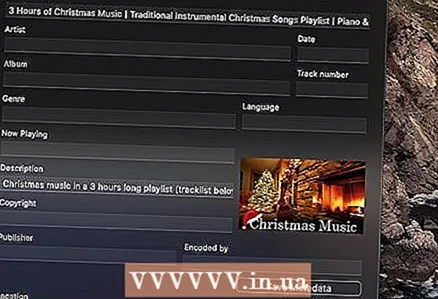 9 סמן את כתובת האתר בסרגל המיקום ולחץ על פקודה+ג. שורה זו נמצאת בתחתית החלון. כתובת הווידאו תועתק ללוח.
9 סמן את כתובת האתר בסרגל המיקום ולחץ על פקודה+ג. שורה זו נמצאת בתחתית החלון. כתובת הווידאו תועתק ללוח.  10 הדבק את הכתובת שהועתקה בדפדפן ולחץ על ⏎ חזור. כדי להדביק את הכתובת, פתח חלון דפדפן אינטרנט, לחץ על סרגל הכתובות, לחץ על פקודה+וולאחר מכן לחץ על ⏎ חזור... הסרטון מתחיל להתנגן בדפדפן.
10 הדבק את הכתובת שהועתקה בדפדפן ולחץ על ⏎ חזור. כדי להדביק את הכתובת, פתח חלון דפדפן אינטרנט, לחץ על סרגל הכתובות, לחץ על פקודה+וולאחר מכן לחץ על ⏎ חזור... הסרטון מתחיל להתנגן בדפדפן.  11 קליק ימני על הסרטון ובחר מהתפריט שמור וידאו בשם. כעת הזן שם לקובץ הווידאו ולחץ על "שמור" כדי להתחיל להוריד את הסרטון מיוטיוב. ניתן להפעיל את הסרטון שהורדת במחשב גם ללא חיבור לאינטרנט.
11 קליק ימני על הסרטון ובחר מהתפריט שמור וידאו בשם. כעת הזן שם לקובץ הווידאו ולחץ על "שמור" כדי להתחיל להוריד את הסרטון מיוטיוב. ניתן להפעיל את הסרטון שהורדת במחשב גם ללא חיבור לאינטרנט.
שיטה 3 מתוך 3: שימוש ב- ClipGrab
 1 לך לאתר https://clipgrab.org ולחץ הורדה חינמית (הורדה חינמית). ClipGrab היא תוכנית macOS בחינם המאפשרת לך לשמור סרטוני YouTube במחשב שלך. ClipGrab היא חלופה טובה ל- QuickTime מכיוון שאינך צריך לחכות עד שהסרטון יופעל במלואו - עליך רק להזין את כתובת האתר של הסרטון ו- ClipGrab דואג לשאר.
1 לך לאתר https://clipgrab.org ולחץ הורדה חינמית (הורדה חינמית). ClipGrab היא תוכנית macOS בחינם המאפשרת לך לשמור סרטוני YouTube במחשב שלך. ClipGrab היא חלופה טובה ל- QuickTime מכיוון שאינך צריך לחכות עד שהסרטון יופעל במלואו - עליך רק להזין את כתובת האתר של הסרטון ו- ClipGrab דואג לשאר.  2 פתח את תוכנית ההתקנה של ClipGrab. לשם כך, לחץ על שמו בתחתית הדפדפן. אם אינך רואה את קובץ ההתקנה בדפדפן שלך, לחץ עליו פעמיים בתיקיית הורדות.
2 פתח את תוכנית ההתקנה של ClipGrab. לשם כך, לחץ על שמו בתחתית הדפדפן. אם אינך רואה את קובץ ההתקנה בדפדפן שלך, לחץ עליו פעמיים בתיקיית הורדות.  3 גרור את סמל ClipGrab לתיקיית היישומים.
3 גרור את סמל ClipGrab לתיקיית היישומים. 4 הפעל את ClipGrab. הסמל שלו נמצא בתיקיית היישומים.
4 הפעל את ClipGrab. הסמל שלו נמצא בתיקיית היישומים. 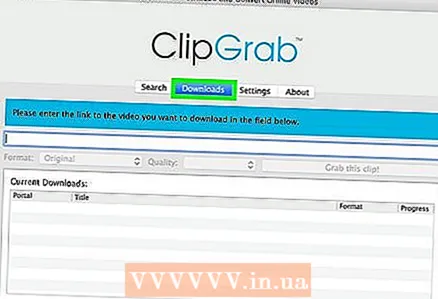 5 לחץ על הכרטיסייה הורדות (הורדות) ב- ClipGrab. זה בחלק העליון של החלון.
5 לחץ על הכרטיסייה הורדות (הורדות) ב- ClipGrab. זה בחלק העליון של החלון.  6 העתק את כתובת האתר של סרטון YouTube שברצונך להוריד. לשם כך, פתח את הסרטון בדפדפן אינטרנט, לחץ על שורת הכתובות כדי לסמן את כתובת הווידאו ולאחר מכן לחץ על פקודה+גלהעתיק את הכתובת.
6 העתק את כתובת האתר של סרטון YouTube שברצונך להוריד. לשם כך, פתח את הסרטון בדפדפן אינטרנט, לחץ על שורת הכתובות כדי לסמן את כתובת הווידאו ולאחר מכן לחץ על פקודה+גלהעתיק את הכתובת. 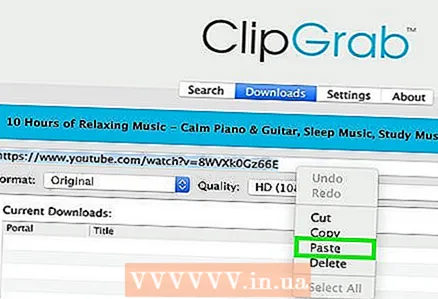 7 הדבק את הכתובת שהועתקה לתוך ClipGrab. לשם כך, עבור לחלון ClipGrab, לחץ על תיבת הטקסט ולחץ על פקודה+ו.
7 הדבק את הכתובת שהועתקה לתוך ClipGrab. לשם כך, עבור לחלון ClipGrab, לחץ על תיבת הטקסט ולחץ על פקודה+ו.  8 בבקשה תבחר MPEG4 בתפריט עיצוב. אם אתה מעדיף פורמט וידאו אחר, אנא בחר אותו.
8 בבקשה תבחר MPEG4 בתפריט עיצוב. אם אתה מעדיף פורמט וידאו אחר, אנא בחר אותו.  9 לחץ על קח את הקליפ הזה (תוריד את הסרטון הזה). לחצן זה ממוקם מתחת לשדה כתובת הווידאו. ClipGrab יוריד את סרטון YouTube לתיקיית הורדות במחשב שלך.
9 לחץ על קח את הקליפ הזה (תוריד את הסרטון הזה). לחצן זה ממוקם מתחת לשדה כתובת הווידאו. ClipGrab יוריד את סרטון YouTube לתיקיית הורדות במחשב שלך.
אזהרות
- YouTube מעודד משתמשים להזרים סרטונים ואינו תומך בתהליך הורדת סרטונים לצפייה לא מקוונת. הורד סרטוני YouTube באחריותך וזכור כי הורדת סרטוני YouTube יכולה להיות עונשת.