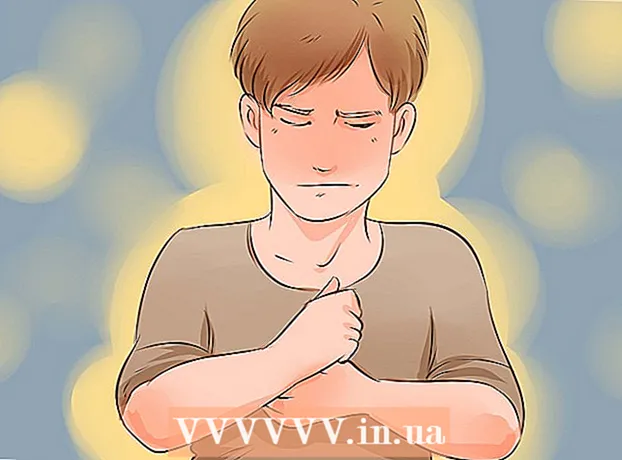מְחַבֵּר:
Helen Garcia
תאריך הבריאה:
21 אַפּרִיל 2021
תאריך עדכון:
1 יולי 2024

תוֹכֶן
- צעדים
- חלק 1 מתוך 4: אופן הכנת התמונה
- חלק 2 מתוך 4: אופן השימוש בכלי השחזור
- חלק 3 מתוך 4: אופן השימוש בכלי העיוות
- חלק 4 מתוך 4: אופן השימוש בכלי Shrink
במאמר זה תלמד כיצד להשתמש במסנן Liquify ב- Adobe Photoshop כדי לצמצם צורה.
צעדים
חלק 1 מתוך 4: אופן הכנת התמונה
 1 פתח את התמונה בפוטושופ. לשם כך, לחץ פעמיים על סמל ה- PS הכחול, בשורת התפריטים בחלק העליון של המסך, לחץ על קובץ> פתח ולאחר מכן בחר תמונה.
1 פתח את התמונה בפוטושופ. לשם כך, לחץ פעמיים על סמל ה- PS הכחול, בשורת התפריטים בחלק העליון של המסך, לחץ על קובץ> פתח ולאחר מכן בחר תמונה.  2 לחץ על שכבות בשורת התפריטים.
2 לחץ על שכבות בשורת התפריטים. 3 לחץ על שכבה כפולה בתפריט הנפתח ולאחר מכן לחץ על בסדר.
3 לחץ על שכבה כפולה בתפריט הנפתח ולאחר מכן לחץ על בסדר.- תן שם לשכבה החדשה; אחרת, הוא ייקרא "[שם שכבת מקור] העתק".
 4 לחץ על סמל העין שליד שכבת הרקע. סמל זה נמצא בחלונית השכבות בצד ימין של המסך.
4 לחץ על סמל העין שליד שכבת הרקע. סמל זה נמצא בחלונית השכבות בצד ימין של המסך. - שכבת הרקע תהיה בלתי נראית, אך התמונה המקורית לא תושפע, כך שתוכל לבצע כפילות נוספת כדי לנסות אפקטים שונים.
חלק 2 מתוך 4: אופן השימוש בכלי השחזור
 1 לחץ על השכבה הכפולה בחלונית Layers.
1 לחץ על השכבה הכפולה בחלונית Layers. 2 לחץ על מסננים בשורת התפריטים.
2 לחץ על מסננים בשורת התפריטים. 3 לחץ על פלסטיק.
3 לחץ על פלסטיק.- ב- Photoshop CS6 ואילך, בחר בתיבת הסימון מתקדם בחלונית השמאלית של החלון.
 4 לחץ על הכלי לשחזר. הסמל שלו נראה כמו מברשת מלבן שיפוע ונמצא בפינה השמאלית העליונה של החלון.
4 לחץ על הכלי לשחזר. הסמל שלו נראה כמו מברשת מלבן שיפוע ונמצא בפינה השמאלית העליונה של החלון. - השתמש באפשרויות גודל המברשת ולחץ המברשת בחלונית הימנית של החלון כדי להתאים את הגודל והרגישות של המברשת. גודל מברשת קטן יותר יאפשר עבודה עדינה יותר.
- השתמש בכפתורי "+" ו- "-" בפינה השמאלית התחתונה של תיבת הדו-שיח כדי להגדיל או להקטין את גודל התמונה.
 5 בעזרת הכלי שחזור, גרור לאורך אזורי התמונה שאינך מעוניין לשנות. לדוגמה, אם אתה רוצה לצמצם את המותניים שלך, לטאטא לאורך אותם אזורים שלא יושפעו.
5 בעזרת הכלי שחזור, גרור לאורך אזורי התמונה שאינך מעוניין לשנות. לדוגמה, אם אתה רוצה לצמצם את המותניים שלך, לטאטא לאורך אותם אזורים שלא יושפעו. - אל תגזימו; אחרת התמונה תהפוך לריאלית.
חלק 3 מתוך 4: אופן השימוש בכלי העיוות
 1 לחץ על הכלי עיוות. הסמל שלו נראה כמו אצבע הפונה כלפי מטה ונמצא בפינה השמאלית העליונה של החלון.
1 לחץ על הכלי עיוות. הסמל שלו נראה כמו אצבע הפונה כלפי מטה ונמצא בפינה השמאלית העליונה של החלון. - השתמש באפשרויות גודל המברשת ולחץ המברשת בחלונית הימנית של החלון כדי להתאים את הגודל והרגישות של המברשת. גודל מברשת קטן יותר יאפשר עבודה עדינה יותר.
 2 השתמש בכלי העיוות כדי לגרור אזורים לא רצויים בתמונה לקווי המסכה. לדוגמה, גרור בעדינות את אזורי המותניים שברצונך להיפטר לקווי המסכה המצוירים.
2 השתמש בכלי העיוות כדי לגרור אזורים לא רצויים בתמונה לקווי המסכה. לדוגמה, גרור בעדינות את אזורי המותניים שברצונך להיפטר לקווי המסכה המצוירים. - ייתכן שיהיה עליך לעבור תהליך זה מספר פעמים כדי ללמוד כיצד להשתמש בכלי העיוות. כלי זה משנה את צורת הפיקסלים שאליו הוא נגרר, כך שהתמונה עלולה להיות מעוותת מאוד.
- לחץ על 'החזר הכל' בחלונית הימנית כדי לבטל את השינויים ולהתחיל מחדש.
חלק 4 מתוך 4: אופן השימוש בכלי Shrink
 1 לחץ על הכווץ. האייקון שלו נראה כמו ריבוע בעל צלעות שקועות והוא ממוקם בפינה השמאלית העליונה של החלון.
1 לחץ על הכווץ. האייקון שלו נראה כמו ריבוע בעל צלעות שקועות והוא ממוקם בפינה השמאלית העליונה של החלון. - השתמש באפשרויות גודל המברשת ולחץ המברשת בחלונית הימנית של החלון כדי להתאים את הגודל והרגישות של המברשת. גודל מברשת קטן יותר יאפשר עבודה עדינה יותר.
 2 לחץ או גרור את הכווץ על פני אזורים מיותרים בתמונה לאורך קווי המסכה. לדוגמה, עקוב לאורך קווי המסכה כדי להיפטר מאזורים מיותרים במותניים.
2 לחץ או גרור את הכווץ על פני אזורים מיותרים בתמונה לאורך קווי המסכה. לדוגמה, עקוב לאורך קווי המסכה כדי להיפטר מאזורים מיותרים במותניים. - כלי הכווץ מצוין לכווץ מהיר של תמונה, אך קל להגזים ולקבל ויזואליות מוזרות.
- לחץ על 'החזר הכל' בחלונית הימנית כדי לבטל את השינויים ולהתחיל מחדש.
 3 לחץ על בסדר בחלונית הימנית בסיום.
3 לחץ על בסדר בחלונית הימנית בסיום. 4 שמור את התמונה. לשם כך, בשורת התפריטים, לחץ על קובץ> שמור בשם. תן שם לקובץ ולחץ על שמור.
4 שמור את התמונה. לשם כך, בשורת התפריטים, לחץ על קובץ> שמור בשם. תן שם לקובץ ולחץ על שמור.