מְחַבֵּר:
Sara Rhodes
תאריך הבריאה:
14 פברואר 2021
תאריך עדכון:
1 יולי 2024

תוֹכֶן
- צעדים
- שיטה 1 מתוך 3: שימוש בתכונה מדבקות
- שיטה 2 מתוך 3: שימוש בתבניות
- שיטה 3 מתוך 3: הכנת גלויות להגשה
- טיפים
גלויות משמשות למגוון מטרות, כגון ברכת חברים או קידום מוצר. אתה יכול ליצור במהירות גלויות משלך ב- Microsoft Word. ישנן דרכים רבות להכין גלויות ב- Word, אך הקלה ביותר היא להשתמש בתכונה Stickers או בתבנית.
צעדים
שיטה 1 מתוך 3: שימוש בתכונה מדבקות
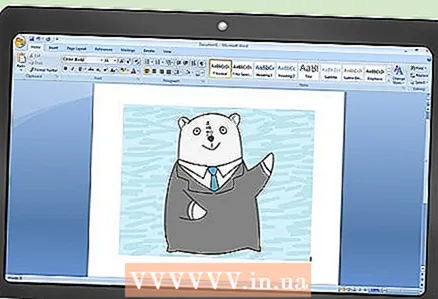 1 צור מסמך טקסט חדש והכנס לתוכו את התמונה הרצויה. לשם כך, לחץ באמצעות לחצן העכבר הימני על גיליון ריק ובחר "הדבק" מהתפריט. לחץ על התמונה כדי לבחור אותה. מידות התמונה אינן חייבות להתאים למידותיה של גלויה רגילה (148x105 מ"מ).
1 צור מסמך טקסט חדש והכנס לתוכו את התמונה הרצויה. לשם כך, לחץ באמצעות לחצן העכבר הימני על גיליון ריק ובחר "הדבק" מהתפריט. לחץ על התמונה כדי לבחור אותה. מידות התמונה אינן חייבות להתאים למידותיה של גלויה רגילה (148x105 מ"מ). 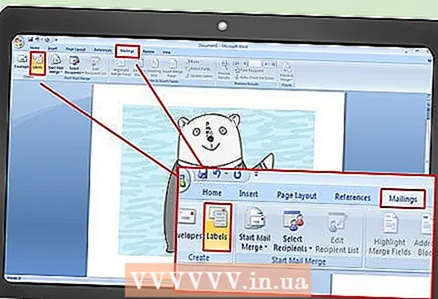 2 עבור לכרטיסייה דיוור. הוא נמצא בין הכרטיסיות הפניות והסקירה בכל הגרסאות האחרונות של Word (2007, 2010, 2013). לחץ על "מדבקה". לחצן זה ממוקם בצד שמאל של סרגל הכלים (ליד לחצן מעטפות).
2 עבור לכרטיסייה דיוור. הוא נמצא בין הכרטיסיות הפניות והסקירה בכל הגרסאות האחרונות של Word (2007, 2010, 2013). לחץ על "מדבקה". לחצן זה ממוקם בצד שמאל של סרגל הכלים (ליד לחצן מעטפות). 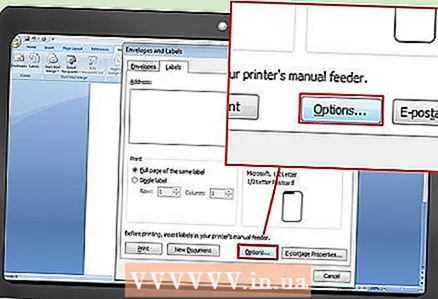 3 לחץ על אפשרויות. בחלון "מעטפות ותוויות" שנפתח, לחץ על "אפשרויות" (בחלק הימני התחתון של החלון). חלון אפשרויות התווית ייפתח.
3 לחץ על אפשרויות. בחלון "מעטפות ותוויות" שנפתח, לחץ על "אפשרויות" (בחלק הימני התחתון של החלון). חלון אפשרויות התווית ייפתח. 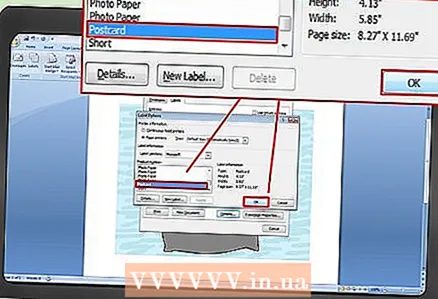 4 בתפריט סוג, בחר גלויה. בחר Microsoft מתפריט ספק התוויות. לחץ על "אישור" (בפינה הימנית התחתונה).
4 בתפריט סוג, בחר גלויה. בחר Microsoft מתפריט ספק התוויות. לחץ על "אישור" (בפינה הימנית התחתונה). - אם קנית כרטיסים ריקים, בדוק אם היצרן מציע להשתמש בתבנית מותאמת אישית. שם היצרן מופיע בתפריט ספק התוויות והתבנית מסומנת עם מספר המוצר המתאים.
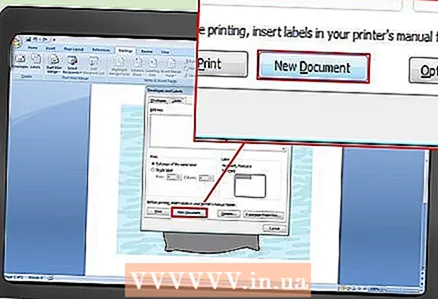 5 לחץ על צור. הדף מציג ארבעה עותקים של התמונה שנבחרה. כל אחד מארבעת החלקים מייצג את החלק הקדמי של גלויה נפרדת. אתה יכול לשנות את גודל התמונה ולהזיז אותה בתוך החלק ולהוסיף טקסט. לאחר ביצוע השינויים הדרושים, שמור את המסמך.
5 לחץ על צור. הדף מציג ארבעה עותקים של התמונה שנבחרה. כל אחד מארבעת החלקים מייצג את החלק הקדמי של גלויה נפרדת. אתה יכול לשנות את גודל התמונה ולהזיז אותה בתוך החלק ולהוסיף טקסט. לאחר ביצוע השינויים הדרושים, שמור את המסמך.
שיטה 2 מתוך 3: שימוש בתבניות
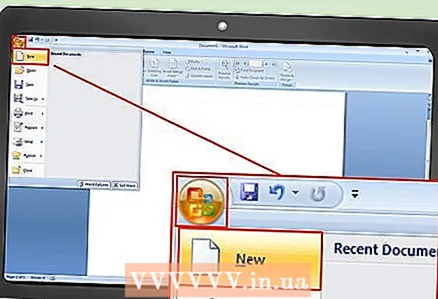 1 צור מסמך Word חדש. במקום מסמך ריק, תעבוד עם תבנית מוכנה.
1 צור מסמך Word חדש. במקום מסמך ריק, תעבוד עם תבנית מוכנה. - ב- Word 2007, לחץ על לחצן Office (בפינה השמאלית העליונה של המסך) ובחר חדש.
- ב- Word 2010 ו- 2013, לחץ על קובץ -> חדש.
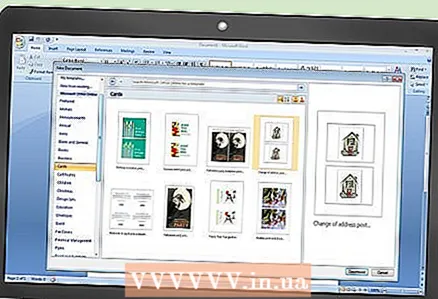 2 מצא את תבנית הגלויה שאתה רוצה. יש עשרות תבניות גלויה מוכנות. בחר תבנית המתאימה לדרישות שלך.
2 מצא את תבנית הגלויה שאתה רוצה. יש עשרות תבניות גלויה מוכנות. בחר תבנית המתאימה לדרישות שלך. - ב- Word 2007, בתיבת החיפוש מסמך חדש, הקלד גלויה, גלויה או גלויה (ללא מרכאות); סרגל החיפוש נמצא בחלק העליון של החלון. תבניות גלויות ייטענו.
- ל- Word 2010 ו- 2013 יש קטע ייעודי לתבניות גלויות. לחץ על "כרטיסים" -> "גלויות".
- אם קנית כרטיסים ריקים, מצא את היצרן. אם אינך יכול למצוא תבנית מותקנת מראש, הורד אותה מאתר יצרנית הגלויה.
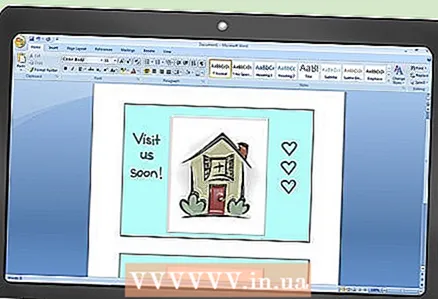 3 ערוך את הגלויה. ניתן לערוך תבניות רבות מכיוון שכל תיבה ותמונה הן אובייקט נפרד. ניתן להעביר ולמחוק אובייקטים. כדי להוסיף תמונה נוספת, לחץ באמצעות לחצן העכבר הימני על תמונת התבנית והחלף אותה. שנה את הטקסט על ידי לחיצה על תיבת הטקסט. ניתן לשנות את הסגנון, הגודל והצבע של הגופן באמצעות סרגל הכלים של גופנים (בדיוק כמו במסמך רגיל של Word). לאחר ביצוע השינויים הדרושים, שמור את המסמך.
3 ערוך את הגלויה. ניתן לערוך תבניות רבות מכיוון שכל תיבה ותמונה הן אובייקט נפרד. ניתן להעביר ולמחוק אובייקטים. כדי להוסיף תמונה נוספת, לחץ באמצעות לחצן העכבר הימני על תמונת התבנית והחלף אותה. שנה את הטקסט על ידי לחיצה על תיבת הטקסט. ניתן לשנות את הסגנון, הגודל והצבע של הגופן באמצעות סרגל הכלים של גופנים (בדיוק כמו במסמך רגיל של Word). לאחר ביצוע השינויים הדרושים, שמור את המסמך.
שיטה 3 מתוך 3: הכנת גלויות להגשה
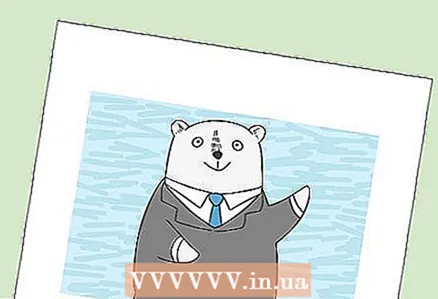 1 הדפס גלויות. ודא שהמדפסת תומכת בהדפסה על נייר עבה. הנח נייר כבד (או גלויות ריקות) במגש המדפסת. הדפס את מספר הגלויות הנדרש.
1 הדפס גלויות. ודא שהמדפסת תומכת בהדפסה על נייר עבה. הנח נייר כבד (או גלויות ריקות) במגש המדפסת. הדפס את מספר הגלויות הנדרש. - אם אתה עומד להדפיס משני צידי הגלויה, הדפס תחילה את הצד הקדמי. לאחר מכן הנח את הגלויות המודפסות במגש המדפסת והדפס את החלק האחורי. אם אינך בטוח כיצד להניח את הנייר כהלכה להדפסת הצד האחורי, קח דף נייר רגיל והדפס דף בדיקה.
 2 גזור כל גלויה. בצע זאת אם יש שוליים לבנים סביב הכרטיס. כדי לחתוך כמה גלויות בבת אחת, השתמש בגיליוטינה מנייר (אם יש לך, כמובן).אם אין לך גיליוטינה, השתמש במספריים כדי לחתוך כל כרטיס. חלק מהכרטיסים הריקים נמכרים מחוררים, כך שבמקרה זה פשוט נתק את השוליים שאינך צריך.
2 גזור כל גלויה. בצע זאת אם יש שוליים לבנים סביב הכרטיס. כדי לחתוך כמה גלויות בבת אחת, השתמש בגיליוטינה מנייר (אם יש לך, כמובן).אם אין לך גיליוטינה, השתמש במספריים כדי לחתוך כל כרטיס. חלק מהכרטיסים הריקים נמכרים מחוררים, כך שבמקרה זה פשוט נתק את השוליים שאינך צריך.  3 הכינו גלויות למשלוח. אם מסמך Word שלך לא כלל כתובות נמענים, רשום אותן. אתה יכול גם לכתוב הודעה על כל שטח ריק. בפינה הימנית העליונה הדביקו בול דואר (מעל כתובת הנמען). הכרטיס מוכן כעת לשליחה.
3 הכינו גלויות למשלוח. אם מסמך Word שלך לא כלל כתובות נמענים, רשום אותן. אתה יכול גם לכתוב הודעה על כל שטח ריק. בפינה הימנית העליונה הדביקו בול דואר (מעל כתובת הנמען). הכרטיס מוכן כעת לשליחה.
טיפים
- ניתן להפוך את הגלויה לגדולה יותר מהרגיל 148 על 105 מ"מ). הדואר הרוסי רואה בגדלי גלויה מקובלים בין 140 x 90 מ"מ ל 235 x 120 מ"מ. המשקל המרבי של הגלויה הוא 20 גרם; תצטרך לשלם תוספת עבור משקל רב יותר.
- אם אין לך מדפסת או שאינה תומכת בהדפסה על נייר עבה, שמור את מסמך Word שלך בפורמט PDF והדפס אותו במדפסת מיני. במדפסות אלה יש חותכי נייר, מה שיקל על המצב אם תזדקק להרבה גלויות.



