מְחַבֵּר:
Marcus Baldwin
תאריך הבריאה:
13 יוני 2021
תאריך עדכון:
1 יולי 2024
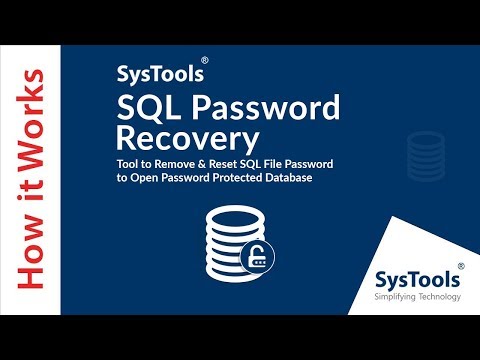
תוֹכֶן
- צעדים
- שיטה 1 מתוך 3: שימוש באימות Windows
- שיטה 2 מתוך 3: שימוש במצב משתמש יחיד
- שיטה 3 מתוך 3: שימוש בשורת הפקודה
- טיפים
- אזהרות
מאמר זה יראה לך כיצד לאפס את סיסמת מנהל המערכת (SA) שאבדה ב- Microsoft SQL Server. לשם כך יהיה עליך להיכנס באמצעות אימות Windows, להשתמש בשורת הפקודה או במצב משתמש יחיד.
צעדים
שיטה 1 מתוך 3: שימוש באימות Windows
- 1 למד את כל הניואנסים של שיטה זו. אם אימות Windows מופעל בשרת, תוכל להשתמש באימות Windows כדי להיכנס לשרת מבלי להזין סיסמה. לאחר הכניסה, שנה את סיסמת שרת SQL.
- אם אימות Windows מושבת, השתמש במצב משתמש יחיד או בשורת הפקודה לאיפוס הסיסמה שלך.
- 2 ודא ש- SSMS מותקן במחשב. SSMS הוא ממשק משתמש המאפשר לך לשנות הגדרות שונות של פרמטרי SQL Server בחלון ולא בשורת הפקודה. אם אין לך SSMS, בצע את הפעולות הבאות:
- פתח את דף ההורדה של SSMS בדפדפן שלך;
- תלחץ על הקישור הורד את SQL Server Management Studio 17.6;
- לחץ פעמיים על קובץ ההתקנה SSMS שהורדת;
- עקוב אחר ההוראות שעל המסך להתקנת SSMS.
- 3 התחל SSMS. להיכנס סטודיו לניהול שרתים sql מתפריט ההתחלה ולאחר מכן בחר Studio SQL Server Management Studio 17 בראש התפריט.
- 4 בחר אימות. מהתפריט הנפתח "אימות", בחר אימות Windows.
- 5 ללחוץ לְחַבֵּר בתחתית החלון. אם אימות Windows מופעל בחשבונך, תועבר ללוח הבקרה של השרת.
- 6 הרחב את תיקיית השרת. אם אין תיקיות נוספות מתחת לספריית השרת בפינה השמאלית העליונה של החלון, לחץ על סימן + כדי להציג אותן.
- 7הרחב את תיקיית האבטחה.
- 8 הרחב את תיקיית הכניסות. זו אחת התיקיות בספריית האבטחה.
- 9לחץ פעמיים על הפריט sa בתיקיית התחברות כדי לפתוח את החלון מאפייני מנהל מערכת.
- 10 הכנס סיסמא חדשה. הזן את הסיסמה החדשה שלך בתיבות הטקסט 'סיסמה ואישור סיסמה' בחלק העליון של החלון.
- 11לחץ על בסדר בתחתית החלון כדי לשנות את הסיסמה ולסגור את חלון המאפיינים.
שיטה 2 מתוך 3: שימוש במצב משתמש יחיד
- 1 למד את כל הניואנסים של שיטה זו. גם אם אתה נועל את החשבון היחיד שלך, זה לא מונע ממך להוסיף משתמש חדש ולתת לו זכויות מנהל באמצעות שורת הפקודה. השתמש באישורים של המשתמש החדש כדי להגיע לדף שרת SQL ולאפס את הסיסמה.
- 2 ודא ש- SSMS מותקן במחשב. SSMS הוא ממשק משתמש המאפשר לך לשנות הגדרות שונות של פרמטרי SQL Server בחלון ולא בשורת הפקודה. אם אין לך SSMS, בצע את הפעולות הבאות:
- פתח את דף ההורדה של SSMS בדפדפן;
- תלחץ על הקישור הורד את SQL Server Management Studio 17.6;
- לחץ פעמיים על קובץ ההתקנה SSMS שהורדת;
- עקוב אחר ההוראות שעל המסך להתקנת SSMS.
- 3 פתח שורת פקודה עם זכויות מנהל. פתח את התפריט הַתחָלָה
 ולאחר מכן בצע את השלבים הבאים:
ולאחר מכן בצע את השלבים הבאים: - להיכנס שורת הפקודה;
- קליק ימני על התוצאה
 שורת פקודה;
שורת פקודה; - ללחוץ הפעל כמנהל;
- כאשר תתבקש, בחר כן.
- 4 עצור את שירותי SQL Server. להיכנס net stop MSSQLSERVER ולחץ הזןלהפסיק את הפעלת שירותי SQL.
- 5 הפעל מחדש את SQL במצב משתמש יחיד. להיכנס net start MSSQLSERVER -m "SQLCMD" ולחץ הזן.
- בשלב זה, לא תראה שום אינדיקציה לכך שהתוכנית פועלת במצב משתמש יחיד. יעיד על כך רק הביטוי: "שירות SQL Server MSSQLSERVER> השירות הופעל בהצלחה".
- 6 התחבר ל- SQL. להיכנס sqlcmd ולחץ הזןלהפעלת שורת הפקודה SQL.
- 7 צור משתמש וסיסמה חדשים על ידי הזנת הפקודות הבאות בשורת הפקודה SQL:
- להיכנס צור שם כניסה עם סיסמה = 'סיסמה'כאשר "שם" הוא שם החשבון ו"סיסמה "היא הסיסמה החדשה;
- נְקִישָׁה הזן;
- להיכנס ללכת ולחץ הזן.
- 8 הקצה למשתמש את תפקיד מנהל המערכת. להיכנס SP_ADDSRVROLEMEMBER שם, 'SYSADMIN'כאשר "שם" הוא שם החשבון, לחץ על הזןואז להיכנס ללכת ולחץ הזן.
- 9 צא משורת הפקודה SQLCMD. להיכנס יְצִיאָה ולחץ הזן.
- 10 הפעל מחדש את SQL כרגיל. כדי לצאת ממצב משתמש יחיד, הזן net stop MSSQLSERVER && net start MSSQLSERVER ולחץ הזן.
- אתה תראה את השורה שוב: "שרת SQL MSSQLSERVER> השירות הופעל בהצלחה". מעכשיו אתה כבר לא צריך את שורת הפקודה.
- 11 התחל SSMS. להיכנס סטודיו לניהול שרתים sql מתפריט ההתחלה ולאחר מכן בחר Studio SQL Server Management Studio 17 בראש התפריט.
- 12 בחר אימות. מהתפריט הנפתח "אימות", בחר אימות שרת SQL.
- 13 היכנס עם אישורי המשתמש החדש. לחץ על הרשימה הנפתחת "שם משתמש" ובחר את שם המשתמש החדש.
- 14 הזן את הסיסמה. הזן את סיסמת המשתמש בשדה סיסמה בתחתית החלון.
- 15 ללחוץ לְחַבֵּר בתחתית החלון. אם הזנת את שם המשתמש והסיסמה כהלכה, תועבר ללוח הבקרה של השרת.
- 16 הרחב את תיקיית השרת. אם אין תיקיות נוספות מתחת לספריית השרת בפינה השמאלית העליונה של החלון, לחץ על סימן + כדי להציג אותן.
- 17הרחב את תיקיית האבטחה.
- 18 הרחב את תיקיית הכניסות. זו אחת התיקיות בספריית האבטחה.
- 19לחץ פעמיים על הפריט sa בתיקיית התחברות כדי לפתוח את החלון מאפייני מנהל מערכת.
- 20 הכנס סיסמא חדשה. הזן את הסיסמה החדשה שלך בתיבות הטקסט 'סיסמה ואישור סיסמה' בחלק העליון של החלון.
- 21לחץ על בסדר בתחתית החלון כדי לשנות את הסיסמה ולסגור את חלון המאפיינים.
שיטה 3 מתוך 3: שימוש בשורת הפקודה
- 1 פתח את תפריט ההתחלה
 . לחץ על הלוגו של Windows בפינה השמאלית התחתונה של המסך כדי לפתוח את תפריט התחל.
. לחץ על הלוגו של Windows בפינה השמאלית התחתונה של המסך כדי לפתוח את תפריט התחל. - 2 פתח שורת פקודה. להיכנס שורת הפקודהולאחר מכן בחר אותו בחלק העליון של תפריט התחל.
- 3קליק ימני על
 שורת פקודה להצגת התפריט הנפתח.
שורת פקודה להצגת התפריט הנפתח. - 4בחר אפשרות הפעל כמנהל.
- 5 לחץ על כןכדי לאשר להפעלת שורת הפקודה כמנהל. ייפתח חלון שורת פקודה.
- 6 הזן את הפקודה הראשונה. להיכנס osql -L ולחץ הזן.
- 7 הזן את הפקודה השנייה עם שם השרת. להיכנס שרת OSQL -S -Eכאשר "שרת" מחליף את שם השרת שלך, ולאחר מכן לחץ על הזן.
- 8 צור סיסמא חדשה. להיכנס sp_password NULL, 'password', 'saכאשר "סיסמה" מחליפה את הסיסמה שבה ברצונך להשתמש ולחץ על הזן.
- לדוגמה, כדי להגדיר את הסיסמה "rutabaga123", הזן sp_password NULL 'rutabaga123', sa.
- 9 נסה להיכנס לשרת SQL באמצעות אישורי מנהל וסיסמה חדשה. אם אתה מצליח להיכנס לשרת SQL, אז הסיסמה שונתה בהצלחה.
טיפים
- אם אף אחת מהשיטות האלה לא עובדת, תוכל למצוא כמה תוכנות לשחזור סיסמאות בתשלום SQL Server באינטרנט.
אזהרות
- לא ניתן לאפס את סיסמת מנהל המערכת מרחוק.



