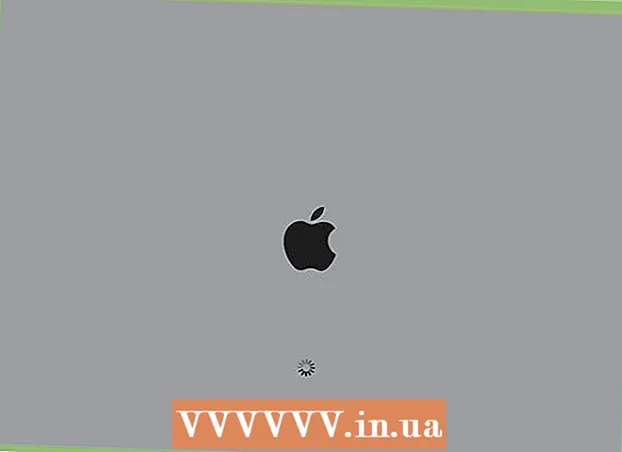מְחַבֵּר:
Judy Howell
תאריך הבריאה:
28 יולי 2021
תאריך עדכון:
1 יולי 2024

תוֹכֶן
- לדרוך
- חלק 1 מתוך 3: הסר התקנת מנהלי התקנים של NVIDIA
- חלק 2 מתוך 3: מחק תיקיות NVIDIA
- חלק 3 מתוך 3: כיצד למחוק את מפתחות הרישום של NVIDIA (משתמשים מתקדמים בלבד)
- טיפים
- אזהרות
NVIDIA מפתחת מנהלי התקנים למחשבי Windows השולטים בכרטיסי מסך ומעבדי גרפיקה (GPU). אם אתה רוצה להתקין GPU חדש מיצרן אחר, או אם אתה רק רוצה להסיר את ההתקנה של NVIDIA מהמחשב שלך, אתה יכול לעשות זאת מלוח הבקרה. ניתן גם למחוק ידנית את התיקיות הנסתרות של NVIDIA לאחר מכן, יחד עם תיקיות NVIDIA ברישום.
לדרוך
חלק 1 מתוך 3: הסר התקנת מנהלי התקנים של NVIDIA
 פתח את לוח הבקרה. בצע את השלבים הבאים כדי לפתוח את לוח הבקרה:
פתח את לוח הבקרה. בצע את השלבים הבאים כדי לפתוח את לוח הבקרה: - לחץ על תפריט התחל בפינה השמאלית התחתונה.
- סוּג לוח בקרה.
- לחץ על לוח בקרה ברשימת תוצאות החיפוש.
 לחץ על מחק תוכנית. זאת תחת תוכניות בלוח הבקרה. כעת תקבל רשימה של כל התוכניות הנמצאות במחשב שלך.
לחץ על מחק תוכנית. זאת תחת תוכניות בלוח הבקרה. כעת תקבל רשימה של כל התוכניות הנמצאות במחשב שלך. - אם אתה משתמש ב- Windows 8, לחץ באמצעות לחצן העכבר הימני על תפריט התחל ואז לחץ תוכניות ותכונות.
 גלול למטה ולחץ מנהל התקן גרפי של NVIDIA. התוכניות בעמוד זה הן בסדר אלפביתי. "מנהל ההתקן הגרפי של NVIDIA" הוא החלק העיקרי של מנהל ההתקן.
גלול למטה ולחץ מנהל התקן גרפי של NVIDIA. התוכניות בעמוד זה הן בסדר אלפביתי. "מנהל ההתקן הגרפי של NVIDIA" הוא החלק העיקרי של מנהל ההתקן.  לחץ על מחק שינוי. זהו הלשונית השנייה בראש רשימת התוכניות. כעת תפתח את מסיר ההתקנה של NVIDIA.
לחץ על מחק שינוי. זהו הלשונית השנייה בראש רשימת התוכניות. כעת תפתח את מסיר ההתקנה של NVIDIA.  לחץ על לְהַסִיר. כך מסירים את ההתקנה של מנהל ההתקן של NVIDIA.
לחץ על לְהַסִיר. כך מסירים את ההתקנה של מנהל ההתקן של NVIDIA. - המסך שלך עשוי להיות שחור כמה פעמים במהלך ההסרה. אל דאגה, זה נורמלי.
 לחץ על אתחל עכשיו. לאחר הסרת מנהל ההתקן, עליך להפעיל מחדש את המחשב. אז הפעל מחדש את המחשב שלך עכשיו.
לחץ על אתחל עכשיו. לאחר הסרת מנהל ההתקן, עליך להפעיל מחדש את המחשב. אז הפעל מחדש את המחשב שלך עכשיו.  פתח את לוח הבקרה. בצע את השלבים הבאים כדי לפתוח את לוח הבקרה:
פתח את לוח הבקרה. בצע את השלבים הבאים כדי לפתוח את לוח הבקרה: - לחץ על תפריט התחל בפינה השמאלית התחתונה.
- סוּג לוח בקרה.
- לחץ על לוח בקרה ברשימת תוצאות החיפוש.
 לחץ על מחק תוכנית. זאת תחת תוכניות בלוח הבקרה. פעולה זו תפתח את רשימת "תוכניות ותכונות".
לחץ על מחק תוכנית. זאת תחת תוכניות בלוח הבקרה. פעולה זו תפתח את רשימת "תוכניות ותכונות".  הסר שאריות חלקי NVIDIA. כנראה שעדיין יש לך חלקים מ- NVIDIA במחשב שלך. זה יכול לכלול "NVIDIA GeForce Experience", "NVIDIA PhysX System System", "NVIDIA 3D Vision Controller" וכו '. לחץ על כל אחד מהפריטים האלה ואז לחץ על הסר / שנה. לאחר מכן פעל לפי ההוראות להסרת החלק. חזור על תהליך זה עבור כל פריט NVIDIA ברשימה.
הסר שאריות חלקי NVIDIA. כנראה שעדיין יש לך חלקים מ- NVIDIA במחשב שלך. זה יכול לכלול "NVIDIA GeForce Experience", "NVIDIA PhysX System System", "NVIDIA 3D Vision Controller" וכו '. לחץ על כל אחד מהפריטים האלה ואז לחץ על הסר / שנה. לאחר מכן פעל לפי ההוראות להסרת החלק. חזור על תהליך זה עבור כל פריט NVIDIA ברשימה. - אם אתה צריך להפעיל מחדש את המחשב שלך, עשה זאת.
חלק 2 מתוך 3: מחק תיקיות NVIDIA
 פתח את סייר Windows
פתח את סייר Windows  לחץ על הכרטיסייה פסל. זה בשורת התפריטים בחלק העליון של המסך.
לחץ על הכרטיסייה פסל. זה בשורת התפריטים בחלק העליון של המסך.  בחר באפשרות
בחר באפשרות  לחץ על מחשב זה. זה בשורת התפריטים השמאלית, לצד סמל מסך המחשב. כעת תראה את כל הכוננים המחוברים למחשב שלך.
לחץ על מחשב זה. זה בשורת התפריטים השמאלית, לצד סמל מסך המחשב. כעת תראה את כל הכוננים המחוברים למחשב שלך.  לחץ על הדיסק בו מותקן Windows. זה ליד סמל הכונן הקשיח עם לוגו Windows. זה כנראה כונן C. דיסק זה יכול להיקרא "מערכת הפעלה (C :)", "דיסק מקומי (C :)", "מערכת (C :)" או פשוט שם המחשב שלך.
לחץ על הדיסק בו מותקן Windows. זה ליד סמל הכונן הקשיח עם לוגו Windows. זה כנראה כונן C. דיסק זה יכול להיקרא "מערכת הפעלה (C :)", "דיסק מקומי (C :)", "מערכת (C :)" או פשוט שם המחשב שלך.  לחץ על התיקיה "NVIDIA" ולחץ לִמְחוֹק. אם אתה רואה תיקייה בשם "NVIDIA" בכונן, לחץ עליה ולחץ על כפתור "מחק" כדי למחוק את התיקיה.
לחץ על התיקיה "NVIDIA" ולחץ לִמְחוֹק. אם אתה רואה תיקייה בשם "NVIDIA" בכונן, לחץ עליה ולחץ על כפתור "מחק" כדי למחוק את התיקיה.  פתח את התיקיה השקופה הנקראת "ProgramData". זוהי אחת התיקיות הנסתרות בכונן הקשיח.
פתח את התיקיה השקופה הנקראת "ProgramData". זוהי אחת התיקיות הנסתרות בכונן הקשיח.  מחק את כל תיקיות NVIDIA. חפש תיקיות הקשורות ל- NVIDIA או NVIDIA Corporation בתיקיה ProgramData ולחץ כדי לבחור בהן. לאחר מכן לחץ על כפתור "מחק".
מחק את כל תיקיות NVIDIA. חפש תיקיות הקשורות ל- NVIDIA או NVIDIA Corporation בתיקיה ProgramData ולחץ כדי לבחור בהן. לאחר מכן לחץ על כפתור "מחק".  לחץ על כפתור הקודם כדי לחזור לכונן C. לחץ על החץ האחורי (בחלק העליון של סייר Windows) כדי לחזור לדיסק בו מותקנת Windows.
לחץ על כפתור הקודם כדי לחזור לכונן C. לחץ על החץ האחורי (בחלק העליון של סייר Windows) כדי לחזור לדיסק בו מותקנת Windows.  פתח את התיקיה "קבצי תוכנה". תיקיה זו נמצאת גם בדיסק Windows (C :).
פתח את התיקיה "קבצי תוכנה". תיקיה זו נמצאת גם בדיסק Windows (C :).  מחק את כל תיקיות NVIDIA. לחץ על התיקיות הקשורות ל- NVIDIA או NVIDIA Corporation בתיקיית Files Files ולחץ על כפתור "מחק". ואז נווט חזרה לכונן Windows.
מחק את כל תיקיות NVIDIA. לחץ על התיקיות הקשורות ל- NVIDIA או NVIDIA Corporation בתיקיית Files Files ולחץ על כפתור "מחק". ואז נווט חזרה לכונן Windows.  פתח את התיקיה "Files Files (x86)". אם יש לך גירסת 64 סיביות של Windows, יש לך גם תיקיה בשם "קבצי תוכנה (x86)". לחץ על תיקיה זו כדי לפתוח אותה. תיקיה זו נמצאת גם בדיסק Windows (C :).
פתח את התיקיה "Files Files (x86)". אם יש לך גירסת 64 סיביות של Windows, יש לך גם תיקיה בשם "קבצי תוכנה (x86)". לחץ על תיקיה זו כדי לפתוח אותה. תיקיה זו נמצאת גם בדיסק Windows (C :).  מחק את כל תיקיות NVIDIA. לחץ על התיקיות הקשורות ל- NVIDIA או NVIDIA Corporation ולחץ על כפתור "מחק". ואז נווט חזרה לכונן Windows.
מחק את כל תיקיות NVIDIA. לחץ על התיקיות הקשורות ל- NVIDIA או NVIDIA Corporation ולחץ על כפתור "מחק". ואז נווט חזרה לכונן Windows.  פתח את התיקיה "משתמשים" ולחץ על התיקיה עם שם המשתמש שלך. התיקיה "משתמשים" ממוקמת בדיסק Windows. תיקיה זו מכילה תיקיות לכל משתמש במחשב. לחץ על התיקיה עם שם המשתמש שלך.
פתח את התיקיה "משתמשים" ולחץ על התיקיה עם שם המשתמש שלך. התיקיה "משתמשים" ממוקמת בדיסק Windows. תיקיה זו מכילה תיקיות לכל משתמש במחשב. לחץ על התיקיה עם שם המשתמש שלך.  פתח את התיקיה "AppData". ניתן למצוא תיקיה זו בתיקיה עם שם המשתמש שלך.
פתח את התיקיה "AppData". ניתן למצוא תיקיה זו בתיקיה עם שם המשתמש שלך.  פתח את התיקיה "מקומי". ניתן למצוא תיקיה זו בתיקיית AppData.
פתח את התיקיה "מקומי". ניתן למצוא תיקיה זו בתיקיית AppData.  מחק את כל תיקיות NVIDIA. לחץ על התיקיות הקשורות ל- NVIDIA או NVIDIA Corporation ולחץ על כפתור "מחק".
מחק את כל תיקיות NVIDIA. לחץ על התיקיות הקשורות ל- NVIDIA או NVIDIA Corporation ולחץ על כפתור "מחק".  לחץ על כפתור הגב. זה בראש החלון. כעת תחזור לתיקיית AppData.
לחץ על כפתור הגב. זה בראש החלון. כעת תחזור לתיקיית AppData.  פתח את התיקיה "נדידה". ניתן למצוא תיקיה זו בתיקיית AppData.
פתח את התיקיה "נדידה". ניתן למצוא תיקיה זו בתיקיית AppData.  מחק את כל תיקיות NVIDIA. לחץ על התיקיות הקשורות ל- NVIDIA או NVIDIA Corporation, ולחץ על כפתור "מחק" כדי למחוק אותן.
מחק את כל תיקיות NVIDIA. לחץ על התיקיות הקשורות ל- NVIDIA או NVIDIA Corporation, ולחץ על כפתור "מחק" כדי למחוק אותן.
חלק 3 מתוך 3: כיצד למחוק את מפתחות הרישום של NVIDIA (משתמשים מתקדמים בלבד)
 לחץ על תפריט התחל
לחץ על תפריט התחל  סוּג רגדיט. כעת תקבל את עורך הרישום בראש תפריט התחל.
סוּג רגדיט. כעת תקבל את עורך הרישום בראש תפריט התחל. - אַזהָרָה: אתה יכול לפגוע ברצינות במערכת ההפעלה שלך על ידי מחיקת רשומות ברישום. המשיכו על אחריותכם בלבד!
 לחץ על רגדיט. כעת אתה פותח את עורך הרישום.
לחץ על רגדיט. כעת אתה פותח את עורך הרישום.  לחץ על החץ לצד "HKEY_CURRENT_USER". זה משמאל לתיקיה בסרגל הכלים משמאל. כעת תראה את כל התיקיות בתיקיה "HKEY_CURRENT_USER".
לחץ על החץ לצד "HKEY_CURRENT_USER". זה משמאל לתיקיה בסרגל הכלים משמאל. כעת תראה את כל התיקיות בתיקיה "HKEY_CURRENT_USER".  לחץ על החץ לצד התיקייה "תוכנה". ניתן למצוא תיקיה זו תחת "HKEY_CURRENT_USER" בסרגל הכלים משמאל.
לחץ על החץ לצד התיקייה "תוכנה". ניתן למצוא תיקיה זו תחת "HKEY_CURRENT_USER" בסרגל הכלים משמאל.  מחק את כל תיקיות NVIDIA. חפש בסרגל הכלים תיקיות הקשורות ל- NVIDIA או NVIDIA Corporation. לחץ עליו ולחץ על כפתור מחק.
מחק את כל תיקיות NVIDIA. חפש בסרגל הכלים תיקיות הקשורות ל- NVIDIA או NVIDIA Corporation. לחץ עליו ולחץ על כפתור מחק.  לחץ על החץ שליד התיקיה "HKEY_USERS". ניתן למצוא זאת משמאל לתיקיה "HKEY_USERS" משמאל. יש בתיקייה זו מספר תיקיות רישום, כולל ". DEFAULT" ומספר תיקיות עם מספרים ככותרות.
לחץ על החץ שליד התיקיה "HKEY_USERS". ניתן למצוא זאת משמאל לתיקיה "HKEY_USERS" משמאל. יש בתיקייה זו מספר תיקיות רישום, כולל ". DEFAULT" ומספר תיקיות עם מספרים ככותרות.  לחץ על החץ שליד התיקיה ". DEFAULT". זוהי התיקיה ישירות מתחת ל- "HKEY_USERS" בסרגל הכלים, החץ משמאל לתיקיה.
לחץ על החץ שליד התיקיה ". DEFAULT". זוהי התיקיה ישירות מתחת ל- "HKEY_USERS" בסרגל הכלים, החץ משמאל לתיקיה.  לחץ על החץ לצד התיקייה "תוכנה". ניתן למצוא תיקיה זו בתיקיה ". DEFAULT".
לחץ על החץ לצד התיקייה "תוכנה". ניתן למצוא תיקיה זו בתיקיה ". DEFAULT".  מחק את כל תיקיות NVIDIA. חפש את התיקיות הקשורות ל- NVIDIA או NVIDIA Corporation, לחץ עליהן ולחץ על כפתור Delete.
מחק את כל תיקיות NVIDIA. חפש את התיקיות הקשורות ל- NVIDIA או NVIDIA Corporation, לחץ עליהן ולחץ על כפתור Delete.  חזור על תהליך זה עבור התיקיות האחרות ב- "HKEY_USERS". לחץ על החצים ואז על תיקיית "תוכנה" של התיקיות האחרות ב- "HKEY_USERS". מחק שם גם את כל התיקיות הקשורות ל- NVIDIA או לתאגיד NVIDIA.
חזור על תהליך זה עבור התיקיות האחרות ב- "HKEY_USERS". לחץ על החצים ואז על תיקיית "תוכנה" של התיקיות האחרות ב- "HKEY_USERS". מחק שם גם את כל התיקיות הקשורות ל- NVIDIA או לתאגיד NVIDIA.  הפעל מחדש את המחשב לאחר מחיקת כל תיקיות NVIDIA. כעת כל מנהלי ההתקנים של NVIDIA הוסרו לחלוטין מהרישום שלך.
הפעל מחדש את המחשב לאחר מחיקת כל תיקיות NVIDIA. כעת כל מנהלי ההתקנים של NVIDIA הוסרו לחלוטין מהרישום שלך.
טיפים
- צור נקודת שחזור מערכת לפני הסרת ההתקנה של מנהלי ההתקנים של NVIDIA. לאחר מכן יש לך גיבוי למקרה שתמחק בטעות את הערכים השגויים ברישום ותפגע במערכת שלך. נקודת שחזור מערכת מאפשרת להחזיר את המחשב לנקודת זמן מוקדמת יותר לפני שביצעת שינויים ברישום.
אזהרות
- אל תשנה ערכים של פריטים ברישום. אתה יכול לגרום לבעיות גדולות בכך ואף לפגוע בכל מערכת ההפעלה שלך. אם אתה משנה בטעות את ערכי הרישום, בצע את השלבים הבאים כדי לבצע שחזור מערכת או להתקין מחדש את Windows כדי למחוק את כל הכונן הקשיח ולתקן את הבעיה.