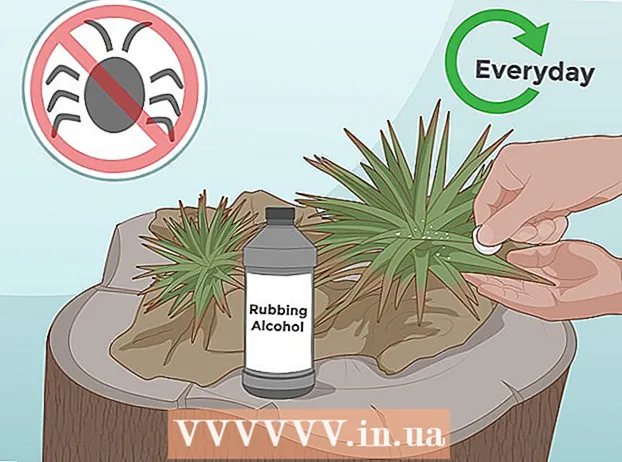מְחַבֵּר:
Gregory Harris
תאריך הבריאה:
7 אַפּרִיל 2021
תאריך עדכון:
1 יולי 2024

תוֹכֶן
- צעדים
- שיטה 1 מתוך 5: ב- Google Chrome
- שיטה 2 מתוך 5: ב- Firefox
- שיטה 3 מתוך 5: ב- Microsoft Edge
- שיטה 4 מתוך 5: ב- Internet Explorer
- שיטה 5 מתוך 5: בספארי
- טיפים
- אזהרות
מאמר זה יראה לך כיצד להפעיל את Flash Player בדפדפן המחשב שלך. Flash Player מנגן תוכן פלאש (וידאו וגרפיקה) באתר. ניתן להפעיל את Flash Player בהגדרות של Google Chrome, Microsoft Edge, Internet Explorer ו- Safari, אך על מנת לעשות זאת ב- Firefox, עליך להוריד את Adobe Flash Player.
צעדים
שיטה 1 מתוך 5: ב- Google Chrome
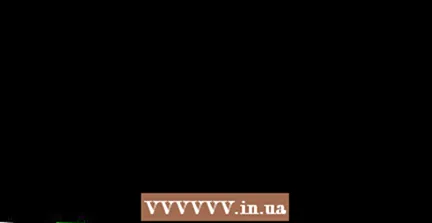 1 הפעל את Google Chrome
1 הפעל את Google Chrome  . לחץ על הסמל העגול אדום-צהוב-ירוק-כחול. ככלל, הוא ממוקם על שולחן העבודה.
. לחץ על הסמל העגול אדום-צהוב-ירוק-כחול. ככלל, הוא ממוקם על שולחן העבודה.  2 לחץ על ⋮. זה בפינה הימנית העליונה של החלון. ייפתח תפריט.
2 לחץ על ⋮. זה בפינה הימנית העליונה של החלון. ייפתח תפריט.  3 לחץ על הגדרות. תוכלו למצוא אפשרות זו בתפריט. דף ההגדרות ייפתח בכרטיסייה חדשה.
3 לחץ על הגדרות. תוכלו למצוא אפשרות זו בתפריט. דף ההגדרות ייפתח בכרטיסייה חדשה.  4 גלול למטה והקש על ▼ נוספים. זה בתחתית הדף. הגדרות נוספות ייפתחו.
4 גלול למטה והקש על ▼ נוספים. זה בתחתית הדף. הגדרות נוספות ייפתחו.  5 גלול למטה והקש על הגדרות תוכן. הוא נמצא בחלק התחתון של סעיף הפרטיות והאבטחה.
5 גלול למטה והקש על הגדרות תוכן. הוא נמצא בחלק התחתון של סעיף הפרטיות והאבטחה.  6 לחץ על הֶבזֵק. זה באמצע הדף.
6 לחץ על הֶבזֵק. זה באמצע הדף. 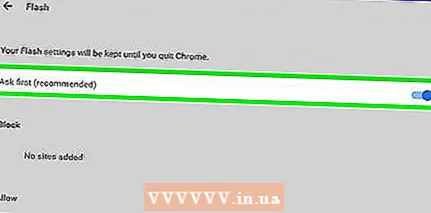 7 לחץ על המחוון האפור שליד "שאל תמיד"
7 לחץ על המחוון האפור שליד "שאל תמיד"  . זה קרוב לראש הדף. המחוון הופך לכחול
. זה קרוב לראש הדף. המחוון הופך לכחול  - פירוש הדבר שתוכן Flash ייפתח ברשותך.
- פירוש הדבר שתוכן Flash ייפתח ברשותך. - אם המחוון כבר כחול, Flash Player מופעל.
- לא ניתן להפעיל הפעלה אוטומטית של תוכן Flash ב- Chrome.
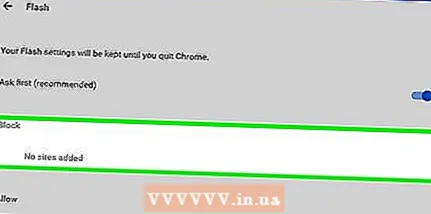 8 בטל את חסימת האתר (במידת הצורך). כדי לאפשר פלאש לאתר חסום, בצע את הפעולות הבאות:
8 בטל את חסימת האתר (במידת הצורך). כדי לאפשר פלאש לאתר חסום, בצע את הפעולות הבאות: - מצא את האתר הדרוש לך ברשימת "חסום";
- הקש על "⋮";
- לחץ על "הסר".
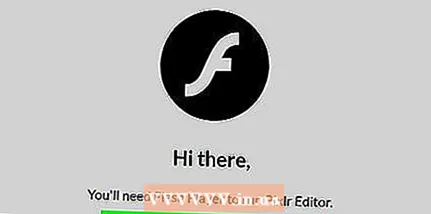 9 צפה בתוכן Flash ב- Chrome. מכיוון ש- Chrome אינו מפעיל אוטומטית תוכן Flash, בחלון תוכן Flash, לחץ על הקישור לחץ כדי להפעיל Flash (או קישור דומה) ולאחר מכן לחץ על אפשר כאשר תתבקש.
9 צפה בתוכן Flash ב- Chrome. מכיוון ש- Chrome אינו מפעיל אוטומטית תוכן Flash, בחלון תוכן Flash, לחץ על הקישור לחץ כדי להפעיל Flash (או קישור דומה) ולאחר מכן לחץ על אפשר כאשר תתבקש. - אם אתה רואה את הקישור "Adobe Flash Player", לחץ עליו כדי להפעיל את Flash.
שיטה 2 מתוך 5: ב- Firefox
 1 הפעל את Firefox. לחץ על סמל השועל הכתום בכדור הכחול. ככלל, הוא ממוקם על שולחן העבודה.
1 הפעל את Firefox. לחץ על סמל השועל הכתום בכדור הכחול. ככלל, הוא ממוקם על שולחן העבודה.  2 פתח את אתר Adobe Flash Player. עבור אל https://get.adobe.com/flashplayer/.
2 פתח את אתר Adobe Flash Player. עבור אל https://get.adobe.com/flashplayer/. - הורד את Adobe Flash Player ב- Firefox, ולא בדפדפן אינטרנט אחר.
 3 בטל את הסימון של כל התיבות בקטע הצעות נוספות. במקרה זה, לא תותקן תוכניות שאינך צריך.
3 בטל את הסימון של כל התיבות בקטע הצעות נוספות. במקרה זה, לא תותקן תוכניות שאינך צריך.  4 לחץ על להתקין עכשיו. זהו כפתור צהוב בפינה השמאלית התחתונה של הדף.
4 לחץ על להתקין עכשיו. זהו כפתור צהוב בפינה השמאלית התחתונה של הדף.  5 לחץ על שמור את הקובץכאשר תתבקש. קובץ ההתקנה של Adobe Flash Player יורד למחשב שלך.
5 לחץ על שמור את הקובץכאשר תתבקש. קובץ ההתקנה של Adobe Flash Player יורד למחשב שלך. - אתה יכול לדלג על שלב זה בהתאם להגדרות Firefox שלך.
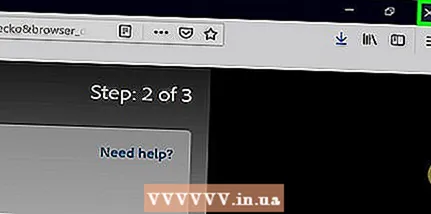 6 סגור את Firefox כשההתקנה מורידה. זה חשוב: אם תתקין את Flash Player בזמן ש- Firefox פועל, הפלאגין של Flash Player לא יותקן ב- Firefox, ולא תוכל לצפות בתוכן Flash בדפדפן Firefox, גם אם Flash Player מותקן.
6 סגור את Firefox כשההתקנה מורידה. זה חשוב: אם תתקין את Flash Player בזמן ש- Firefox פועל, הפלאגין של Flash Player לא יותקן ב- Firefox, ולא תוכל לצפות בתוכן Flash בדפדפן Firefox, גם אם Flash Player מותקן.  7 התקן את Adobe Flash Player. לחץ פעמיים על קובץ ההתקנה שהורדת ולאחר מכן פעל בהתאם להוראות שעל המסך. Flash Player יותקן כאשר תלחץ על סיום.
7 התקן את Adobe Flash Player. לחץ פעמיים על קובץ ההתקנה שהורדת ולאחר מכן פעל בהתאם להוראות שעל המסך. Flash Player יותקן כאשר תלחץ על סיום.  8 סגור את חלון Firefox שנפתח ולאחר מכן פתח אותו שוב. בצע זאת רק לאחר התקנת Adobe Flash Player.
8 סגור את חלון Firefox שנפתח ולאחר מכן פתח אותו שוב. בצע זאת רק לאחר התקנת Adobe Flash Player. 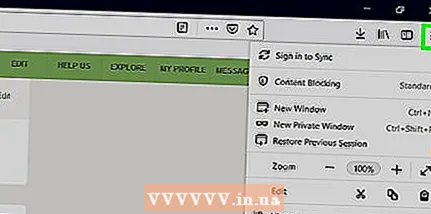 9 לחץ על ☰. הוא בפינה השמאלית העליונה של חלון Firefox. ייפתח תפריט.
9 לחץ על ☰. הוא בפינה השמאלית העליונה של חלון Firefox. ייפתח תפריט.  10 לחץ על תוספות. אפשרות זו נמצאת בתפריט. תפתח רשימה של הרחבות Firefox.
10 לחץ על תוספות. אפשרות זו נמצאת בתפריט. תפתח רשימה של הרחבות Firefox.  11 עבור לכרטיסייה תוספים. זה בצד שמאל של הדף.
11 עבור לכרטיסייה תוספים. זה בצד שמאל של הדף. 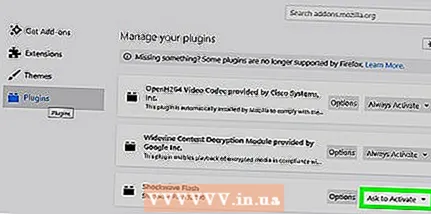 12 הפעל הפעלה אוטומטית של תוכן פלאש. לחץ על "הפעל לפי דרישה" מימין ל- "Shockwave Flash" ולאחר מכן בחר "תמיד פועל" מהתפריט.
12 הפעל הפעלה אוטומטית של תוכן פלאש. לחץ על "הפעל לפי דרישה" מימין ל- "Shockwave Flash" ולאחר מכן בחר "תמיד פועל" מהתפריט. - דלג על שלב זה אם אתה רוצה ש- Firefox יבקש הרשאה להפעלת תוכן Flash.
 13 הצג תוכן פלאש ב- Firefox. אם הפעלת הפעלה אוטומטית של תוכן Flash, הוא ייפתח ברגע שתטען את דף האינטרנט.
13 הצג תוכן פלאש ב- Firefox. אם הפעלת הפעלה אוטומטית של תוכן Flash, הוא ייפתח ברגע שתטען את דף האינטרנט. - אם בחרת באפשרות אפשר לפי בקשה, לחץ על תיבת התוכן של Flash ולאחר מכן לחץ על אפשר.
שיטה 3 מתוך 5: ב- Microsoft Edge
 1 הפעל את Microsoft Edge. לחץ על הסמל הלבן "e" על רקע כחול, או על הסמל "e" הכחול כהה.ככלל, הוא ממוקם על שולחן העבודה.
1 הפעל את Microsoft Edge. לחץ על הסמל הלבן "e" על רקע כחול, או על הסמל "e" הכחול כהה.ככלל, הוא ממוקם על שולחן העבודה.  2 לחץ על ⋯. הוא בפינה הימנית העליונה של חלון Edge. ייפתח תפריט.
2 לחץ על ⋯. הוא בפינה הימנית העליונה של חלון Edge. ייפתח תפריט. 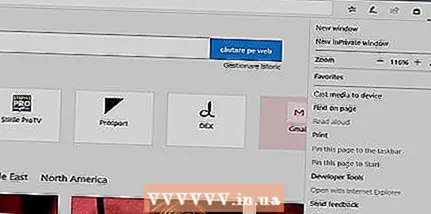 3 לחץ על פרמטרים. תוכלו למצוא אפשרות זו בתפריט.
3 לחץ על פרמטרים. תוכלו למצוא אפשרות זו בתפריט. 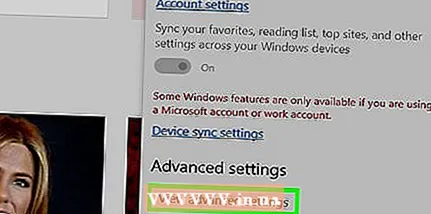 4 גלול למטה והקש על צפה באפשרויות מתקדמות. הוא נמצא בחלק התחתון של תפריט ההגדרות.
4 גלול למטה והקש על צפה באפשרויות מתקדמות. הוא נמצא בחלק התחתון של תפריט ההגדרות. 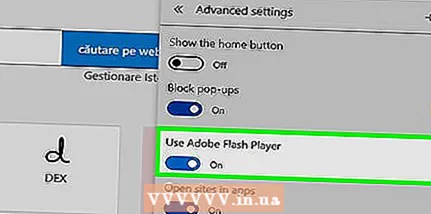 5 לחץ על המחוון הלבן לצד "השתמש ב- Adobe Flash Player"
5 לחץ על המחוון הלבן לצד "השתמש ב- Adobe Flash Player"  . תוכלו למצוא אותו בחלק העליון של התפריט. המחוון הופך לכחול
. תוכלו למצוא אותו בחלק העליון של התפריט. המחוון הופך לכחול  - פירוש הדבר ש- Flash Player מופעל כעת ב- Microsoft Edge.
- פירוש הדבר ש- Flash Player מופעל כעת ב- Microsoft Edge. - אם המחוון כבר כחול, Adobe Flash Player מופעל.
- Microsoft Edge מפעיל תוכן Flash באופן אוטומטי, כלומר אין צורך באישורך.
שיטה 4 מתוך 5: ב- Internet Explorer
 1 הפעל את Internet Explorer. לחץ על ה- e הכחול עם פס צהוב. ככלל, הוא ממוקם על שולחן העבודה.
1 הפעל את Internet Explorer. לחץ על ה- e הכחול עם פס צהוב. ככלל, הוא ממוקם על שולחן העבודה.  2 פתח את התפריט "הגדרות"
2 פתח את התפריט "הגדרות"  . לחץ על הסמל בצורת גלגל השיניים בפינה השמאלית העליונה של חלון Internet Explorer.
. לחץ על הסמל בצורת גלגל השיניים בפינה השמאלית העליונה של חלון Internet Explorer. 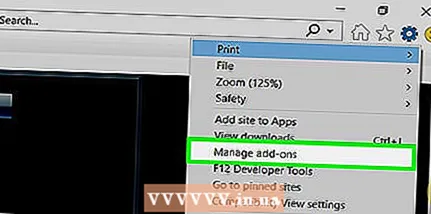 3 לחץ על תוספות. זה קרוב לראש התפריט. ייפתח חלון חדש.
3 לחץ על תוספות. זה קרוב לראש התפריט. ייפתח חלון חדש.  4 עבור לכרטיסייה סרגלי כלים והרחבות. זה בצד השמאלי העליון של החלון.
4 עבור לכרטיסייה סרגלי כלים והרחבות. זה בצד השמאלי העליון של החלון.  5 פתח את תפריט תצוגה. זה בצד השמאלי התחתון של החלון.
5 פתח את תפריט תצוגה. זה בצד השמאלי התחתון של החלון. 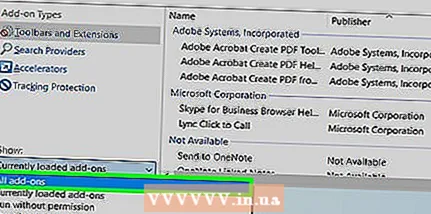 6 לחץ על כל התוספות. אפשרות זו נמצאת בתפריט.
6 לחץ על כל התוספות. אפשרות זו נמצאת בתפריט.  7 בבקשה תבחר אובייקט פלאש Shockwave. גלול מטה, מצא את האפשרות "Shockwave Flash Object" ולאחר מכן לחץ עליה.
7 בבקשה תבחר אובייקט פלאש Shockwave. גלול מטה, מצא את האפשרות "Shockwave Flash Object" ולאחר מכן לחץ עליה. 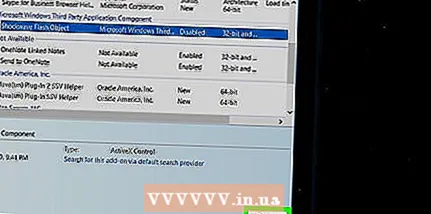 8 לחץ על להדליק. תוכלו למצוא לחצן זה בצד הימני התחתון של החלון. Flash Player יופעל.
8 לחץ על להדליק. תוכלו למצוא לחצן זה בצד הימני התחתון של החלון. Flash Player יופעל. - אם אתה רואה את הלחצן השבת, Flash Player כבר מופעל ב- Internet Explorer.
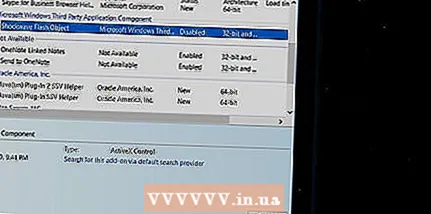 9 לחץ על סגור. זה בפינה הימנית התחתונה של החלון. השינויים יישמרו והחלון ייסגר; Internet Explorer יפעיל כעת תוכן פלאש.
9 לחץ על סגור. זה בפינה הימנית התחתונה של החלון. השינויים יישמרו והחלון ייסגר; Internet Explorer יפעיל כעת תוכן פלאש. - Internet Explorer מפעיל תוכן Flash באופן אוטומטי, כלומר אין צורך באישורך.
שיטה 5 מתוך 5: בספארי
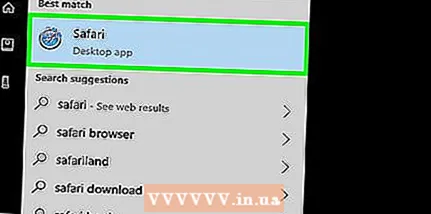 1 הפעל את Safari. לחץ על סמל המצפן הכחול במעגן.
1 הפעל את Safari. לחץ על סמל המצפן הכחול במעגן.  2 לחץ על ספארי. זה בפינה השמאלית העליונה של המסך. ייפתח תפריט.
2 לחץ על ספארי. זה בפינה השמאלית העליונה של המסך. ייפתח תפריט. 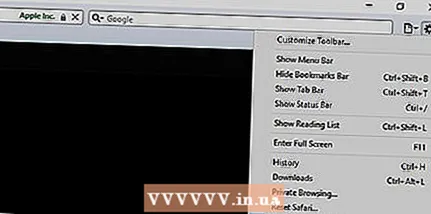 3 לחץ על הגדרות. זה בתפריט Safari. ייפתח חלון חדש.
3 לחץ על הגדרות. זה בתפריט Safari. ייפתח חלון חדש.  4 עבור לכרטיסייה אתרי אינטרנט. זה בחלק העליון של החלון.
4 עבור לכרטיסייה אתרי אינטרנט. זה בחלק העליון של החלון. 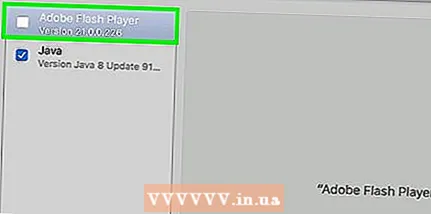 5 עבור לכרטיסייה נגן הפלאש של Adobe. זה בקטע תוספים בפינה השמאלית התחתונה של החלון.
5 עבור לכרטיסייה נגן הפלאש של Adobe. זה בקטע תוספים בפינה השמאלית התחתונה של החלון.  6 לחץ על "בעת ביקור באתרים אחרים". זה בצד הימני התחתון של החלון. ייפתח תפריט.
6 לחץ על "בעת ביקור באתרים אחרים". זה בצד הימני התחתון של החלון. ייפתח תפריט.  7 לחץ על להדליק. אפשרות זו נמצאת בתפריט. כעת יוצג תוכן פלאש בכל הדפים שאינם נמצאים בחלון "Adobe Flash Player".
7 לחץ על להדליק. אפשרות זו נמצאת בתפריט. כעת יוצג תוכן פלאש בכל הדפים שאינם נמצאים בחלון "Adobe Flash Player". - Safari מפעיל תוכן Flash באופן אוטומטי, כלומר אין צורך באישורך.
 8 הפעל את Adobe Flash Player באתרים פתוחים. אם בחלון הראשי ליד אתר כלשהו יש אפשרות "השבת", לחץ עליו ולאחר מכן בחר "הפעל" מהתפריט.
8 הפעל את Adobe Flash Player באתרים פתוחים. אם בחלון הראשי ליד אתר כלשהו יש אפשרות "השבת", לחץ עליו ולאחר מכן בחר "הפעל" מהתפריט.
טיפים
- טכנולוגיית הפלאש מיושנת אך עדיין בשימוש באתרים מסוימים.
- כאשר אתה מפעיל את Flash, רענן את דף האינטרנט שלך או הפעל מחדש את הדפדפן כדי להפעיל תוכן Flash.
אזהרות
- תוכן Flash עשוי להכיל קוד זדוני. לכן, השתמש בדפדפן מאובטח (כגון Chrome, Firefox או Safari) בעת צפייה בתוכן Flash.