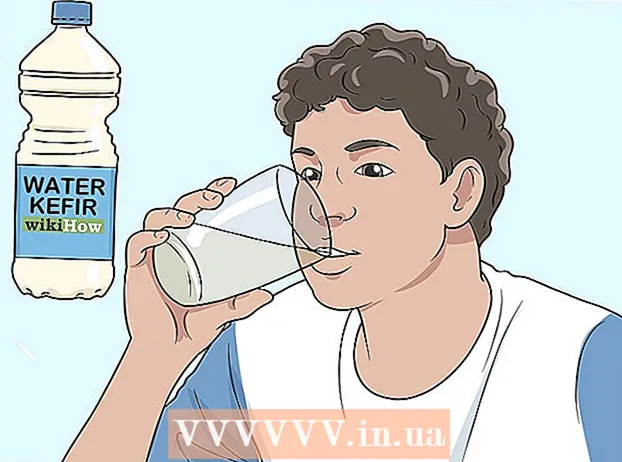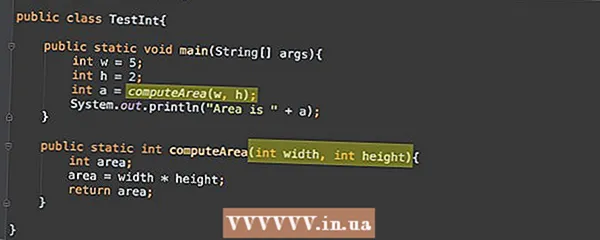מְחַבֵּר:
Ellen Moore
תאריך הבריאה:
18 יָנוּאָר 2021
תאריך עדכון:
1 יולי 2024

תוֹכֶן
במאמר זה נראה לך כיצד להדפיס תמונה גדולה על מספר דפי נייר במחשב Windows או macOS.
צעדים
חלק 1 מתוך 2: כיצד להגדיל תמונה באמצעות Rasterbator
 1 לך לכתובת https://rasterbator.net/ בדפדפן אינטרנט. Rasterbator הוא שירות מקוון שניתן להשתמש בו כדי להגדיל תמונה כך שתתאים לפוסטר.
1 לך לכתובת https://rasterbator.net/ בדפדפן אינטרנט. Rasterbator הוא שירות מקוון שניתן להשתמש בו כדי להגדיל תמונה כך שתתאים לפוסטר.  2 לחץ על צור את הפוסטר שלך (צור פוסטר).
2 לחץ על צור את הפוסטר שלך (צור פוסטר). 3 בחר את התמונה המקורית. ניתן לעשות זאת בשלוש דרכים:
3 בחר את התמונה המקורית. ניתן לעשות זאת בשלוש דרכים: - אם התמונה נמצאת באתר כלשהו, הזן או הדבק את כתובת האתר בתיבה "טען מכתובת אתר" ולאחר מכן לחץ על "טען".
- אם התמונה מאוחסנת במחשב שלך, לחץ על עיון כדי לפתוח את דפדפן הקבצים במחשב שלך, בחר את התמונה, לחץ על פתח ולאחר מכן לחץ על טען.
- פשוט גרור את התמונה לשדה "גרור קובץ תמונה לכאן" בדף Rasterbator.
 4 בחר אפשרויות נייר. בצע זאת בקטע "הגדרות נייר":
4 בחר אפשרויות נייר. בצע זאת בקטע "הגדרות נייר": - מהתפריט הראשון, בחר את גודל הנייר וגודלו, לדוגמה, "A5 (5.8" x 8.3 ").
- בחר את כיוון הנייר - "דיוקן" או "נוף".
- שולי ברירת המחדל הם 10 מ"מ, שיתאימו לרוב המדפסות. שוליים נחוצים מכיוון שמדפסות אינן מתחילות להדפיס ממש מקצה הנייר. אם השוליים צרים מדי, התמונה תיחתך, ואם השוליים רחבים מדי, תמיד תוכל לחתוך עודף נייר.
- החפיפה תקל על הצטרפות לגיליונות השונים בעת חיתוך השוליים, מכיוון שהתמונה תהיה חופפת מעט על גיליונות סמוכים. סמן את התיבה שליד "חפיפה של דפים בגודל 5 מ"מ" לקבלת התוצאות הטובות ביותר.
 5 הגדר את גודל הפוסטר. בצע זאת בקטע "גודל פלט". זכרו כי גודל הפוסטר תלוי במספר הדפים שעליהם תודפס התמונה - ככל שיותר גיליונות כך הפוסטר גדול יותר.
5 הגדר את גודל הפוסטר. בצע זאת בקטע "גודל פלט". זכרו כי גודל הפוסטר תלוי במספר הדפים שעליהם תודפס התמונה - ככל שיותר גיליונות כך הפוסטר גדול יותר. - בתיבה הראשונה הזן את מספר הגיליונות.
- פתח את התפריט ובחר "רחב" ו"גבוה "(גובה).
- לדוגמה, אם תזין "6" בשדה "גיליונות" ותבחר "רחב" מהתפריט, רוחב התמונה יהיה שווה לרוחב הכולל של 6 גיליונות נייר, ורסטרבטור יחשב את גובה כרזה ומספר הדפים המתאים.
- אם תבחר "גבוה" מהתפריט, גובה התמונה יהיה שווה לגובה הכולל של 6 גיליונות נייר, ורסטרבטור יחשב את רוחב הפוסטר ואת מספר הדפים המתאים.
- בחלון התצוגה המקדימה התמונה תהיה מכוסה ברשת, שכל תא שלה מייצג דף נייר אחד.
 6 לחץ על לְהַמשִׁיך (להמשיך).
6 לחץ על לְהַמשִׁיך (להמשיך). 7 בחר סגנון. סגנון מאפשר לך ליישם אפקט אמנותי על תמונה. לחץ על הסגנון (אתה יכול לראות את התוצאה בחלון התצוגה המקדימה) או בחר "אין אפקטים".
7 בחר סגנון. סגנון מאפשר לך ליישם אפקט אמנותי על תמונה. לחץ על הסגנון (אתה יכול לראות את התוצאה בחלון התצוגה המקדימה) או בחר "אין אפקטים". - "Rasterbation" ו- "Rasterbation בשחור -לבן" הם סגנונות פופולריים (התמונה מורכבת מנקודות חצי -גוון).
 8 לחץ על לְהַמשִׁיך (להמשיך).
8 לחץ על לְהַמשִׁיך (להמשיך). 9 התאם אישית את הצבעים. בצע זאת אם בחרת בסגנון ספציפי.
9 התאם אישית את הצבעים. בצע זאת אם בחרת בסגנון ספציפי. - אם בחרת באפשרות ללא אפקטים, לא תוכל להתאים את הצבעים.
 10 לחץ על לְהַמשִׁיך (להמשיך).
10 לחץ על לְהַמשִׁיך (להמשיך). 11 התאם את פרמטרי הסגנון. הם תלויים בסגנון הנבחר.
11 התאם את פרמטרי הסגנון. הם תלויים בסגנון הנבחר. - אם לא בחרת סגנון, עדיין תוכל לפתוח את התפריט בראש המסך כדי לבחור ולהחיל כמה אפקטים. אם אין צורך באפקטים, לחץ על "הגדל" בתפריט.
- סמן את התיבה שליד סימני חיתוך כדי להקל על חיתוך השוליים. דלג על שלב זה אם סימנת בעבר את תיבת הסימון "דפי חפיפה בגודל 5 מ"מ".
 12 לחץ על פוסטר שלם של דף X! (צור פוסטר של עמוד X). "X" הוא מספר הדפים שעליהם יודפס הכרזה. הכרזה תיווצר.
12 לחץ על פוסטר שלם של דף X! (צור פוסטר של עמוד X). "X" הוא מספר הדפים שעליהם יודפס הכרזה. הכרזה תיווצר.  13 הורד את קובץ ה- PDF. לחץ על "אישור" או "שמור" (שם הלחצן תלוי במחשב ובדפדפן שלך) כדי להוריד את הפוסטר למחשב שלך.
13 הורד את קובץ ה- PDF. לחץ על "אישור" או "שמור" (שם הלחצן תלוי במחשב ובדפדפן שלך) כדי להוריד את הפוסטר למחשב שלך.
חלק 2 מתוך 2: כיצד להדפיס תמונה
 1 פתח את קובץ ה- PDF. לחץ פעמיים על הקובץ שהורדת מאתר Rasterbator. הקובץ ייפתח במציג PDF.
1 פתח את קובץ ה- PDF. לחץ פעמיים על הקובץ שהורדת מאתר Rasterbator. הקובץ ייפתח במציג PDF. - Rasterbator ממליצה להשתמש ב- Adobe X Reader, אך כל תוכנית דומה תעשה זאת.
 2 פתח את התפריט קוֹבֶץ. ב- Windows, תוכל למצוא אותו בשורת התפריטים בחלק העליון של חלון מציג PDF. ב- macOS, תפריט זה ממוקם בשורת התפריטים בחלק העליון של המסך.
2 פתח את התפריט קוֹבֶץ. ב- Windows, תוכל למצוא אותו בשורת התפריטים בחלק העליון של חלון מציג PDF. ב- macOS, תפריט זה ממוקם בשורת התפריטים בחלק העליון של המסך.  3 לחץ על חותם. חלון חדש יציג את אפשרויות ההדפסה.
3 לחץ על חותם. חלון חדש יציג את אפשרויות ההדפסה.  4 בחר את המדפסת שלך. לשם כך, פתח את תפריט "מדפסת" ובחר בו את המדפסת הרצויה.
4 בחר את המדפסת שלך. לשם כך, פתח את תפריט "מדפסת" ובחר בו את המדפסת הרצויה.  5 הגדר את גודל הנייר. פתח את התפריט גודל או גודל נייר ובחר גודל פוסטר מהתפריט.
5 הגדר את גודל הנייר. פתח את התפריט גודל או גודל נייר ובחר גודל פוסטר מהתפריט.  6 בחר באפשרות "התאמה לדף" בקטע "קנה מידה". במחשב Mac, לחץ על הצג פרטים כדי להציג את אפשרויות המדפסת.
6 בחר באפשרות "התאמה לדף" בקטע "קנה מידה". במחשב Mac, לחץ על הצג פרטים כדי להציג את אפשרויות המדפסת. - ב- macOS, בחר Scale To Fit.
- ב- Adobe Reader עבור Windows, בחר בתיבת הסימון קנה מידה תחת התאמת גודל הדף וטיפולו.
 7 ודא שהמדפסת אינה מוגדרת להדפסה דו -צדדית. כדי להדפיס את הכרזה כראוי, כל עמוד חייב להיות מודפס על גיליון נפרד.
7 ודא שהמדפסת אינה מוגדרת להדפסה דו -צדדית. כדי להדפיס את הכרזה כראוי, כל עמוד חייב להיות מודפס על גיליון נפרד. - עבור Windows, נקה את תיבת הסימון לצד "הדפסה דו -צדדית".
- ב- macOS, פתח את התפריט במרכז חלון ההדפסה, לחץ על פריסה וודא שדופלקס מוגדר ל- None.
 8 לחץ על חותם. הכרזה תודפס.
8 לחץ על חותם. הכרזה תודפס.  9 ארגן את הדפים שלך. לשם כך השתמש במשטח גדול. אם הפוסטר שלך מודפס על דפי נייר רבים, אתה יכול להתבלבל. לכן, בפינה הימנית התחתונה של כל גיליון, מצא סמן שיעזור לך לסדר את הגיליונות בצורה נכונה.
9 ארגן את הדפים שלך. לשם כך השתמש במשטח גדול. אם הפוסטר שלך מודפס על דפי נייר רבים, אתה יכול להתבלבל. לכן, בפינה הימנית התחתונה של כל גיליון, מצא סמן שיעזור לך לסדר את הגיליונות בצורה נכונה.  10 חתכו את השוליים. לשם כך, השתמש בסימני החיתוך בשולי הכרזה. השתמש בסכין חדה ובסרגל כדי לקצץ את השוליים בצורה מסודרת.
10 חתכו את השוליים. לשם כך, השתמש בסימני החיתוך בשולי הכרזה. השתמש בסכין חדה ובסרגל כדי לקצץ את השוליים בצורה מסודרת.  11 מיזוג הדפים כדי ליצור תמונה גדולה. לשם כך, הדביקו את הדפים יחד, הדביקו אותם ללוח או הצמידו כל גיליון לקיר.
11 מיזוג הדפים כדי ליצור תמונה גדולה. לשם כך, הדביקו את הדפים יחד, הדביקו אותם ללוח או הצמידו כל גיליון לקיר. - הניחו חתיכות קטנות של נייר דבק בנקודות מסוימות מסביב להיקף הפוסטר בכדי לעזור לכם להזיז את הפוסטר בקלות.