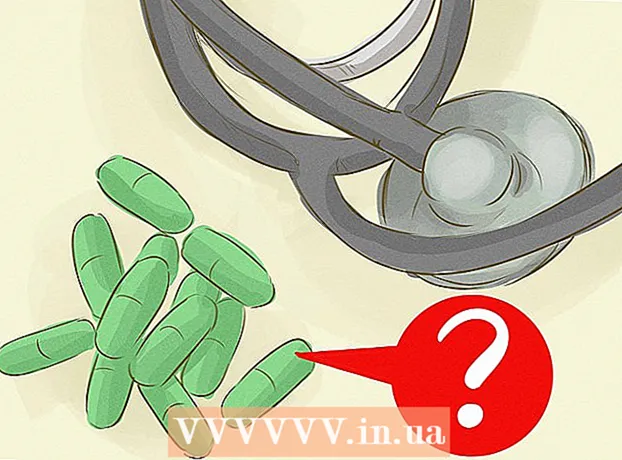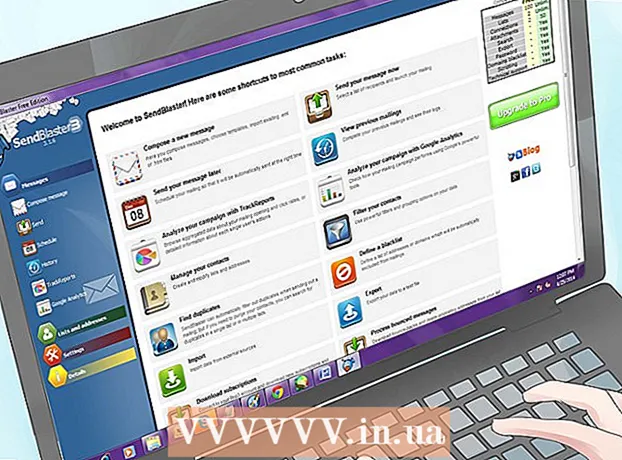מְחַבֵּר:
Marcus Baldwin
תאריך הבריאה:
14 יוני 2021
תאריך עדכון:
1 יולי 2024

תוֹכֶן
- צעדים
- שיטה 1 מתוך 3: התקנת תחנת עבודה של VMware
- שיטה 2 מתוך 3: התקנת מערכת ההפעלה
- שיטה 3 מתוך 3: עבודה עם VMware
VMware Workstation היא תוכנית המחקה מחשב עצמאי (מכונה וירטואלית) ומאפשרת לעבוד איתו כמו עם מחשב רגיל, כלומר להתקין עליו מערכות הפעלה ויישומים. מכונה וירטואלית מצוינת לבדיקת מערכות הפעלה חדשות, ביקור באתרים חשודים, יצירת סביבת מחשוב במיוחד לילדים, לימוד ההשפעות של וירוסי מחשב ועוד. אתה יכול אפילו לחבר מדפסות וכונני USB למכונה הווירטואלית.
צעדים
שיטה 1 מתוך 3: התקנת תחנת עבודה של VMware
 1 וודא שהמחשב שלך עומד בדרישות המערכת של VMware Workstation שהן גבוהות למדי. אם המחשב שלך אינו עומד בדרישות אלה, לא תוכל לעבוד ביעילות עם VMware.
1 וודא שהמחשב שלך עומד בדרישות המערכת של VMware Workstation שהן גבוהות למדי. אם המחשב שלך אינו עומד בדרישות אלה, לא תוכל לעבוד ביעילות עם VMware. - זיכרון ההפעלה שלך חייב להספיק להפעלת מערכת ההפעלה הווירטואלית וכל התוכנות המותקנות במערכת ההפעלה. 1 GB הוא המינימום, אך מומלץ 3 GB או יותר.
- עליך להיות בעל מתאם וידאו של 16 סיביות או 32 סיביות. סביר להניח שאפקטים תלת -ממדיים לא יפעלו היטב במערכת הפעלה וירטואלית, כך שלא תמיד ניתן לשחק בה משחקים.
- כדי להתקין מערכת הפעלה וירטואלית תצטרך שטח פנוי בדיסק קשיח של לפחות 1.5 GB.
 2 הורד תוכנת VMware. אתה יכול להוריד את מתקין VMware מהאתר הרשמי של VMware. בחר את הגירסה העדכנית ביותר ולחץ על קישור ההורדה.
2 הורד תוכנת VMware. אתה יכול להוריד את מתקין VMware מהאתר הרשמי של VMware. בחר את הגירסה העדכנית ביותר ולחץ על קישור ההורדה. - תתבקש לבדוק את הסכם הרישיון לפני שתוריד את הקובץ.
- תוכל להתקין גרסה אחת בלבד של תחנת העבודה של VMware.
 3 התקן את תחנת העבודה של VMware. לאחר הורדת הקובץ, לחץ לחיצה ימנית על הקובץ ובחר "הפעל כמנהל מערכת".
3 התקן את תחנת העבודה של VMware. לאחר הורדת הקובץ, לחץ לחיצה ימנית על הקובץ ובחר "הפעל כמנהל מערכת". - תתבקש לקרוא שוב את הסכם הרישיון.
- רוב המשתמשים יכולים להשתמש בהתקנה הטיפוסית.
- בסיום ההתקנה תתבקש להזין מפתח רישיון.
- לאחר השלמת ההתקנה, הפעל מחדש את המחשב.
שיטה 2 מתוך 3: התקנת מערכת ההפעלה
 1 הפעל את VMware. התקנת מערכת הפעלה במחשב וירטואלי זהה במידה רבה להתקנה במחשב רגיל. תזדקק לדיסק התקנה או תמונת ISO, כמו גם את מפתחות הרישיון הנדרשים עבור מערכות ההפעלה שברצונך להתקין.
1 הפעל את VMware. התקנת מערכת הפעלה במחשב וירטואלי זהה במידה רבה להתקנה במחשב רגיל. תזדקק לדיסק התקנה או תמונת ISO, כמו גם את מפתחות הרישיון הנדרשים עבור מערכות ההפעלה שברצונך להתקין.  2 בתפריט קובץ, בחר מכונה וירטואלית חדשה ולאחר מכן בחר אופייני. VMware תבקש את אמצעי ההתקנה. אם התוכנית מזהה את מערכת ההפעלה, היא תבצע "התקנה קלה":
2 בתפריט קובץ, בחר מכונה וירטואלית חדשה ולאחר מכן בחר אופייני. VMware תבקש את אמצעי ההתקנה. אם התוכנית מזהה את מערכת ההפעלה, היא תבצע "התקנה קלה": - דיסק פיזי - הכנס את דיסק ההתקנה עם מערכת ההפעלה שברצונך להתקין ולאחר מכן בחר את הדיסק ב- VMware.
- תמונת ISO - דפדף למיקום של קובץ ה- ISO במחשב שלך.
- התקן את מערכת ההפעלה מאוחר יותר. פעולה זו תיצור מכונה וירטואלית ריקה. תוכל להתקין את מערכת ההפעלה מאוחר יותר.
 3 הזן את הפרמטרים של מערכת ההפעלה. עבור Windows ומערכות הפעלה אחרות בתשלום, יהיה עליך להזין מפתח מוצר. בנוסף, עליך להזין את שם המשתמש והסיסמה שלך (במידת הצורך).
3 הזן את הפרמטרים של מערכת ההפעלה. עבור Windows ומערכות הפעלה אחרות בתשלום, יהיה עליך להזין מפתח מוצר. בנוסף, עליך להזין את שם המשתמש והסיסמה שלך (במידת הצורך). - אם אינך משתמש בהתקנה קלה, עליך לעיין ברשימת מערכות ההפעלה.
 4 תן שם למכונה הווירטואלית. השם יעזור לך למצוא אותו במחשב שלך ולהבחין בין כמה מכונות וירטואליות שמפעילות מערכות הפעלה שונות.
4 תן שם למכונה הווירטואלית. השם יעזור לך למצוא אותו במחשב שלך ולהבחין בין כמה מכונות וירטואליות שמפעילות מערכות הפעלה שונות.  5 הגדר את גודל הכונן הקשיח. אתה יכול להקצות כל שטח פנוי בדיסק הקשיח כדיסק קשיח של מכונה וירטואלית. וודא שהשטח המוקצה מספיק להתקנת התוכנה הנדרשת.
5 הגדר את גודל הכונן הקשיח. אתה יכול להקצות כל שטח פנוי בדיסק הקשיח כדיסק קשיח של מכונה וירטואלית. וודא שהשטח המוקצה מספיק להתקנת התוכנה הנדרשת.  6 הגדר את החומרה של המחשב הווירטואלי שלך. מכונה וירטואלית יכולה לחקות חומרה ספציפית; לשם כך, לחץ על התאמה אישית של חומרה. זה יכול להיות שימושי כאשר מנסים להריץ תוכנית ישנה שתומכת בחומרה מסוימת בלבד.
6 הגדר את החומרה של המחשב הווירטואלי שלך. מכונה וירטואלית יכולה לחקות חומרה ספציפית; לשם כך, לחץ על התאמה אישית של חומרה. זה יכול להיות שימושי כאשר מנסים להריץ תוכנית ישנה שתומכת בחומרה מסוימת בלבד.  7 סמן את תיבת הסימון הפעלה של מחשב וירטואלי זה לאחר יצירתו אם ברצונך שהמחשב הווירטואלי יתחיל לאחר יצירתו ותצורתו. אם לא סימנת תיבה זו, תוכל לבחור מכונה וירטואלית מהרשימה וללחוץ על הפעלה.
7 סמן את תיבת הסימון הפעלה של מחשב וירטואלי זה לאחר יצירתו אם ברצונך שהמחשב הווירטואלי יתחיל לאחר יצירתו ותצורתו. אם לא סימנת תיבה זו, תוכל לבחור מכונה וירטואלית מהרשימה וללחוץ על הפעלה.  8 המתן עד לסיום ההתקנה. לאחר שתפעיל את המחשב הווירטואלי בפעם הראשונה, ההתקנה האוטומטית של מערכת ההפעלה תתחיל.
8 המתן עד לסיום ההתקנה. לאחר שתפעיל את המחשב הווירטואלי בפעם הראשונה, ההתקנה האוטומטית של מערכת ההפעלה תתחיל. - אם לא הזנת את מפתח המוצר או שם המשתמש שלך בעת יצירת המחשב הווירטואלי, סביר להניח שתתבקש לעשות זאת במהלך התקנת מערכת ההפעלה.
 9 בדוק את התקנת כלי VMware. לאחר התקנת מערכת ההפעלה, כלי VMware צריכים להתקין באופן אוטומטי. ודא שסמל התוכנית נמצא בשולחן העבודה או בתיקייה עם התוכניות המותקנות.
9 בדוק את התקנת כלי VMware. לאחר התקנת מערכת ההפעלה, כלי VMware צריכים להתקין באופן אוטומטי. ודא שסמל התוכנית נמצא בשולחן העבודה או בתיקייה עם התוכניות המותקנות. - VMware Tools נועד להגדיר מכונה וירטואלית.
שיטה 3 מתוך 3: עבודה עם VMware
 1 השקת מכונה וירטואלית. כדי להפעיל מכונה וירטואלית, פתח את תפריט ה- VM ובחר את המחשב הווירטואלי שברצונך להפעיל. אתה יכול לבחור בין הפעלת מערכת ההפעלה או אתחול ל- BIOS.
1 השקת מכונה וירטואלית. כדי להפעיל מכונה וירטואלית, פתח את תפריט ה- VM ובחר את המחשב הווירטואלי שברצונך להפעיל. אתה יכול לבחור בין הפעלת מערכת ההפעלה או אתחול ל- BIOS.  2 כיבוי המחשב הווירטואלי. כדי לכבות מכונה וירטואלית, בחר אותה ופתח את תפריט ה- VM. בחר כוח.
2 כיבוי המחשב הווירטואלי. כדי לכבות מכונה וירטואלית, בחר אותה ופתח את תפריט ה- VM. בחר כוח. - כיבוי - המחשב הווירטואלי נכבה כאילו המחשב נותק מהרשת.
- כיבוי אורח - המכונה הווירטואלית נכבית כאילו סוגרים את המחשב על ידי לחיצה על הכפתור המתאים במערכת ההפעלה.
- תוכל גם לכבות את המחשב הווירטואלי באמצעות כפתור הכיבוי במערכת ההפעלה הווירטואלית.
 3 העברת קבצים בין מכונה וירטואלית למחשב. העברת קבצים בין המחשב והמכונה הווירטואלית היא גרירה ושחרור פשוטים. ניתן להעביר קבצים לשני הכיוונים בין המחשב והמכונה הווירטואלית, וניתן לגרור אותם ממכונה וירטואלית אחת לאחרת.
3 העברת קבצים בין מכונה וירטואלית למחשב. העברת קבצים בין המחשב והמכונה הווירטואלית היא גרירה ושחרור פשוטים. ניתן להעביר קבצים לשני הכיוונים בין המחשב והמכונה הווירטואלית, וניתן לגרור אותם ממכונה וירטואלית אחת לאחרת. - בעת גרירה ושחרור, הקובץ המקורי יישאר במיקומו המקורי ויווצר עותק במיקום החדש.
- ניתן גם להעביר קבצים באמצעות העתקה והדבקה.
- מכונות וירטואליות יכולות להתחבר לתיקיות משותפות.
 4 התקנת מדפסת במחשב הווירטואלי שלך. אתה יכול להתקין כל מדפסת במחשב הווירטואלי שלך מבלי להתקין מנהלי התקנים נוספים (אם הם כבר מותקנים במחשב שלך).
4 התקנת מדפסת במחשב הווירטואלי שלך. אתה יכול להתקין כל מדפסת במחשב הווירטואלי שלך מבלי להתקין מנהלי התקנים נוספים (אם הם כבר מותקנים במחשב שלך). - בחר את המחשב הווירטואלי שבו ברצונך להתקין את המדפסת.
- פתח את תפריט ה- VM ובחר הגדרות.
- עבור לכרטיסייה חומרה ולחץ על הוסף. פעולה זו תפעיל את אשף הוספת חומרה חדשה.
- בחר את המדפסת שלך ולחץ על סיום. המדפסת הווירטואלית שלך תופעל לאחר הפעלה מחדש של המחשב הווירטואלי.
 5 חיבור כונן USB למכונה וירטואלית. מכונות וירטואליות פועלות עם כונני USB באותו אופן שבו המחשב שלך פועל. עם זאת, אחסון ה- USB לא יהיה זמין הן למחשב הווירטואלי והן למחשב בו זמנית.
5 חיבור כונן USB למכונה וירטואלית. מכונות וירטואליות פועלות עם כונני USB באותו אופן שבו המחשב שלך פועל. עם זאת, אחסון ה- USB לא יהיה זמין הן למחשב הווירטואלי והן למחשב בו זמנית. - אם חלון המחשב הווירטואלי פעיל, כונן ה- USB מחובר אוטומטית למכונה הווירטואלית.
- אם חלון המחשב הווירטואלי אינו פעיל או שהמכונה הווירטואלית אינה מופעלת, בחר במכונה הווירטואלית ופתח את תפריט ה- VM. בחר התקנים נשלפים ולחץ על התחבר. כונן ה- USB יתחבר אוטומטית למכונה הווירטואלית.
 6 צלם את המחשב הווירטואלי. תמונת מצב היא המצב השמור של המכונה הווירטואלית בנקודת זמן נתונה, והיא תאפשר לך לאתחל את המחשב הווירטואלי במצב זה כמה פעמים שתרצה.
6 צלם את המחשב הווירטואלי. תמונת מצב היא המצב השמור של המכונה הווירטואלית בנקודת זמן נתונה, והיא תאפשר לך לאתחל את המחשב הווירטואלי במצב זה כמה פעמים שתרצה. - בחר את המחשב הווירטואלי, פתח את תפריט ה- VM, העבר את העכבר מעל Snapshot ובחר Take Snapshot.
- תן שם לתמונת המצב. אתה יכול גם לתאר את תמונת המצב, למרות שזה אופציונלי.
- לחץ על אישור כדי לשמור את התמונה.
- טען תמונת מצב על ידי פתיחת תפריט VM ולחיצה על תמונת מצב. בחר את תמונת המצב שברצונך להעלות מהרשימה ולחץ על עבור אל.
 7 בדוק את מקשי הקיצור. קיצור המקשים Ctrl עם מקשים אחרים משמש בעבודה עם מכונות וירטואליות. לדוגמה, Ctrl + Alt + Enter פותחת את המחשב הווירטואלי במצב מסך מלא. Ctrl + Alt + Tab משמשת למעבר בין מספר מכונות וירטואליות פועלות (כאשר העכבר משמש מכונה אחת).
7 בדוק את מקשי הקיצור. קיצור המקשים Ctrl עם מקשים אחרים משמש בעבודה עם מכונות וירטואליות. לדוגמה, Ctrl + Alt + Enter פותחת את המחשב הווירטואלי במצב מסך מלא. Ctrl + Alt + Tab משמשת למעבר בין מספר מכונות וירטואליות פועלות (כאשר העכבר משמש מכונה אחת).