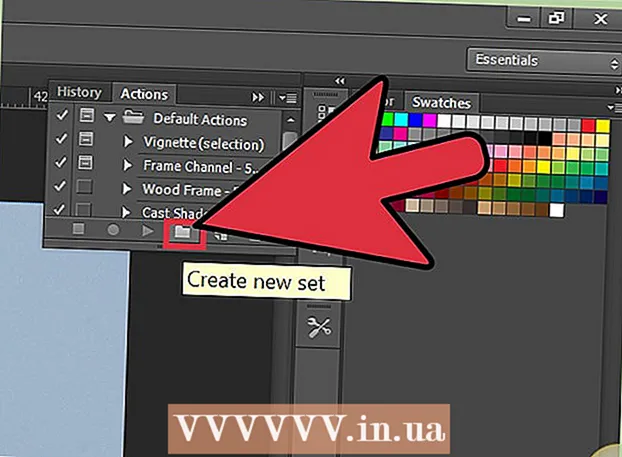מְחַבֵּר:
Carl Weaver
תאריך הבריאה:
21 פברואר 2021
תאריך עדכון:
1 יולי 2024

תוֹכֶן
כן, אתה יכול לגשת למחשבים אחרים מרחוק מה- Mac שלך, הן ממחשבי Mac אחרים והן ממחשבי Windows. במקרה הראשון, עליך לשנות את זכויות הגישה לרשת באמצעות החשבון, הכניסה והסיסמה של מנהל הרשת. במקרה השני, בהתאם לכך, עליך לדעת את פרטי חשבון מנהל הרשת, כמו גם את שם קבוצת העבודה שאליה שייך המחשב שאתה צריך.
צעדים
שיטה 1 מתוך 2: גש למחשבי Mac אחרים
 1 היכנס באמצעות חשבון מנהל הרשת באמצעות שם המשתמש והסיסמה המתאימים. כדי לערוך זכויות גישה, אתה צריך בדיוק את חשבון מנהל המערכת.
1 היכנס באמצעות חשבון מנהל הרשת באמצעות שם המשתמש והסיסמה המתאימים. כדי לערוך זכויות גישה, אתה צריך בדיוק את חשבון מנהל המערכת.  2 פתח את תפריט Apple ולאחר מכן "העדפות מערכת" (העדפות מערכת).
2 פתח את תפריט Apple ולאחר מכן "העדפות מערכת" (העדפות מערכת). 3 עבור אל תצוגה> שיתוף.
3 עבור אל תצוגה> שיתוף. 4 בחר את הקבצים שאליהם ברצונך לגשת מה- Mac שלך.
4 בחר את הקבצים שאליהם ברצונך לגשת מה- Mac שלך.- כדי למצוא קבצים או תיקיות, לחץ על סימן החיבור מתחת לעמודה תיקיות משותפות ובחר את התיקיות או הקבצים שאתה רוצה.
- תוכל גם לבחור את הקבצים הדרושים לך באמצעות ה- Finder. פתח את Finder משולחן העבודה ולאחר מכן מצא את התיקייה שאתה צריך. סמן את הקובץ ולאחר מכן "קבל מידע" וסמן את התיבה שליד "תיקייה משותפת".
 5 בחר את שם ה- Mac שלך מרשימת המשתמשים. זה יאפשר לך לגשת לקבצים ולתיקיות שנבחרו.
5 בחר את שם ה- Mac שלך מרשימת המשתמשים. זה יאפשר לך לגשת לקבצים ולתיקיות שנבחרו. - כדי למצוא את שם המשתמש שלך, לחץ על סימן החיבור מתחת לעמודה "משתמשים" וגלול עד שתמצא את אחד שאתה רוצה.
 6 שנה את זכויות הגישה שלך. הגדרות ברירת המחדל מאפשרות לכל המשתמשים לצפות ולקרוא קבצים בלבד. ניתן לשנות זאת רק על ידי שינוי הגדרות זכויות הגישה.
6 שנה את זכויות הגישה שלך. הגדרות ברירת המחדל מאפשרות לכל המשתמשים לצפות ולקרוא קבצים בלבד. ניתן לשנות זאת רק על ידי שינוי הגדרות זכויות הגישה. - מימין לשם המשתמש, יצוינו זכויות הגישה שלו. לחץ על החץ שליד "לקריאה בלבד" כדי לבצע את השינויים הדרושים.
- תוכל גם לשנות את זכויות הגישה לקבצים באמצעות ה- Finder. פתח את Finder משולחן העבודה ולאחר מכן מצא את התיקייה שאתה צריך. סמן את הקובץ, ולאחר מכן קבל מידע, ולאחר מכן שיתוף והרשאות. בחלון שמופיע, הוסף את שם המשתמש שלך ושנה את זכויות הגישה.
 7 הפעל את פרוטוקול הגשת Apple (AFP). פרוטוקול זה יאפשר לך, בעבודה ממחשב האישי האישי שלך, לגשת לקבצים הדרושים לך ממחשבי מקינטוש אחרים, בהתאם להגדרות שנעשות תחת חשבון מנהל הרשת.
7 הפעל את פרוטוקול הגשת Apple (AFP). פרוטוקול זה יאפשר לך, בעבודה ממחשב האישי האישי שלך, לגשת לקבצים הדרושים לך ממחשבי מקינטוש אחרים, בהתאם להגדרות שנעשות תחת חשבון מנהל הרשת. - לחץ על כפתור "אפשרויות" בפינה השמאלית התחתונה של חלון העדפות השיתוף.
- בחר "שתף קבצים ותיקיות באמצעות AFP"
 8 לחץ על כפתור "סיום" כדי להשלים את תהליך שינוי ההגדרות. פעולה זו תחזיר אותך לחשבונך, שמתוכו תוכל לגשת לכל הקבצים והתיקיות הדרושים.
8 לחץ על כפתור "סיום" כדי להשלים את תהליך שינוי ההגדרות. פעולה זו תחזיר אותך לחשבונך, שמתוכו תוכל לגשת לכל הקבצים והתיקיות הדרושים.
שיטה 2 מתוך 2: גישה למחשבי Windows
 1 פתח את תפריט העדפות המערכת מתפריט Apple.
1 פתח את תפריט העדפות המערכת מתפריט Apple. 2 בחר "העדפות רשת". באמצעות תפריט זה, תוכל לבצע את כל ההגדרות הדרושות כדי לקבל גישה למחשבים שבהם פועל חלונות.
2 בחר "העדפות רשת". באמצעות תפריט זה, תוכל לבצע את כל ההגדרות הדרושות כדי לקבל גישה למחשבים שבהם פועל חלונות.  3 בדוק אם סמל המנעול נמצא במיקום פתוח.
3 בדוק אם סמל המנעול נמצא במיקום פתוח.- אם המנעול סגור, לחץ עליו והזן את הכניסה והסיסמה של מנהל הרשת של Windows.
 4 הזן "קבוצת עבודה" בשדה החיפוש של חלון העדפות המערכת.
4 הזן "קבוצת עבודה" בשדה החיפוש של חלון העדפות המערכת. 5 ליד השדה "שם NetBIOS", הזן שם ייחודי עבור ה- Mac שלך.
5 ליד השדה "שם NetBIOS", הזן שם ייחודי עבור ה- Mac שלך. 6 בחר את שם קבוצת העבודה של Windows שאליה ברצונך לגשת באמצעות התפריט הנפתח שלצד קבוצת עבודה.’
6 בחר את שם קבוצת העבודה של Windows שאליה ברצונך לגשת באמצעות התפריט הנפתח שלצד קבוצת עבודה.’ - אם ה- Mac שלך נמצא איפשהו במשרד המוגש על ידי מספר שרתים בו זמנית, יהיה עליך גם לציין את כתובת ה- IP המדויקת בשדה "שרתי WINS", אותם תוכל לקבל ממנהל הרשת שלך.
 7 לחץ על כפתור "אישור" ולאחר מכן לחץ על "החל".
7 לחץ על כפתור "אישור" ולאחר מכן לחץ על "החל". 8 המתן, קבוצת העבודה של Windows תופיע ב- Mac שלך בקרוב.
8 המתן, קבוצת העבודה של Windows תופיע ב- Mac שלך בקרוב.- ייתכן שיידרשו מספר דקות להתחבר. קבצים ותיקיות ממחשבים מרוחקים ימצאו בקטע "משותף".
- כאשר מוצגת תיקיית קבוצת העבודה של Windows, תוכל להתחיל לעבוד עם הקבצים הממוקמים שם ממחשב ה- Mac שלך.