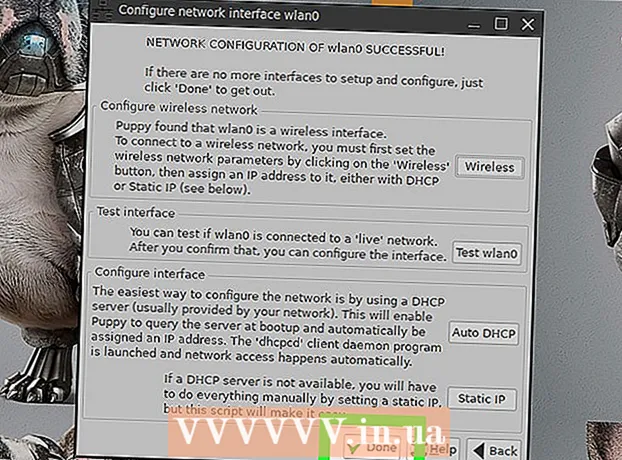מְחַבֵּר:
Janice Evans
תאריך הבריאה:
3 יולי 2021
תאריך עדכון:
1 יולי 2024

תוֹכֶן
- צעדים
- שיטה 1 מתוך 3: כיצד לבדוק את מצב הסוללה ב- Windows
- שיטה 2 מתוך 3: כיצד ליצור דוח מצב סוללה ב- Windows
- שיטה 3 מתוך 3: כיצד לבדוק את מצב הסוללה ב- macOS
במאמר זה, נראה לך כיצד לבדוק את רמת הסוללה ואת המצב הכללי של המחשב הנייד שלך. Windows יתריע כאשר יש צורך להחליף את הסוללה; תוכל גם ליצור דוח מצב סוללה באמצעות PowerShell. במחשב נייד Mac, תוכל לבדוק את מצב הסוללה בדוח המערכת.
צעדים
שיטה 1 מתוך 3: כיצד לבדוק את מצב הסוללה ב- Windows
 1 תסתכל על סמל הסוללה. תוכלו למצוא אותו בפינה הימנית התחתונה של שורת המשימות, הממוקמת בתחתית המסך. אם סמל הסוללה מציג "x" אדום, משהו לא בסדר עם הסוללה.
1 תסתכל על סמל הסוללה. תוכלו למצוא אותו בפינה הימנית התחתונה של שורת המשימות, הממוקמת בתחתית המסך. אם סמל הסוללה מציג "x" אדום, משהו לא בסדר עם הסוללה.  2 לחץ על סמל הסוללה. ייפתח חלון עם מידע על הסוללה. בחלקו העליון של החלון תמצאו את הזמן שאחריו הסוללה תתפרק, כמו גם מידע מפורט אם משהו לא בסדר עם הסוללה. אם יש צורך להחליף את הסוללה, תופיע אזהרה בחלון זה.
2 לחץ על סמל הסוללה. ייפתח חלון עם מידע על הסוללה. בחלקו העליון של החלון תמצאו את הזמן שאחריו הסוללה תתפרק, כמו גם מידע מפורט אם משהו לא בסדר עם הסוללה. אם יש צורך להחליף את הסוללה, תופיע אזהרה בחלון זה.
שיטה 2 מתוך 3: כיצד ליצור דוח מצב סוללה ב- Windows
 1 קליק ימני על תפריט התחלה
1 קליק ימני על תפריט התחלה  . לחצן הלוגו הזה של Windows נמצא בפינה השמאלית התחתונה של שורת המשימות. יפתח תפריט הקשר.
. לחצן הלוגו הזה של Windows נמצא בפינה השמאלית התחתונה של שורת המשימות. יפתח תפריט הקשר.  2 לחץ על Windows PowerShell. תוכל למצוא אפשרות זו באמצע תפריט ההקשר. ייפתח חלון PowerShell.
2 לחץ על Windows PowerShell. תוכל למצוא אפשרות זו באמצע תפריט ההקשר. ייפתח חלון PowerShell.  3 הזן את הפקודה powercfg / report battery. פקודה זו תיצור דוח תקינות הסוללה.
3 הזן את הפקודה powercfg / report battery. פקודה זו תיצור דוח תקינות הסוללה.  4 לחץ על הזן. ייווצר דוח מצב הסוללה; ניתן לפתוח אותו בדפדפן אינטרנט.
4 לחץ על הזן. ייווצר דוח מצב הסוללה; ניתן לפתוח אותו בדפדפן אינטרנט.  5 לחץ על הדוח כדי לפתוח אותו. כברירת מחדל, הנתיב לדוח הסוללה הוא C: Users Users שם סוללה report.html. ניתן לפתוח את דוח מצב הסוללה בכל דפדפן אינטרנט. הדוח כולל סוג סוללה, היסטוריית שימוש, קיבולת ויכולת משוערת.
5 לחץ על הדוח כדי לפתוח אותו. כברירת מחדל, הנתיב לדוח הסוללה הוא C: Users Users שם סוללה report.html. ניתן לפתוח את דוח מצב הסוללה בכל דפדפן אינטרנט. הדוח כולל סוג סוללה, היסטוריית שימוש, קיבולת ויכולת משוערת.
שיטה 3 מתוך 3: כיצד לבדוק את מצב הסוללה ב- macOS
 1 לחץ על הסמל
1 לחץ על הסמל  . תוכלו למצוא אותו בפינה השמאלית העליונה בשורת התפריטים.
. תוכלו למצוא אותו בפינה השמאלית העליונה בשורת התפריטים. 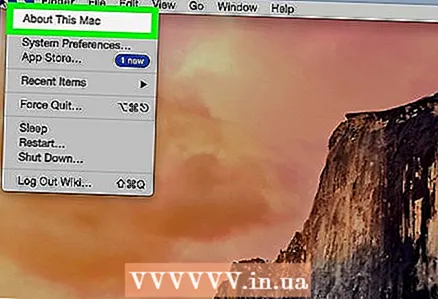 2 לחץ על לגבי ה- Mac הזה. זוהי האפשרות הראשונה בתפריט.
2 לחץ על לגבי ה- Mac הזה. זוהי האפשרות הראשונה בתפריט.  3 לחץ על דוח מערכת. הוא נמצא בכרטיסייה סקירה כללית של החלון אודות Mac זה. ייפתח תפריט עם דוחות שונים.
3 לחץ על דוח מערכת. הוא נמצא בכרטיסייה סקירה כללית של החלון אודות Mac זה. ייפתח תפריט עם דוחות שונים. 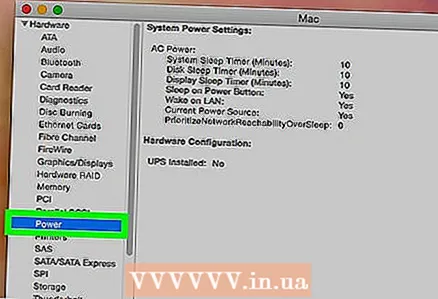 4 לחץ על מזון. תוכל למצוא אפשרות זו בחלונית השמאלית תחת סעיף חומרה.
4 לחץ על מזון. תוכל למצוא אפשרות זו בחלונית השמאלית תחת סעיף חומרה. 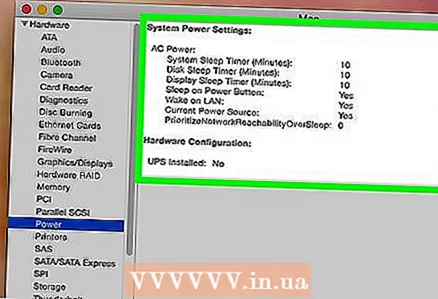 5 בדוק את מצב הסוללה. ניתן לעשות זאת בסעיף המשנה "סטטוס" בסעיף "סוללה". כאן תמצאו את מחווני המצב הבאים: רגיל, החלף בקרוב, החלף כעת או נדרש שירות.
5 בדוק את מצב הסוללה. ניתן לעשות זאת בסעיף המשנה "סטטוס" בסעיף "סוללה". כאן תמצאו את מחווני המצב הבאים: רגיל, החלף בקרוב, החלף כעת או נדרש שירות.