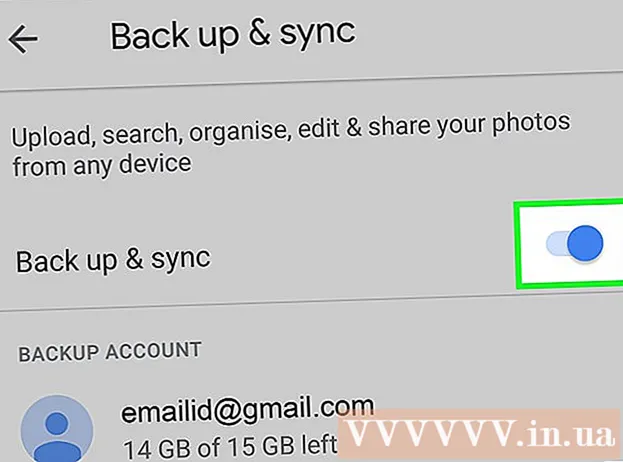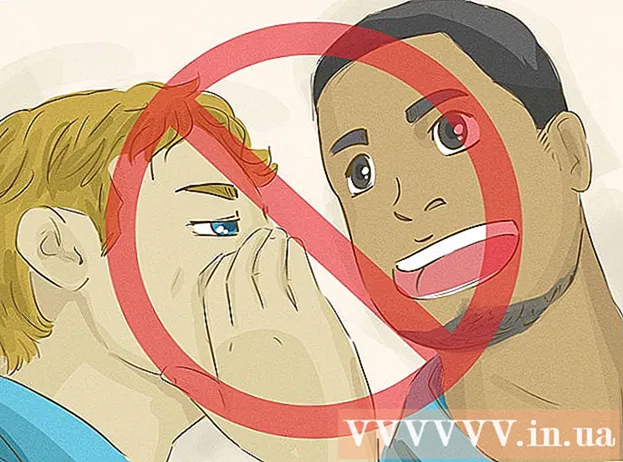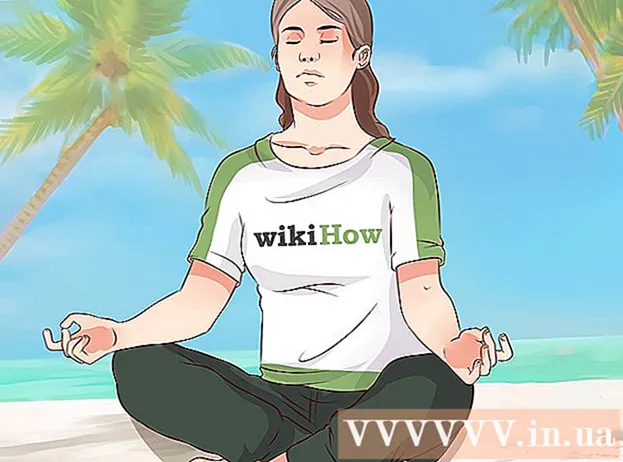מְחַבֵּר:
Tamara Smith
תאריך הבריאה:
28 יָנוּאָר 2021
תאריך עדכון:
1 יולי 2024

תוֹכֶן
- לדרוך
- שיטה 1 מתוך 3: Windows
- שתף תיקיות ספציפיות
- שימוש בתיקיות ציבוריות
- שיטה 2 מתוך 3: Mac OS X
- שיטה 3 מתוך 3: לינוקס
- גש לתיקיית Windows משותפת
- צור תיקיה משותפת
- אזהרות
האם יש לך מספר מחשבים המחוברים לרשת הביתית שלך? באפשרותך לשפר את היעילות ולאפשר שיתוף קל בין כל המחשבים על ידי יצירת תיקיות משותפות. לאחר מכן ניתן לגשת לתיקיות אלה על ידי כל מחשב אחר ברשת עם הרשאות מתאימות, וזוהי דרך נהדרת לגשת במהירות לקבצים שאתה זקוק למקום אחר ברשת שלך. המשך לשלב 1 למטה כדי ללמוד עוד על שיתוף תיקיות בכל מערכת הפעלה.
לדרוך
שיטה 1 מתוך 3: Windows
שתף תיקיות ספציפיות
 ודא ששיתוף קבצים ומדפסות מופעל. כדי להיות מסוגל לשתף תיקיות ספציפיות, יש להפעיל פונקציה זו. השיטה להפעלת זה שונה מעט בהתאם לגירסת Windows שבה אתה משתמש. מומלץ מאוד שלא לאפשר שיתוף תיקיות ברשת ציבורית, כגון בית ספר או בית קפה.
ודא ששיתוף קבצים ומדפסות מופעל. כדי להיות מסוגל לשתף תיקיות ספציפיות, יש להפעיל פונקציה זו. השיטה להפעלת זה שונה מעט בהתאם לגירסת Windows שבה אתה משתמש. מומלץ מאוד שלא לאפשר שיתוף תיקיות ברשת ציבורית, כגון בית ספר או בית קפה. - חלונות 10 - פתח את לוח הבקרה ולחץ על רשת ואינטרנט. לחץ על מרכז רשת ושיתוף. לחץ על "שנה הגדרות שיתוף מתקדמות" משמאל לשם הרשת שלך.
- חלונות 8 לחץ לחיצה ימנית על סמל הרשת במגש המערכת בתצוגת שולחן העבודה ובחר "מרכז רשת ושיתוף". לחץ על הקישור "שנה הגדרות שיתוף מתקדמות". פתח את הפרופיל שברצונך לשתף (פרטי או ציבורי). אפשר הן "גילוי רשת" והן "שיתוף קבצים ומדפסות". לחץ על הלחצן "שמור שינויים" והזן את סיסמת מנהל המערכת שלך במידת הצורך.
- ווינדוס 7 - לחץ על כפתור התחל, הקלד "לוח הבקרה" ולחץ ↵ היכנסו. לחץ פעמיים על הסמל "מרכז רשת ושיתוף". לחץ על הקישור "שנה הגדרות שיתוף מתקדמות". פתח את הפרופיל שברצונך לשתף (בית / עבודה או ציבורי). אפשר הן "גילוי רשת" והן "שיתוף קבצים ומדפסות". לחץ על הלחצן "שמור שינויים" והזן את סיסמת מנהל המערכת שלך במידת הצורך.
- חלונות ויסטה - לחץ על תפריט התחל ובחר לוח הבקרה. לחץ על "רשת ואינטרנט" ואז בחר "מרכז רשת ושיתוף". פתח את "גילוי רשת" ו"שיתוף קבצים ומדפסות "בקבוצה" שיתוף וגילוי ". ודא ששניהם מופעלים. לחץ על "שמור" עבור כל ערך.
- Windows XP - לחץ על כפתור התחל ובחר בלוח הבקרה. פתח את "חיבור רשת". לחץ לחיצה ימנית על חיבור הרשת שלך ובחר מאפיינים. סמן את "שיתוף קבצים ומדפסות עבור רשתות מיקרוסופט".
 מצא את התיקיה שברצונך לשתף. אם "שיתוף קבצים ומדפסות" מופעל, תוכל לשתף כל תיקיה בכונן הקשיח עם אנשים אחרים ברשת שלך. באמצעות סייר, נווט לתיקיה שברצונך לשתף. לחץ עליו לחיצה ימנית.
מצא את התיקיה שברצונך לשתף. אם "שיתוף קבצים ומדפסות" מופעל, תוכל לשתף כל תיקיה בכונן הקשיח עם אנשים אחרים ברשת שלך. באמצעות סייר, נווט לתיקיה שברצונך לשתף. לחץ עליו לחיצה ימנית.  בחר באפשרות "שתף עם". פעולה זו תפתח את תפריט המשנה שתף. אתה יכול לבחור לשתף אותו עם כולם בקבוצת הבית שלך או לבחור אנשים ספציפיים שאיתם אתה רוצה לשתף.
בחר באפשרות "שתף עם". פעולה זו תפתח את תפריט המשנה שתף. אתה יכול לבחור לשתף אותו עם כולם בקבוצת הבית שלך או לבחור אנשים ספציפיים שאיתם אתה רוצה לשתף. - בבחירת אפשרות קבוצה ביתית, באפשרותך לאפשר לחברים אחרים בקבוצה הביתית לקרוא ולכתוב את התיקיה או להגביל אותה לקריאה בלבד.
 לחץ על האפשרות "אנשים ספציפיים" כדי לבחור עם אילו משתמשים תרצה לשתף את התיקיות. פעולה זו תפתח חלון חדש עם רשימה של כל המשתמשים שיש להם כרגע גישה לתיקיה. באפשרותך להוסיף משתמשים לרשימה זו ולתת להם זכויות ספציפיות לתיקיה.
לחץ על האפשרות "אנשים ספציפיים" כדי לבחור עם אילו משתמשים תרצה לשתף את התיקיות. פעולה זו תפתח חלון חדש עם רשימה של כל המשתמשים שיש להם כרגע גישה לתיקיה. באפשרותך להוסיף משתמשים לרשימה זו ולתת להם זכויות ספציפיות לתיקיה. - כדי לשתף את התיקיה עם כולם, לחץ על התפריט הנפתח בחלק העליון ובחר "כולם". לחץ על כפתור הוסף.
- כדי לשתף תיקיות עם משתמשים ספציפיים, לחץ על התפריט הנפתח ובחר אותן או הקלד את שמותיהם ולחץ על הוסף.
 הגדר את ההרשאות למשתמשים ברשימה. מצא משתמש ברשימה שעבורו ברצונך לשנות הרשאות. חפש בעמודה עם רמות זכויות ולחץ על החץ לצד הזכויות הקיימות. בחר ברשימה החדשה.
הגדר את ההרשאות למשתמשים ברשימה. מצא משתמש ברשימה שעבורו ברצונך לשנות הרשאות. חפש בעמודה עם רמות זכויות ולחץ על החץ לצד הזכויות הקיימות. בחר ברשימה החדשה. - קריאה - המשתמש יכול להציג, להעתיק ולפתוח את הקבצים בתיקיה, אך אינו יכול לשנות או להוסיף חדשים.
- קריאה / כתיבה - בנוסף לאותן הרשאות כמו קריאה, משתמשים יכולים כעת גם לשנות קבצים ולהוסיף קבצים חדשים לתיקיה המשותפת. משתמשים עם הרשאות קריאה / כתיבה יכולים למחוק קבצים.
- מחק - מסיר את הזכויות עבור משתמש זה ומסיר את המשתמש מהרשימה.
 לחץ על הלחצן שתף. הגדרות הזכויות נשמרות והתיקיה הופכת לזמינה ברשת לכל המשתמשים עם הזכויות הנכונות.
לחץ על הלחצן שתף. הגדרות הזכויות נשמרות והתיקיה הופכת לזמינה ברשת לכל המשתמשים עם הזכויות הנכונות.
שימוש בתיקיות ציבוריות
 הפעל תיקיות ציבוריות. תיקיות ציבוריות הן תיקיות שמשותפות תמיד עם כל המשתמשים המחוברים לרשת. כל אחד יכול לקרוא ולכתוב בתיקיות ציבוריות, ואין צורך בהרשאות מיוחדות. תיקיות ציבוריות מושבתות כברירת מחדל, למעט בקבוצה ביתית.
הפעל תיקיות ציבוריות. תיקיות ציבוריות הן תיקיות שמשותפות תמיד עם כל המשתמשים המחוברים לרשת. כל אחד יכול לקרוא ולכתוב בתיקיות ציבוריות, ואין צורך בהרשאות מיוחדות. תיקיות ציבוריות מושבתות כברירת מחדל, למעט בקבוצה ביתית. - חלונות 8 לחץ לחיצה ימנית על סמל הרשת במגש המערכת שלך בתצוגת שולחן העבודה ובחר "מרכז רשת ושיתוף". לחץ על הקישור "שנה הגדרות שיתוף מתקדמות". פתח את הקבוצה "כל הרשתות". חפש בקבוצה "שיתוף תיקיות ציבוריות" והפעל אותה. לחץ על כפתור "שמור שינויים".
- ווינדוס 7 - לחץ על כפתור התחל, הקלד "לוח הבקרה" ולחץ ↵ היכנסו. לחץ פעמיים על הסמל "מרכז רשת ושיתוף". לחץ על הקישור "שנה הגדרות שיתוף מתקדמות". פתח את הפרופיל שברצונך להפעיל עבורו תיקיות ציבוריות (בית / עבודה או ציבורי). חפש את הקבוצה "שיתוף תיקיות ציבוריות" והפעל אותה. לחץ על כפתור "שמור שינויים" והזן את סיסמת מנהל המערכת שלך במידת הצורך.
- חלונות ויסטה - לחץ על תפריט התחל ובחר לוח הבקרה. לחץ על "רשת ואינטרנט" ובחר "מרכז רשת ושיתוף". פתח את "תיקיה ציבורית" בקבוצת "שיתוף וגילוי". הפעל את התכונה ואז לחץ על כפתור "שמור".
 הפעל או השבת את "שיתוף מוגן בסיסמה". באותו מקום בו מצאת את תכונות התיקיות הציבוריות שלך, תראה גם את אפשרויות השיתוף המוגנות באמצעות סיסמה. על ידי הפעלת פונקציה זו, רק אנשים עם חשבון משתמש וסיסמה באותו מחשב יכולים לגשת לתיקיה הציבורית. כאשר מופעלת, משתמשים במחשבים אחרים לא יוכלו לגשת לתיקיה.
הפעל או השבת את "שיתוף מוגן בסיסמה". באותו מקום בו מצאת את תכונות התיקיות הציבוריות שלך, תראה גם את אפשרויות השיתוף המוגנות באמצעות סיסמה. על ידי הפעלת פונקציה זו, רק אנשים עם חשבון משתמש וסיסמה באותו מחשב יכולים לגשת לתיקיה הציבורית. כאשר מופעלת, משתמשים במחשבים אחרים לא יוכלו לגשת לתיקיה.  מצא את התיקיות הציבוריות שלך. כאשר התיקיה מופעלת, תוכל להוסיף לה דברים שתרצה לשתף עם כולם ברשת. התיקיה הציבורית היא חלק מתצוגת הספרייה, וניתן לגשת אליה מעט אחרת בהתאם לגירסת Windows שלך. קיימת תיקיה ציבורית בכל אחת מהספריות (מסמכים, מוסיקה, תמונות וסרטונים).
מצא את התיקיות הציבוריות שלך. כאשר התיקיה מופעלת, תוכל להוסיף לה דברים שתרצה לשתף עם כולם ברשת. התיקיה הציבורית היא חלק מתצוגת הספרייה, וניתן לגשת אליה מעט אחרת בהתאם לגירסת Windows שלך. קיימת תיקיה ציבורית בכל אחת מהספריות (מסמכים, מוסיקה, תמונות וסרטונים). - חלונות 8 - ספריות אינן מוצגות כברירת מחדל ב- Windows 8. כדי להציג אותן, לחץ על "מחשב זה" כדי לפתוח את סייר הקבצים. לחץ על חלונית התצוגה ואז על "חלונית הניווט" בצד שמאל. לחץ על האפשרות "הצג ספריות" כדי להציג את תיקיית הספריות בסרגל הצד. פתח את הספרייה שממנה תרצה להוסיף קבצים ופתח את התיקיה הציבורית המתאימה שמופיעה.
- ווינדוס 7 - לחץ על התחל ובחר מסמכים. בחלונית השמאלית, פתח את התיקיות ספריות ומסמכים ובחר מסמכים ציבוריים. אתה יכול גם לבחור תיקיות ציבוריות מהספריות האחרות.
- חלונות ויסטה - לחץ על התחל ובחר מסמכים. בחלונית הימנית, לחץ על הקישור הציבורי בקבוצה "קישורים מועדפים". אם אינך רואה אותו, לחץ על עוד ובחר ציבורי. בחר את התיקיה הציבורית שאליה תרצה להוסיף קבצים.
 הוסף קבצים. ניתן להוסיף ולהעביר קבצים בתיקיות ציבוריות, בדיוק כמו בכל תיקיה אחרת. באפשרותך להעתיק ולהדביק או לגרור ולשחרר קבצים ממיקומים אחרים.
הוסף קבצים. ניתן להוסיף ולהעביר קבצים בתיקיות ציבוריות, בדיוק כמו בכל תיקיה אחרת. באפשרותך להעתיק ולהדביק או לגרור ולשחרר קבצים ממיקומים אחרים.
שיטה 2 מתוך 3: Mac OS X
 פתח את העדפות המערכת. לחץ על תפריט Apple ובחר העדפות מערכת. וודא שאתה מחובר כמנהל.
פתח את העדפות המערכת. לחץ על תפריט Apple ובחר העדפות מערכת. וודא שאתה מחובר כמנהל.  לחץ על הלחצן שתף. אלה ניתן למצוא בקבוצת "Internet & Wireless" של העדפות מערכת. פעולה זו תפתח את חלון השיתוף.
לחץ על הלחצן שתף. אלה ניתן למצוא בקבוצת "Internet & Wireless" של העדפות מערכת. פעולה זו תפתח את חלון השיתוף.  הפעל שיתוף קבצים. סמן את התיבה "שיתוף קבצים" במסגרת השמאלית. זה מאפשר שיתוף קבצים ב- Mac ומאפשר לך לשתף קבצים ותיקיות עם משתמשים אחרים ומחשבים אחרים ברשת.
הפעל שיתוף קבצים. סמן את התיבה "שיתוף קבצים" במסגרת השמאלית. זה מאפשר שיתוף קבצים ב- Mac ומאפשר לך לשתף קבצים ותיקיות עם משתמשים אחרים ומחשבים אחרים ברשת.  הוסף תיקיות שברצונך לשתף. לחץ על כפתור "+" כדי לפתוח חלון Finder. מצא את התיקיות שברצונך לשתף. אם ברצונך לשתף קובץ ספציפי, עליך ליצור תיקיה מיוחדת עבורו. לחץ על הוסף כשבחרת תיקיה.
הוסף תיקיות שברצונך לשתף. לחץ על כפתור "+" כדי לפתוח חלון Finder. מצא את התיקיות שברצונך לשתף. אם ברצונך לשתף קובץ ספציפי, עליך ליצור תיקיה מיוחדת עבורו. לחץ על הוסף כשבחרת תיקיה.  שתף את התיקיה עם מחשבי Windows. כברירת מחדל, תיקיה משותפת תהיה נגישה רק למחשבי מק אחרים. אם ברצונך לשתף את התיקיה עם משתמשי Windows, בחר את התיקיה מרשימת התיקיות המשותפות ולחץ על אפשרויות. סמן את "שתף קבצים ותיקיות עם SMB (Windows)" ולחץ על בוצע.
שתף את התיקיה עם מחשבי Windows. כברירת מחדל, תיקיה משותפת תהיה נגישה רק למחשבי מק אחרים. אם ברצונך לשתף את התיקיה עם משתמשי Windows, בחר את התיקיה מרשימת התיקיות המשותפות ולחץ על אפשרויות. סמן את "שתף קבצים ותיקיות עם SMB (Windows)" ולחץ על בוצע. - אתה יכול להשתמש בזה כדי להגדיר את ההרשאות לתיקיה.
- הגדר את ההרשאות לתיקיה. בחר את התיקיה מרשימת התיקיות המשותפות. רשימת המשתמשים בצד ימין מראה אילו משתמשים ניגשים כרגע לתיקיה. לחץ על כפתורי "+" או "-" כדי להוסיף או להסיר משתמשים מרשימת המשתמשים שיש להם גישה.

שיטה 3 מתוך 3: לינוקס
גש לתיקיית Windows משותפת
 התקן את התוכנה להרכבת התיקיה המשותפת. כדי לגשת לתיקיית Windows משותפת, עליך להתקין את פרוטוקולי SMB. לשם כך, פתח את הטרמינל (Ctrl+Alt+ט.) והקלד sudo apt-get install cifs-utils.
התקן את התוכנה להרכבת התיקיה המשותפת. כדי לגשת לתיקיית Windows משותפת, עליך להתקין את פרוטוקולי SMB. לשם כך, פתח את הטרמינל (Ctrl+Alt+ט.) והקלד sudo apt-get install cifs-utils.  צור תיקיה שתשמש כמיקום להרכבת התיקיה המשותפת. צור תיקיה שבה היא נגישה בקלות. אתה יכול לעשות זאת משולחן העבודה של GUI או מהטרמינל באמצעות הפקודה מקדיר. לדוגמה, כדי ליצור תיקיה בשם "תיקיה משותפת" על שולחן העבודה שלך, הקלד mkdir ~ / שולחן עבודה / תיקיה משותפת.
צור תיקיה שתשמש כמיקום להרכבת התיקיה המשותפת. צור תיקיה שבה היא נגישה בקלות. אתה יכול לעשות זאת משולחן העבודה של GUI או מהטרמינל באמצעות הפקודה מקדיר. לדוגמה, כדי ליצור תיקיה בשם "תיקיה משותפת" על שולחן העבודה שלך, הקלד mkdir ~ / שולחן עבודה / תיקיה משותפת.  הרכיב את התיקיה. לאחר שגרמת לתיקייה לשמש כמיקום ההרכבה של התיקיה המשותפת, תוכל לקשר אותה למחשב לינוקס. פתח שוב את הטרמינל והזן את הפקודה הבאה (בהנחה שהדוגמא הקודמת ליצירת התיקיה "תיקיה משותפת"):
הרכיב את התיקיה. לאחר שגרמת לתיקייה לשמש כמיקום ההרכבה של התיקיה המשותפת, תוכל לקשר אותה למחשב לינוקס. פתח שוב את הטרמינל והזן את הפקודה הבאה (בהנחה שהדוגמא הקודמת ליצירת התיקיה "תיקיה משותפת"): - sudo mount.cifs //WindowsComputerName/תיקייה משותפת / בית /שם משתמש/ שולחן עבודה / תיקיה משותפת -משתמש oשם המשתמש של Windows
- תתבקש להזין את סיסמת השורש להתקנת לינוקס שלך, כמו גם את הסיסמה עבור חשבון המשתמש של Windows.
 תיקיה נפתחה. אתה יכול לגשת לקבצים על ידי פתיחת התיקיה המותקנת. אתה יכול להוסיף ולהסיר קבצים בדיוק כמו בכל תיקיה אחרת. אתה יכול גם להשתמש במסוף כדי לגשת לקובץ בתיקיה המשותפת.
תיקיה נפתחה. אתה יכול לגשת לקבצים על ידי פתיחת התיקיה המותקנת. אתה יכול להוסיף ולהסיר קבצים בדיוק כמו בכל תיקיה אחרת. אתה יכול גם להשתמש במסוף כדי לגשת לקובץ בתיקיה המשותפת.
צור תיקיה משותפת
 התקן את סמבה. Samba היא תוכנת קוד פתוח המאפשרת לך לשתף תיקיות עם משתמשי Windows. אתה יכול להתקין את סמבה דרך הטרמינל באמצעות הפקודה sudo apt-get install samba.
התקן את סמבה. Samba היא תוכנת קוד פתוח המאפשרת לך לשתף תיקיות עם משתמשי Windows. אתה יכול להתקין את סמבה דרך הטרמינל באמצעות הפקודה sudo apt-get install samba. - לאחר התקנת סמבה, צור שם משתמש באמצעות הפקודה smbpasswd -a שם משתמש. תתבקש גם ליצור סיסמה.

 צור את הספרייה שתרצה לשתף. אתה יכול להשתמש בכל ספריה קיימת, אך יכול להיות שימושי להבחין בקלות אילו מהספריות שלך משותפים עם מחשבים אחרים. השתמש בפקודה מקדיר כדי ליצור את התיקיה.
צור את הספרייה שתרצה לשתף. אתה יכול להשתמש בכל ספריה קיימת, אך יכול להיות שימושי להבחין בקלות אילו מהספריות שלך משותפים עם מחשבים אחרים. השתמש בפקודה מקדיר כדי ליצור את התיקיה.  פתח את קובץ התצורה של Samba. סוּג sudo vi /etc/samba/smb.conf. אתה יכול להשתמש בכל עורך קבצים, "vi" הוא רק דוגמה. קובץ התצורה של סמבה נפתח בעורך.
פתח את קובץ התצורה של Samba. סוּג sudo vi /etc/samba/smb.conf. אתה יכול להשתמש בכל עורך קבצים, "vi" הוא רק דוגמה. קובץ התצורה של סמבה נפתח בעורך. - גלול לתחתית הקובץ והוסף את השורות הבאות:
- באפשרותך לשנות את ההגדרות לפי הצורך, כגון הפיכת התיקייה לקריאה בלבד או לא ציבורית.
- ניתן ליצור מספר ערכים עבור הקובץ, עבור מספר תיקיות משותפות.

 שמור את הקובץ. שמור את קובץ התצורה וסגור את העורך. הפעל מחדש את שירות ה- SMB באמצעות הפקודה שירות סודו מחדש. פעולה זו תטען מחדש את קובץ התצורה ותחיל את ההגדרות על התיקיה המשותפת.
שמור את הקובץ. שמור את קובץ התצורה וסגור את העורך. הפעל מחדש את שירות ה- SMB באמצעות הפקודה שירות סודו מחדש. פעולה זו תטען מחדש את קובץ התצורה ותחיל את ההגדרות על התיקיה המשותפת.  מצא את כתובת ה- IP שלך. כדי לקשר לתיקיה ב- Windows, אתה זקוק לכתובת ה- IP של מחשב לינוקס. סוּג ifconfig בטרמינל ורשום את הכתובת.
מצא את כתובת ה- IP שלך. כדי לקשר לתיקיה ב- Windows, אתה זקוק לכתובת ה- IP של מחשב לינוקס. סוּג ifconfig בטרמינל ורשום את הכתובת.  פתח את התיקיה ב- Windows. צור קיצור דרך חדש בכל מקום במחשב Windows על ידי לחיצה ימנית ובחירה חדש → קיצור דרך. ציין את מיקום התיקיה שיצרת בלינוקס באמצעות כתובת ה- IP: \כתובת ה - IPשם התיקיה. לחץ על הבא, תן שם לקיצור הדרך ואז לחץ על סיום או צא. פתיחת קיצור הדרך החדשה מאפשרת לך להציג את תוכן התיקיה המשותפת.
פתח את התיקיה ב- Windows. צור קיצור דרך חדש בכל מקום במחשב Windows על ידי לחיצה ימנית ובחירה חדש → קיצור דרך. ציין את מיקום התיקיה שיצרת בלינוקס באמצעות כתובת ה- IP: \כתובת ה - IPשם התיקיה. לחץ על הבא, תן שם לקיצור הדרך ואז לחץ על סיום או צא. פתיחת קיצור הדרך החדשה מאפשרת לך להציג את תוכן התיקיה המשותפת.
אזהרות
- עקוב אחר מי שאתה מעניק גישה לתיקיות המשותפות. אם יש תוכן שאתה לא רוצה שאף אחד יראה, ישנה או ימחק, הקפד לבטל את שיתוף התיקיה על ידי התאמת ההרשאות.
- רשתות אלחוטיות לא מוגנות מאפשרות למשתמשים עם חיבורים אלחוטיים קרובים שאולי אינכם מכירים את הגישה לתיקיות שלכם.