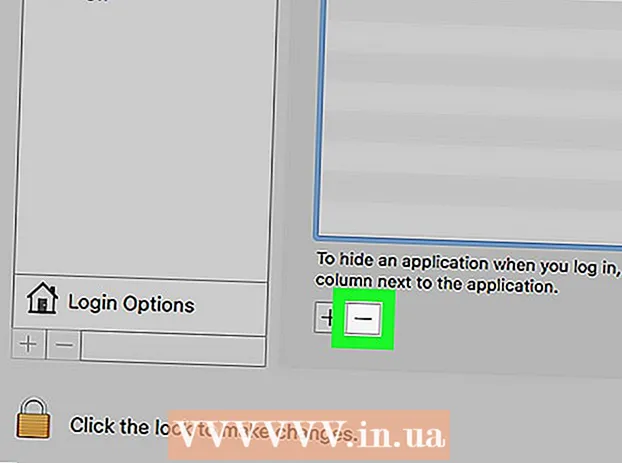מְחַבֵּר:
Sara Rhodes
תאריך הבריאה:
9 פברואר 2021
תאריך עדכון:
28 יוני 2024
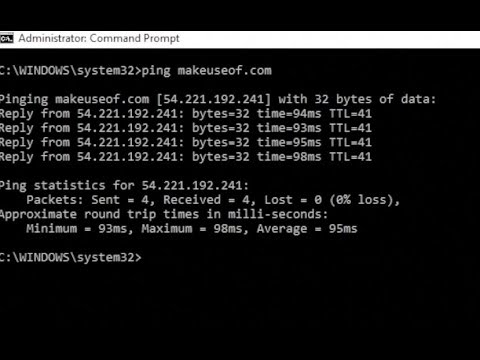
תוֹכֶן
שכחת שורת פקודה? תוכל לרשום במהירות את כל הפקודות הזמינות ולמצוא את הפקודה שאתה רוצה. באופן דומה, תוכל להציג את ההנחיה לפקודה ספציפית. המשך לקרוא כדי לגלות כיצד.
צעדים
שיטה 1 מתוך 2: הצגת כל הפקודות הזמינות
 1 הפעל את שורת הפקודה. ניתן לעשות זאת על ידי לחיצה על מקשי Windows + R, שיפעילו את חלון "הפעלה", ובחלון זה הקלד "cmd" (ללא מרכאות). משתמשי Windows 8 יכולים ללחוץ על מקש Windows + X ולבחור שורת פקודה מהתפריט.
1 הפעל את שורת הפקודה. ניתן לעשות זאת על ידי לחיצה על מקשי Windows + R, שיפעילו את חלון "הפעלה", ובחלון זה הקלד "cmd" (ללא מרכאות). משתמשי Windows 8 יכולים ללחוץ על מקש Windows + X ולבחור שורת פקודה מהתפריט. 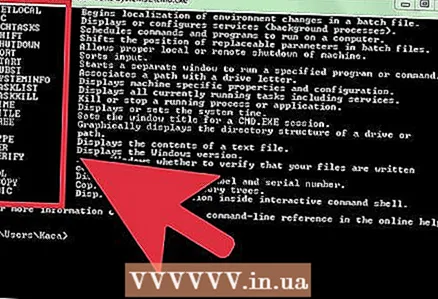 2 רשום פקודות. בשורת הפקודה, הקלד "עזרה" (ללא מרכאות) והקש Enter. תוצג רשימה של כל הפקודות הזמינות. הפקודות ממוינות בסדר אלפביתי.
2 רשום פקודות. בשורת הפקודה, הקלד "עזרה" (ללא מרכאות) והקש Enter. תוצג רשימה של כל הפקודות הזמינות. הפקודות ממוינות בסדר אלפביתי. - רשימת הפקודות בדרך כלל גדולה יותר מחלון שורת הפקודה, לכן ייתכן שיהיה עליך לגלול בו כדי למצוא את הפקודה שאתה רוצה.
- רשימת הפקודות עשויה להשתנות מעט בהתאם לגירסת Windows, שכן פקודות מתווספות ומוסרות מדי פעם.
- ליד כל פקודה יוצג תיאור קצר.
- ניתן להקליד את הפקודה "עזרה" מכל מקום בשורת הפקודה.
שיטה 2 מתוך 2: קבל הנחיה לפקודה ספציפית
 1 הפעל את שורת הפקודה. ניתן לעשות זאת על ידי לחיצה על מקש Windows + R, שיפעיל את חלון "הפעלה", ובחלון זה הקלד "cmd" (ללא מרכאות). משתמשי Windows 8 יכולים ללחוץ על מקש Windows + X ולבחור שורת פקודה מהתפריט.
1 הפעל את שורת הפקודה. ניתן לעשות זאת על ידי לחיצה על מקש Windows + R, שיפעיל את חלון "הפעלה", ובחלון זה הקלד "cmd" (ללא מרכאות). משתמשי Windows 8 יכולים ללחוץ על מקש Windows + X ולבחור שורת פקודה מהתפריט.  2 הקלד "עזרה" (ללא ציטוטים) ואחריו הפקודה שאתה רוצה. לדוגמה, עבור הפקודה "mkdir" זה ייראה כך: הקלד "עזרה mkdir" (ללא מרכאות) ולאחר מכן הקש Enter. מידע עזרה אודות הפקודה יוצג להלן.
2 הקלד "עזרה" (ללא ציטוטים) ואחריו הפקודה שאתה רוצה. לדוגמה, עבור הפקודה "mkdir" זה ייראה כך: הקלד "עזרה mkdir" (ללא מרכאות) ולאחר מכן הקש Enter. מידע עזרה אודות הפקודה יוצג להלן. 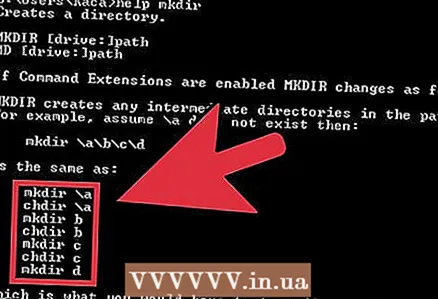 3 בדוק את המידע הדרוש לך. כמות המידע תלויה בצוות ובמורכבותו. מידע עזרה יכול לספר לך את פורמט הפקודה הנכון, או כיצד להרחיב את הפונקציונליות של פקודה מסוימת.
3 בדוק את המידע הדרוש לך. כמות המידע תלויה בצוות ובמורכבותו. מידע עזרה יכול לספר לך את פורמט הפקודה הנכון, או כיצד להרחיב את הפונקציונליות של פקודה מסוימת.