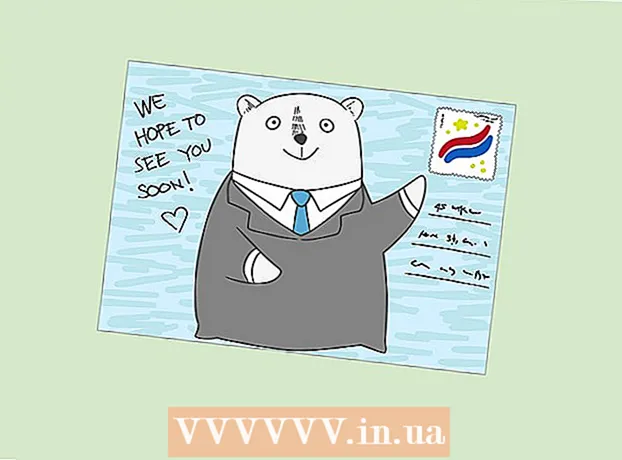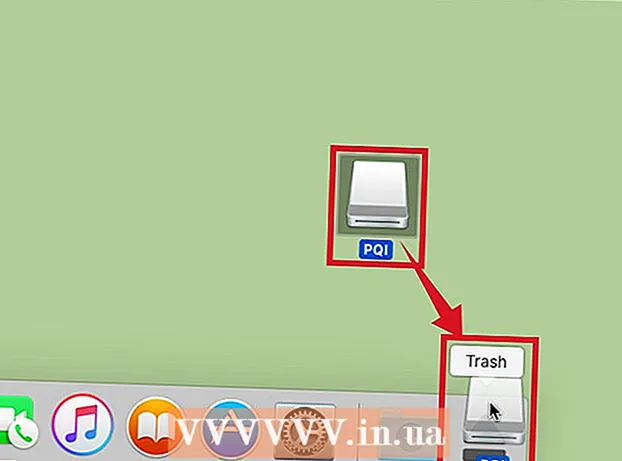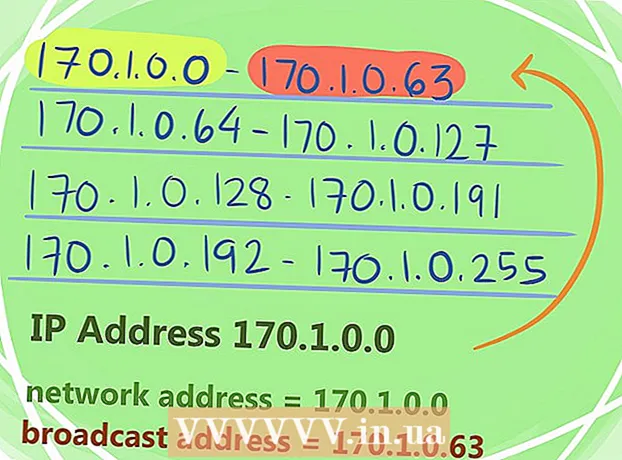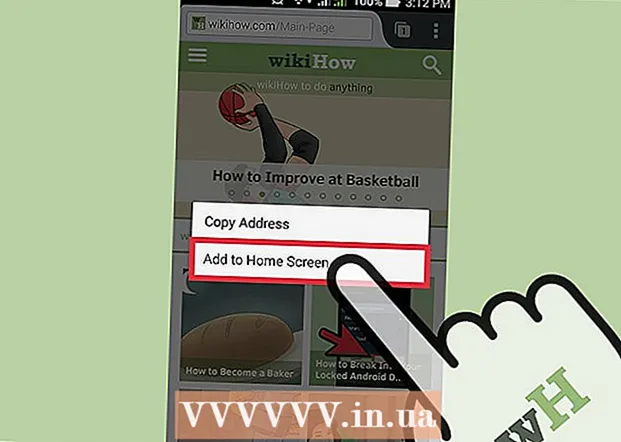מְחַבֵּר:
Joan Hall
תאריך הבריאה:
1 פברואר 2021
תאריך עדכון:
1 יולי 2024

תוֹכֶן
- צעדים
- שיטה 1 מתוך 3: גרור ושחרר קבצים נעים
- שיטה 2 מתוך 3: בחירת קבצים לגרירה ושחרור
- שיטה 3 מתוך 3: פתיחת קבצים באמצעות גרירה ושחרור
- טיפים
- מה אתה צריך
אחד התפקידים העיקריים בבקרת מחשב משחק העכבר. אחד המרכיבים החשובים ביותר באינטראקציה כזו היא טכנולוגיית גרור ושחרר, או, ברוסית, "קח ושחרר". מאחר וטכנולוגיה זו נתמכת על ידי רוב התוכנות והמחשבים, שליטה בה תחסוך לך זמן הזזה, העתקה ופתיחת קבצים.
צעדים
שיטה 1 מתוך 3: גרור ושחרר קבצים נעים
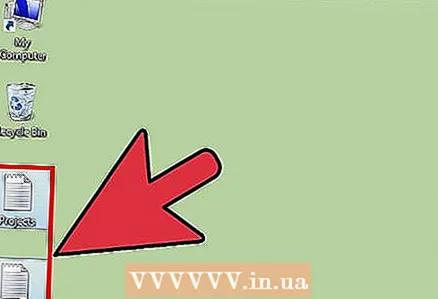 1 הפעל את המחשב. בחר את הקבצים שברצונך להעביר ואת יעדם.
1 הפעל את המחשב. בחר את הקבצים שברצונך להעביר ואת יעדם. 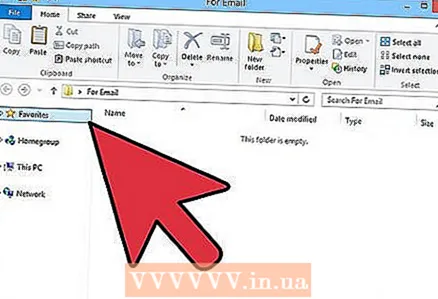 2 פתח תיקיות. אם אתה משתמש ב- macOS, פתח שני חלונות Finder, שאחד מהם יהיה תיקיית המקור והשני יהיה היעד. אם אתה משתמש ב- Windows, פתח חלונות אלה מתפריט התחל.
2 פתח תיקיות. אם אתה משתמש ב- macOS, פתח שני חלונות Finder, שאחד מהם יהיה תיקיית המקור והשני יהיה היעד. אם אתה משתמש ב- Windows, פתח חלונות אלה מתפריט התחל. - אם הקבצים שלך ממוקמים על שולחן העבודה, כל שעליך לעשות הוא לפתוח את התיקייה שאליה אתה עובר להעביר את הקבצים.
- אם אתה משתמש ב- macOS, לאחר פתיחת החלון הראשון, עליך ללחוץ על תפריט הקבצים למעלה ולבחור באפשרות שתפתח חלון Finder חדש.
- אם אתה משתמש ב- Windows, תוכל למזער את החלון הראשון ולפתוח חלון חדש דרך חלון התחל.
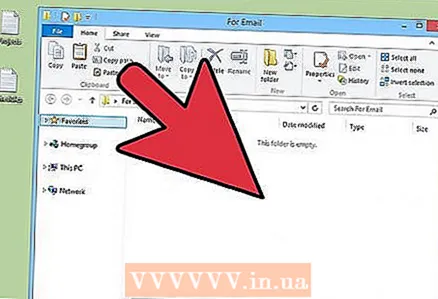 3 השתמש בעכבר כדי לשנות את גודל החלונות כך ששניהם יתאימו באופן מלא למסך המחשב שלך. אם הקבצים נמצאים בשולחן העבודה, פשוט הצב את החלון לידם.
3 השתמש בעכבר כדי לשנות את גודל החלונות כך ששניהם יתאימו באופן מלא למסך המחשב שלך. אם הקבצים נמצאים בשולחן העבודה, פשוט הצב את החלון לידם. 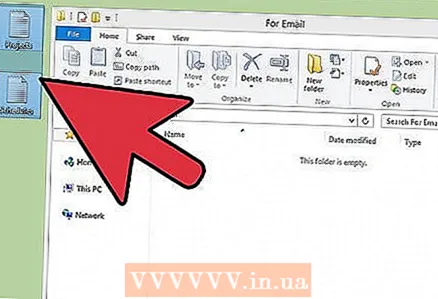 4 בחר את תיקיית המקור. מקם את הסמן בחלק העליון והשמאלי של הקבצים שברצונך להעביר. החזק את הכפתור השמאלי והעבר את הסמן לפינה הימנית התחתונה.
4 בחר את תיקיית המקור. מקם את הסמן בחלק העליון והשמאלי של הקבצים שברצונך להעביר. החזק את הכפתור השמאלי והעבר את הסמן לפינה הימנית התחתונה. - הקבצים יסומנו בכחול. זה מצביע על כך שהם נבחרו ומוכנים לזוז.
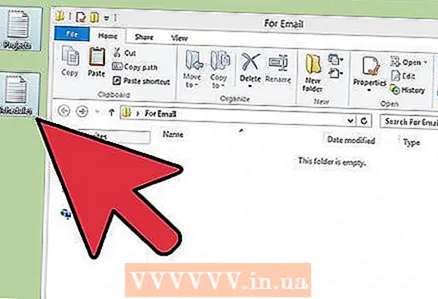 5 שחרר את לחצן העכבר השמאלי. הבחירה צריכה להישאר.
5 שחרר את לחצן העכבר השמאלי. הבחירה צריכה להישאר.  6 לחץ באמצעות לחצן העכבר השמאלי על הקובץ ואל תשחרר אותו.
6 לחץ באמצעות לחצן העכבר השמאלי על הקובץ ואל תשחרר אותו.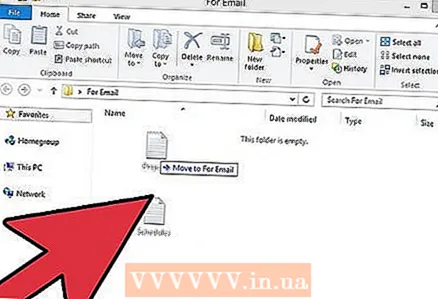 7 גרור את הקבצים לתיקייה החדשה. עם סיום פעולת ההובלה, תשמע הודעת צליל אופיינית.
7 גרור את הקבצים לתיקייה החדשה. עם סיום פעולת ההובלה, תשמע הודעת צליל אופיינית. - אם הבחירה מהקבצים נעלמה, עליך לחזור על השלבים הקודמים.
- כאשר אתה גורר קבצים לכונן קשיח אחר, תקליטור, תקליטון או כל אמצעי אחר, הם אינם מועברים, אלא מועתקים.
שיטה 2 מתוך 3: בחירת קבצים לגרירה ושחרור
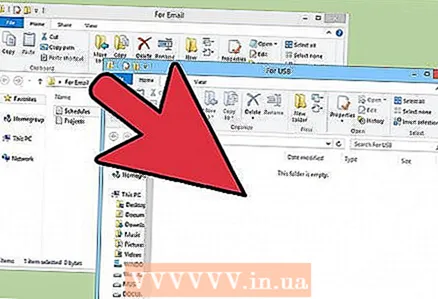 1 אם אתה רוצה לגרור ולשחרר רק קבצים מסוימים, יהיה עליך להשתמש במקלדת כדי לבחור אותם.
1 אם אתה רוצה לגרור ולשחרר רק קבצים מסוימים, יהיה עליך להשתמש במקלדת כדי לבחור אותם.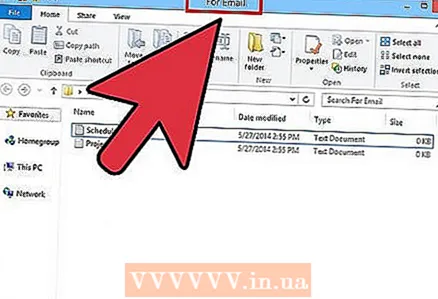 2 פתח שתי תיקיות וסדר אותן זו לצד זו.
2 פתח שתי תיקיות וסדר אותן זו לצד זו.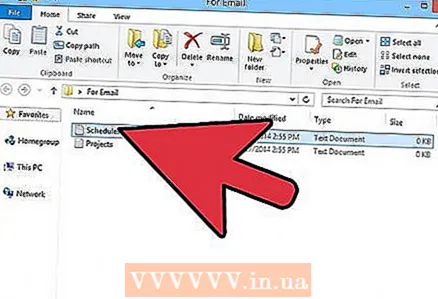 3 נווט לתיקיה המכילה את הקבצים שאתה רוצה.
3 נווט לתיקיה המכילה את הקבצים שאתה רוצה. 4 לחץ על הראשון מהקבצים הנדרשים.
4 לחץ על הראשון מהקבצים הנדרשים.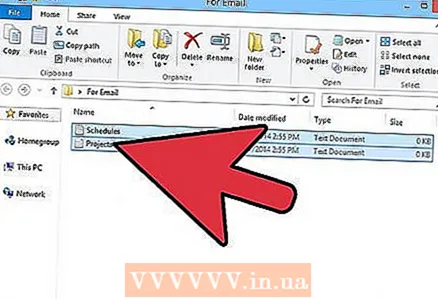 5 החזק את מקש Ctrl במחשב Windows או את מקש Alt במחשב MacOS. החזק את המקש תוך כדי בחירת קבצים.
5 החזק את מקש Ctrl במחשב Windows או את מקש Alt במחשב MacOS. החזק את המקש תוך כדי בחירת קבצים.  6 לחץ על הקבצים שברצונך לבחור.
6 לחץ על הקבצים שברצונך לבחור.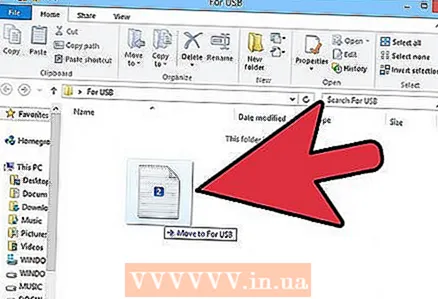 7 לאחר שתסיים לבחור קבצים, שחרר את המפתח. כל הקבצים חייבים להישאר נבחרים.
7 לאחר שתסיים לבחור קבצים, שחרר את המפתח. כל הקבצים חייבים להישאר נבחרים. 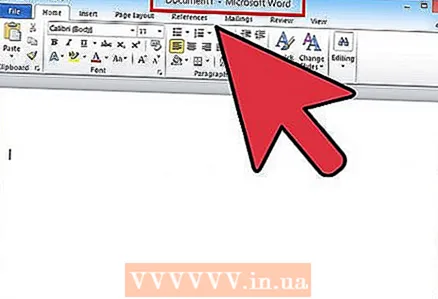 8 גרור כל אחד מהקבצים לתיקיית היעד. יש להעביר את כל הקבצים שנבחרו.
8 גרור כל אחד מהקבצים לתיקיית היעד. יש להעביר את כל הקבצים שנבחרו.
שיטה 3 מתוך 3: פתיחת קבצים באמצעות גרירה ושחרור
 1 הפעל את התוכנית שבה ברצונך לפתוח את הקובץ. מכיוון שאתה משתמש בטכנולוגיית גרור ושחרר, אינך צריך ליצור קובץ חדש.
1 הפעל את התוכנית שבה ברצונך לפתוח את הקובץ. מכיוון שאתה משתמש בטכנולוגיית גרור ושחרר, אינך צריך ליצור קובץ חדש. 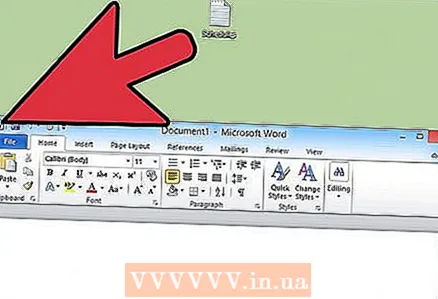 2 פתח חלון באמצעות תפריט התחל או Finder. מצא את הקובץ שאתה רוצה. אם הקובץ ממוקם בשולחן העבודה, תוכל לדלג על שלב זה.
2 פתח חלון באמצעות תפריט התחל או Finder. מצא את הקובץ שאתה רוצה. אם הקובץ ממוקם בשולחן העבודה, תוכל לדלג על שלב זה.  3 לחץ והחזק את לחצן העכבר השמאלי בקובץ הרצוי. גרור את הקובץ אל הסמל של תוכנית שכבר פתוחה. ברגע שהקובץ נמצא על הסמל - שחרר את לחצן העכבר השמאלי.
3 לחץ והחזק את לחצן העכבר השמאלי בקובץ הרצוי. גרור את הקובץ אל הסמל של תוכנית שכבר פתוחה. ברגע שהקובץ נמצא על הסמל - שחרר את לחצן העכבר השמאלי. 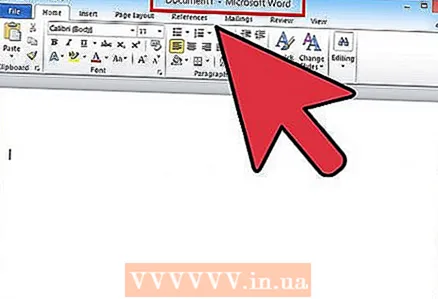 4 אנא המתן מספר שניות. התוכנית תפתח את הקובץ ותציג אותו על המסך. שיטה זו לא תעבוד אם הקובץ אינו תואם את התוכנית שנבחרה.
4 אנא המתן מספר שניות. התוכנית תפתח את הקובץ ותציג אותו על המסך. שיטה זו לא תעבוד אם הקובץ אינו תואם את התוכנית שנבחרה.
טיפים
- תוכניות מדיה חברתיות ותמונות רבות משתמשות בטכנולוגיית גרור ושחרר כדי לחסוך זמן למשתמשים. בעת העלאת קבצים, עליך למצוא אזור שכותרתו "גרור ושחרר". צמצם את חלון הדפדפן. כעת מצא את הקבצים שאתה רוצה וגרור אותם למקום הנכון בדף האתר.
- גרור ושחרר היא השיטה המועדפת להעברת מידע ושירים ל- iTunes.
מה אתה צריך
- עכבר