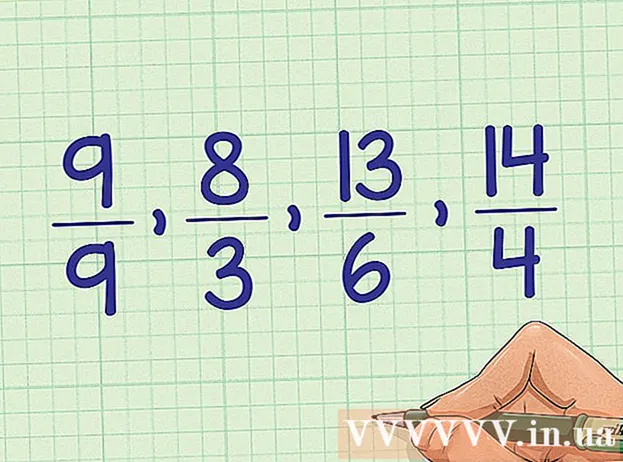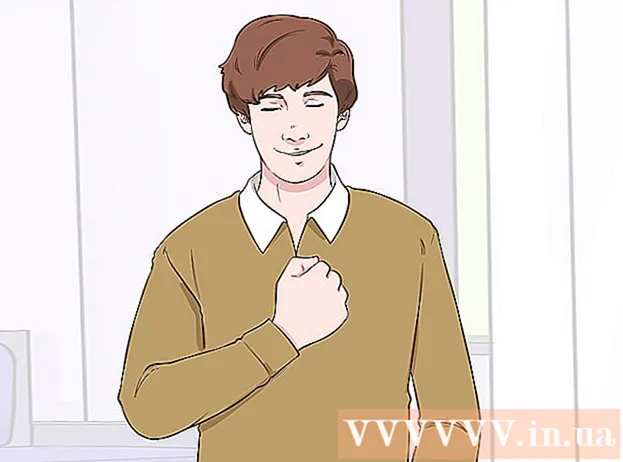מְחַבֵּר:
Helen Garcia
תאריך הבריאה:
13 אַפּרִיל 2021
תאריך עדכון:
1 יולי 2024

תוֹכֶן
- צעדים
- שיטה 1 מתוך 3: כיצד לנקות את מטמון ה- DNS במכשיר נייד
- שיטה 2 מתוך 3: כיצד להציג את תכולת מטמון ה- DNS ב- Windows
- שיטה 3 מתוך 3: כיצד להציג את תכולת מטמון ה- DNS ב- Mac OS X
- טיפים
- אזהרות
ניתן לצפות בתוכן של מטמון ה- DNS באמצעות שורת הפקודה (Windows) או מסוף (Mac OS X). ניתן לנקות את המטמון הזה באמצעות סדרה של פקודות או דרך מצב לא מקוון במכשיר נייד.מטמון ה- DNS מכיל מידע על האתרים שבהם ביקרת, אך כל שגיאה במטמון זה יכולה להוביל לכך שאתרים כאלה לא ייפתחו. בדוק ונקה את מטמון ה- DNS שלך כדי לתקן שגיאות.
צעדים
שיטה 1 מתוך 3: כיצד לנקות את מטמון ה- DNS במכשיר נייד
 1 סגור את כל היישומים כדי להתכונן לניקוי המטמון. אינך יכול להציג את תוכן מטמון ה- DNS בהתקן נייד, אך ניתן לנקות אותו כדי לפתור שגיאות קשורות.
1 סגור את כל היישומים כדי להתכונן לניקוי המטמון. אינך יכול להציג את תוכן מטמון ה- DNS בהתקן נייד, אך ניתן לנקות אותו כדי לפתור שגיאות קשורות. - הקפד לסגור את דפדפני האינטרנט שלך.
 2 פתח את אפליקציית ההגדרות. גלול מטה ומצא את הקטע "Wi-Fi".
2 פתח את אפליקציית ההגדרות. גלול מטה ומצא את הקטע "Wi-Fi". - במכשיר ה- Android שלך, מצא את הקטע אלחוטי ורשתות.
 3 לחץ על "Wi-Fi" ולאחר מכן העבר את המחוון ליד "Wi-Fi" שמאלה. המתן עד שסמל הנתונים הסלולריים יופיע בפינה השמאלית העליונה של הטלפון שלך.
3 לחץ על "Wi-Fi" ולאחר מכן העבר את המחוון ליד "Wi-Fi" שמאלה. המתן עד שסמל הנתונים הסלולריים יופיע בפינה השמאלית העליונה של הטלפון שלך. - במכשיר אנדרואיד, לחץ על המחוון ליד Wi-Fi כדי לכבות את החיבור האלחוטי.
 4 הזז או לחץ שוב על המחוון שליד "Wi-Fi". המתן עד שיופיע הסמל האלחוטי ולאחר מכן חזור לאפליקציית ההגדרות.
4 הזז או לחץ שוב על המחוון שליד "Wi-Fi". המתן עד שיופיע הסמל האלחוטי ולאחר מכן חזור לאפליקציית ההגדרות.  5 הפעל מצב לא מקוון (מצב מטוס) ולאחר מכן כבה אותו. מצא את האפשרות מצב טיסה בחלק העליון של אפליקציית הגדרות האייפון. המתן מספר דקות (סמל האלחוט בפינה השמאלית העליונה של המסך אמור להיעלם) ולאחר מכן כבה את מצב המטוס. פעולה זו תאפס את הגדרות הרשת שלך ותנקה את מטמון ה- DNS.
5 הפעל מצב לא מקוון (מצב מטוס) ולאחר מכן כבה אותו. מצא את האפשרות מצב טיסה בחלק העליון של אפליקציית הגדרות האייפון. המתן מספר דקות (סמל האלחוט בפינה השמאלית העליונה של המסך אמור להיעלם) ולאחר מכן כבה את מצב המטוס. פעולה זו תאפס את הגדרות הרשת שלך ותנקה את מטמון ה- DNS. - במכשיר אנדרואיד, באפליקציית ההגדרות, הקש על עוד> מצב טיסה.
 6 החזק את לחצן "שינה / התעוררות", ולאחר מכן על המסך, החלק את לחצן "כיבוי" ימינה. הסמארטפון יכבה ומטמון ה- DNS ינוקה. הפעל את המכשיר לאחר 15 שניות.
6 החזק את לחצן "שינה / התעוררות", ולאחר מכן על המסך, החלק את לחצן "כיבוי" ימינה. הסמארטפון יכבה ומטמון ה- DNS ינוקה. הפעל את המכשיר לאחר 15 שניות. - במכשיר אנדרואיד, החזק את לחצן ההפעלה והקש על כיבוי על המסך.
 7 הפעל את הסמארטפון שלך. לשם כך, החזק את לחצן השינה / השכמה או את לחצן ההפעלה.
7 הפעל את הסמארטפון שלך. לשם כך, החזק את לחצן השינה / השכמה או את לחצן ההפעלה.  8 וודא שמא ה- DNS נשטף. הפעל את דפדפן האינטרנט שלך ונסה לפתוח אתר שטרם נטען. כעת תוכל לגשת לאתר!
8 וודא שמא ה- DNS נשטף. הפעל את דפדפן האינטרנט שלך ונסה לפתוח אתר שטרם נטען. כעת תוכל לגשת לאתר! - כשאתה מנקה את מטמון ה- DNS, הטעינה הראשונה של כל אתר תארך זמן רב מהרגיל מכיוון שהמטמון ירענן.
שיטה 2 מתוך 3: כיצד להציג את תכולת מטמון ה- DNS ב- Windows
 1 פתח את תפריט התחל ולחץ על כל האפליקציות.
1 פתח את תפריט התחל ולחץ על כל האפליקציות.- בגירסאות אחרות של Windows, לחץ על כל התוכניות> אביזרים.
 2 לחץ על מערכת Windows.
2 לחץ על מערכת Windows. 3 לחץ לחיצה ימנית על "שורת הפקודה" ובחר "הפעל כמנהל" מהתפריט. זה נותן לך גישה מלאה לשורת הפקודה, מה שאומר שאתה יכול להזין פקודות מערכת.
3 לחץ לחיצה ימנית על "שורת הפקודה" ובחר "הפעל כמנהל" מהתפריט. זה נותן לך גישה מלאה לשורת הפקודה, מה שאומר שאתה יכול להזין פקודות מערכת.  4 הזן "ipconfig / displaydns" (להלן ייכנסו פקודות ללא מרכאות). בדוק שוב אם הפקודה הוזנה כהלכה ולאחר מכן לחץ על הזןכדי לפתוח את תוכן המטמון.
4 הזן "ipconfig / displaydns" (להלן ייכנסו פקודות ללא מרכאות). בדוק שוב אם הפקודה הוזנה כהלכה ולאחר מכן לחץ על הזןכדי לפתוח את תוכן המטמון.  5 הצג את תוכן מטמון ה- DNS בחלון שורת הפקודה. אתה יכול למצוא את כתובות ה- IP של האתרים שבהם אתה מבקר לעתים קרובות; תוכל גם לנקות את מטמון ה- DNS.
5 הצג את תוכן מטמון ה- DNS בחלון שורת הפקודה. אתה יכול למצוא את כתובות ה- IP של האתרים שבהם אתה מבקר לעתים קרובות; תוכל גם לנקות את מטמון ה- DNS. - מטמון ה- DNS שומר את ההיסטוריה של דפדפן האינטרנט גם אם הוא מוסר דרך הגדרות הדפדפן.
 6 נקה את המטמון. לשם כך, הזן את הפקודה "ipconfig / flushdns". אם אתה נתקל בשגיאות בדפדפן שלך, נקה את מטמון ה- DNS כדי לתקן אותן. כמו כן, ניקוי מטמון ה- DNS יאיץ את המערכת, מכיוון שיימחקו נתונים מיותרים.
6 נקה את המטמון. לשם כך, הזן את הפקודה "ipconfig / flushdns". אם אתה נתקל בשגיאות בדפדפן שלך, נקה את מטמון ה- DNS כדי לתקן אותן. כמו כן, ניקוי מטמון ה- DNS יאיץ את המערכת, מכיוון שיימחקו נתונים מיותרים.  7 וודא שמא ה- DNS נשטף. הפעל את דפדפן האינטרנט שלך ונסה לפתוח אתר שטרם נטען. כעת תוכל לגשת לאתר!
7 וודא שמא ה- DNS נשטף. הפעל את דפדפן האינטרנט שלך ונסה לפתוח אתר שטרם נטען. כעת תוכל לגשת לאתר! - כשאתה מנקה את מטמון ה- DNS, הטעינה הראשונה של כל אתר תארך זמן רב מהרגיל מכיוון שהמטמון יירענן.
שיטה 3 מתוך 3: כיצד להציג את תכולת מטמון ה- DNS ב- Mac OS X
 1 פתח זרקור. סמל Spotlight נראה כמו זכוכית מגדלת וממוקם בפינה הימנית העליונה של המסך.
1 פתח זרקור. סמל Spotlight נראה כמו זכוכית מגדלת וממוקם בפינה הימנית העליונה של המסך.  2 הזן "מסוף" (ללא מרכאות) ופתח את אפליקציית "טרמינל". באמצעות הטרמינל והפקודות, תוכל לגשת למידע מערכת כגון תוכן מטמון ה- DNS.
2 הזן "מסוף" (ללא מרכאות) ופתח את אפליקציית "טרמינל". באמצעות הטרמינל והפקודות, תוכל לגשת למידע מערכת כגון תוכן מטמון ה- DNS.  3 הזן "sudo discoveryutil udnscachestats" (להלן ייכנסו פקודות ללא מרכאות). לאחר מכן לחץ ⏎ חזור.
3 הזן "sudo discoveryutil udnscachestats" (להלן ייכנסו פקודות ללא מרכאות). לאחר מכן לחץ ⏎ חזור. - הפקודה "sudo" מעניקה זכויות משתמש -על, באמצעותן תוכלו לגשת למידע חסוי אודות המערכת.
- הפקודה "discoveryutil" מבקשת מידע על מטמון ה- DNS.
- הפקודה udnscachestats מציגה את התוכן של אחד משני חלקים של מטמון ה- DNS.
 4 הזן את סיסמת מנהל המערכת במסוף. זוהי הסיסמה המשמשת בכניסה למערכת. לאחר מכן לחץ ⏎ חזור... הטרמינל יציג את תוכן מטמון ה- DNS הרגיל (Unicast).
4 הזן את סיסמת מנהל המערכת במסוף. זוהי הסיסמה המשמשת בכניסה למערכת. לאחר מכן לחץ ⏎ חזור... הטרמינל יציג את תוכן מטמון ה- DNS הרגיל (Unicast). - במטמון DNS רגיל (UDNS), כתובות אתרים (כגון פייסבוק) מומרות לכתובות IP כדי שיהיה קל יותר למצוא אותן בעתיד.
- בקשה אחת לכתובת ה- IP של האתר נשלחת מהמחשב שלך באמצעות UDNS לשרת אחד (ללא קשר למספר השרתים). אם שרת זה אינו מגיב, תתקל בשגיאה.
 5 במסוף, צפה בתוכן מטמון ה- DNS הרגיל. אתה יכול למצוא את כתובות ה- IP של האתרים שבהם אתה מבקר לעתים קרובות. אם אתה נתקל בשגיאה בדפדפן שלך, סביר להניח שזה קשור ל- UDNS.
5 במסוף, צפה בתוכן מטמון ה- DNS הרגיל. אתה יכול למצוא את כתובות ה- IP של האתרים שבהם אתה מבקר לעתים קרובות. אם אתה נתקל בשגיאה בדפדפן שלך, סביר להניח שזה קשור ל- UDNS. - תוכל גם להציג את היסטוריית הדפדפן האחרונה שלך במטמון ה- DNS. כדי לקבל דוח מלא, עליך לצפות בתוכן של מטמון ה- DNS מרובי השידור.
 6 סגור ופתח מחדש את חלון הטרמינל. זה יחסוך לך שגיאות פקודה בעת גלישה בחלק הבא של מטמון ה- DNS.
6 סגור ופתח מחדש את חלון הטרמינל. זה יחסוך לך שגיאות פקודה בעת גלישה בחלק הבא של מטמון ה- DNS.  7 במסוף הזן "sudo discoveryutil mdnscachestats". לאחר מכן לחץ ⏎ חזור.
7 במסוף הזן "sudo discoveryutil mdnscachestats". לאחר מכן לחץ ⏎ חזור. - הפקודה "sudo" מעניקה זכויות משתמש -על, באמצעותן תוכלו לגשת למידע חסוי אודות המערכת.
- הפקודה "discoveryutil" מבקשת מידע על מטמון ה- DNS.
- הפקודה mdnscachestats מציגה את התוכן של מטמון ה- DNS מרובי השידור.
 8 הזן את סיסמת מנהל המערכת במסוף. זוהי הסיסמה המשמשת בכניסה למערכת. לאחר מכן לחץ ⏎ חזור... הטרמינל יציג את תוכן מטמון ה- DNS מרובי השידור.
8 הזן את סיסמת מנהל המערכת במסוף. זוהי הסיסמה המשמשת בכניסה למערכת. לאחר מכן לחץ ⏎ חזור... הטרמינל יציג את תוכן מטמון ה- DNS מרובי השידור. - מטמון DNS רב -תכליתי (MDNS) מתרגם כתובות אתרים (כגון פייסבוק) לכתובות IP כדי שיהיה קל יותר למצוא אותן בעתיד.
- מספר בקשות לכתובת ה- IP של האתר נשלחות מהמחשב שלך באמצעות MDNS למספר שרתים. אם אחד השרתים לא יגיב, השרתים האחרים יקבלו אותם, כך שיש הרבה פחות סיכוי שתתרחש כאן שגיאה.
 9 במסוף, הצג את התוכן של מטמון ה- DNS מרובי השידור. אתה יכול למצוא את כתובות ה- IP של האתרים שבהם אתה מבקר לעתים קרובות.
9 במסוף, הצג את התוכן של מטמון ה- DNS מרובי השידור. אתה יכול למצוא את כתובות ה- IP של האתרים שבהם אתה מבקר לעתים קרובות. - תוכל גם להציג את היסטוריית הדפדפן האחרונה שלך במטמון MDNS. תקבל דוח מלא תוך שימוש בתוכן המטמון Unicast ו- Multicast.
 10 נקה מטמון DNS. במסוף, הזן "sudo dscacheutil -flushcache; sudo killall -HUP mDNSResponder; תגיד המטמון סומק ". לאחר מכן לחץ ⏎ חזור... פעולה זו תמחק את נתוני האתר, אשר יתקנו שגיאות בדפדפן. פקודה זו פועלת בגרסה העדכנית ביותר של OS X (10.11).
10 נקה מטמון DNS. במסוף, הזן "sudo dscacheutil -flushcache; sudo killall -HUP mDNSResponder; תגיד המטמון סומק ". לאחר מכן לחץ ⏎ חזור... פעולה זו תמחק את נתוני האתר, אשר יתקנו שגיאות בדפדפן. פקודה זו פועלת בגרסה העדכנית ביותר של OS X (10.11). - הפקודה לעיל תנקה את שתי מחיצות המטמון (UDNS ו- MDNS). זה יכול להיפטר משגיאות נוכחיות ולמנוע טעויות עתידיות, ולכן עליך לנקות את שתי מחיצות המטמון. ניקוי המטמון לא ישפיע על ביצועי המערכת.
- הפקודה לניקוי המטמון תלויה בגרסת OS X. גלה באיזו גירסה אתה משתמש; לשם כך, פתח את תפריט Apple ובחר אודות ה- Mac הזה.
- ב- OS X 10.10.4 ואילך, הזן "sudo dscacheutil -flushcache; sudo killall -HUP mDNSResponder; תגיד המטמון סומק ".
- ב- OS X 10.10 - 10.10.3 הזן "sudo discoveryutil mdnsflushcache; sudo discoveryutil udnsflushcaches; תגיד סומק ".
- ב- OS X 10.7 - 10.9 הזן "sudo killall -HUP mDNSResponder".
- עבור OS X 10.5 - 10.6 הזן "sudo dscacheutil -flushcache".
- ב- OS X 10.3 - 10.4 הזן "lookupd -flushcache".
 11 וודא שמא ה- DNS נשטף. הפעל את דפדפן האינטרנט שלך ונסה לפתוח אתר שטרם נטען. כעת תוכל לגשת לאתר!
11 וודא שמא ה- DNS נשטף. הפעל את דפדפן האינטרנט שלך ונסה לפתוח אתר שטרם נטען. כעת תוכל לגשת לאתר! - כשאתה מנקה את מטמון ה- DNS, הטעינה הראשונה של כל אתר תארך זמן רב מהרגיל מכיוון שהמטמון יירענן.
טיפים
- הפעל וכיבוי את מצב המטוס ולאחר מכן הפעל מחדש את המכשיר הנייד שלך כדי לנקות את מטמון ה- DNS.
אזהרות
- גבה את המערכת ובדוק שוב שהפקודה שהזנת נכונה לפני שתפעיל אותה משורת הפקודה או מהמסוף.
- היזהר בעת צפייה או ניקוי של מטמון ה- DNS במחשב ציבורי או בעבודה - בקש רשות תחילה.