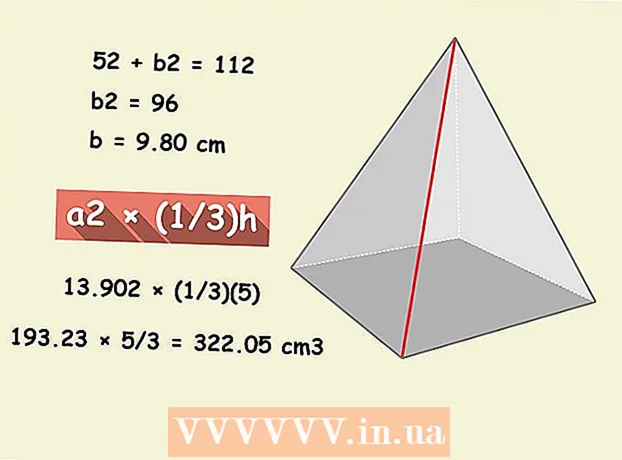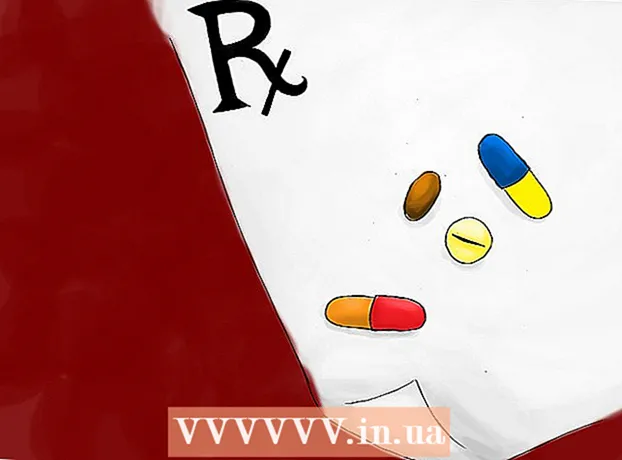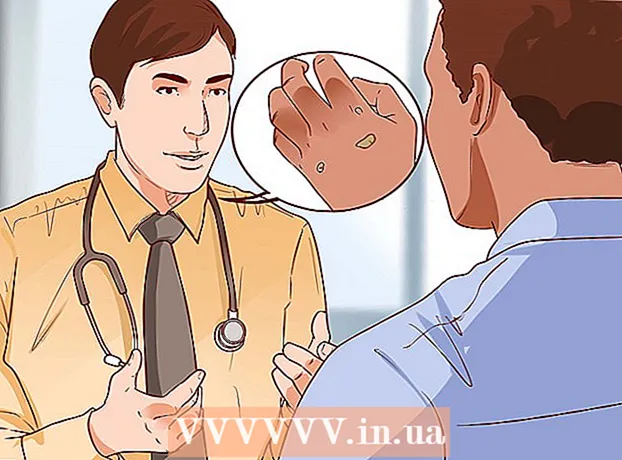מְחַבֵּר:
Mark Sanchez
תאריך הבריאה:
6 יָנוּאָר 2021
תאריך עדכון:
1 יולי 2024

תוֹכֶן
מאמר זה יראה לך כיצד להמיר JPEG לתמונת וקטור באמצעות Adobe Photoshop.
צעדים
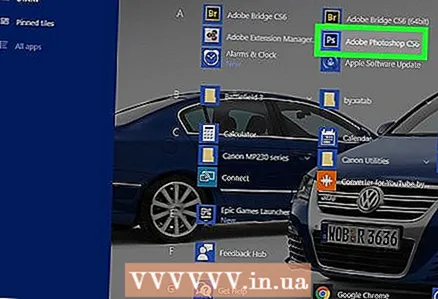 1 הפעל את Adobe Photoshop במחשב שלך. תוכל למצוא אותו ברשימת כל התוכניות בתפריט התחל של Windows ובתיקיית היישומים ב- macOS.
1 הפעל את Adobe Photoshop במחשב שלך. תוכל למצוא אותו ברשימת כל התוכניות בתפריט התחל של Windows ובתיקיית היישומים ב- macOS. 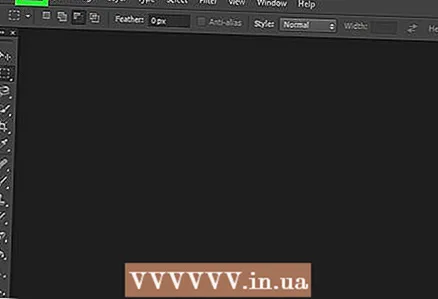 2 פתח את התפריט קוֹבֶץ בפינה השמאלית העליונה של המסך.
2 פתח את התפריט קוֹבֶץ בפינה השמאלית העליונה של המסך.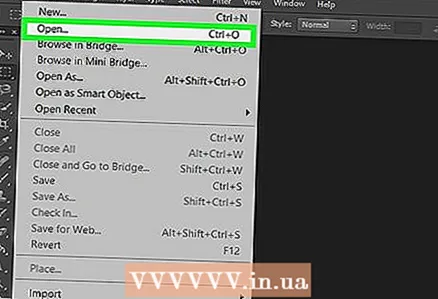 3 לחץ על לִפְתוֹחַ. מנהל קבצי המחשב ייפתח.
3 לחץ על לִפְתוֹחַ. מנהל קבצי המחשב ייפתח. 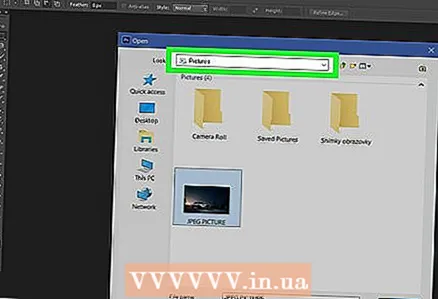 4 עיין בתיקייה המכילה את קובץ ה- JPEG.
4 עיין בתיקייה המכילה את קובץ ה- JPEG. 5 בחר קובץ JPEG. לחץ פעם אחת על שם הקובץ כדי לבחור אותו.
5 בחר קובץ JPEG. לחץ פעם אחת על שם הקובץ כדי לבחור אותו. 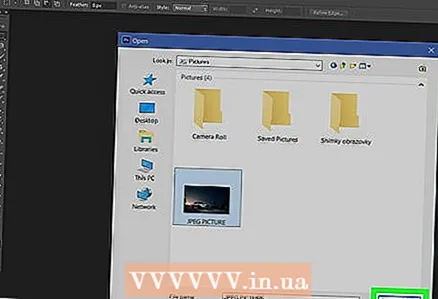 6 לחץ על לִפְתוֹחַ. קובץ ה- JPEG ייפתח לעריכה בפוטושופ.
6 לחץ על לִפְתוֹחַ. קובץ ה- JPEG ייפתח לעריכה בפוטושופ. 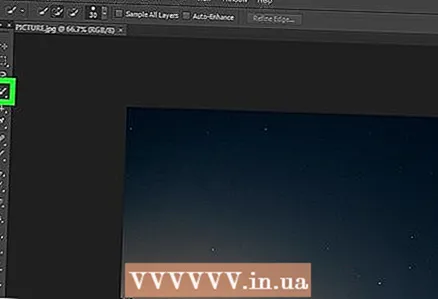 7 לחץ על הכלי לבחירה מהירה. זהו סמל של מברשת וקו מנוקד. אם אתה משתמש בגירסה ישנה יותר של פוטושופ, הסמל יראה קו מקווקו בעיפרון.
7 לחץ על הכלי לבחירה מהירה. זהו סמל של מברשת וקו מנוקד. אם אתה משתמש בגירסה ישנה יותר של פוטושופ, הסמל יראה קו מקווקו בעיפרון.  8 לחץ על כפתור "הוסף לאזור שנבחר". הוא נמצא בסרגל האפשרויות בחלק העליון של המסך ונראה כמו סמל כלי הבחירה המהירה, אך עם סימן פלוס נוסף (+).
8 לחץ על כפתור "הוסף לאזור שנבחר". הוא נמצא בסרגל האפשרויות בחלק העליון של המסך ונראה כמו סמל כלי הבחירה המהירה, אך עם סימן פלוס נוסף (+). - העבר את העכבר מעל כל אפשרות כדי לראות מה הם עושים.
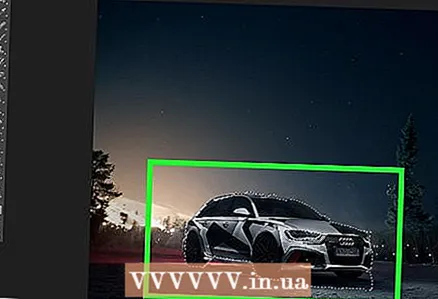 9 בחר את החלק של התמונה שברצונך להפוך לווקטוריזציה. האזור שנבחר יהיה מוקף בקו מנוקד.
9 בחר את החלק של התמונה שברצונך להפוך לווקטוריזציה. האזור שנבחר יהיה מוקף בקו מנוקד. 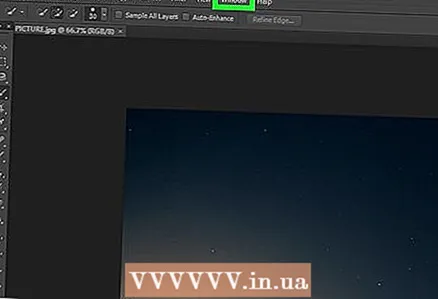 10 לחץ על התפריט חַלוֹן בחלק העליון של המסך.
10 לחץ על התפריט חַלוֹן בחלק העליון של המסך.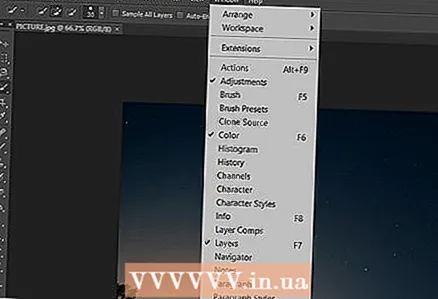 11 בבקשה תבחר קווי מתאר. חלון הנתיבים נפתח בפינה השמאלית התחתונה של פוטושופ.
11 בבקשה תבחר קווי מתאר. חלון הנתיבים נפתח בפינה השמאלית התחתונה של פוטושופ.  12 לחץ על הלחצן "צור נתיב עבודה מבחירה" בתחתית חלון "נתיבים". הסמל שלו נראה כמו ריבוע מנוקד עם ריבועים קטנים יותר מכל ארבעת הצדדים. זה יהפוך את הבחירה לתמונת וקטור.
12 לחץ על הלחצן "צור נתיב עבודה מבחירה" בתחתית חלון "נתיבים". הסמל שלו נראה כמו ריבוע מנוקד עם ריבועים קטנים יותר מכל ארבעת הצדדים. זה יהפוך את הבחירה לתמונת וקטור. 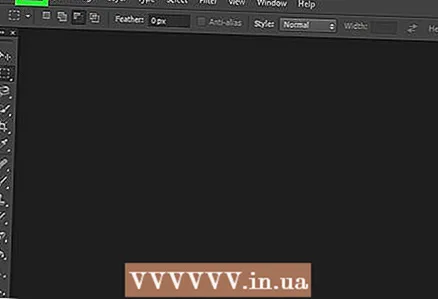 13 פתח את התפריט קוֹבֶץ בפינה השמאלית העליונה של המסך.
13 פתח את התפריט קוֹבֶץ בפינה השמאלית העליונה של המסך. 14 לחץ על יְצוּא.
14 לחץ על יְצוּא.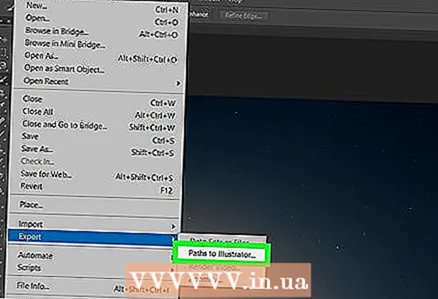 15 בבקשה תבחר נתיבים באילוסטרייטור בתחתית התפריט.
15 בבקשה תבחר נתיבים באילוסטרייטור בתחתית התפריט. 16 הזן את שם המתאר ולחץ על בסדר. מנהל קבצי המחשב מופיע.
16 הזן את שם המתאר ולחץ על בסדר. מנהל קבצי המחשב מופיע. 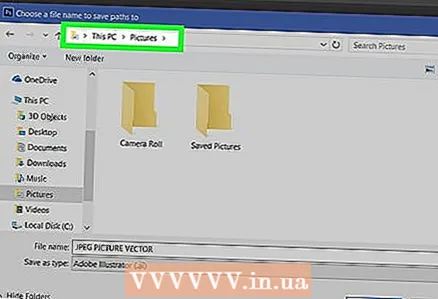 17 בחר היכן לשמור את תמונת הווקטור.
17 בחר היכן לשמור את תמונת הווקטור.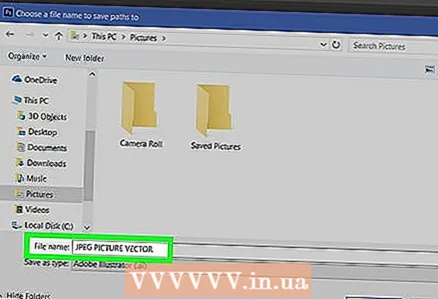 18 הזן שם לקובץ.
18 הזן שם לקובץ. 19 לחץ על להצילכדי לשמור את תמונת הווקטור. כעת ניתן לערוך אותו באילוסטרייטור או בכל עורך גרפי וקטורי אחר.
19 לחץ על להצילכדי לשמור את תמונת הווקטור. כעת ניתן לערוך אותו באילוסטרייטור או בכל עורך גרפי וקטורי אחר.