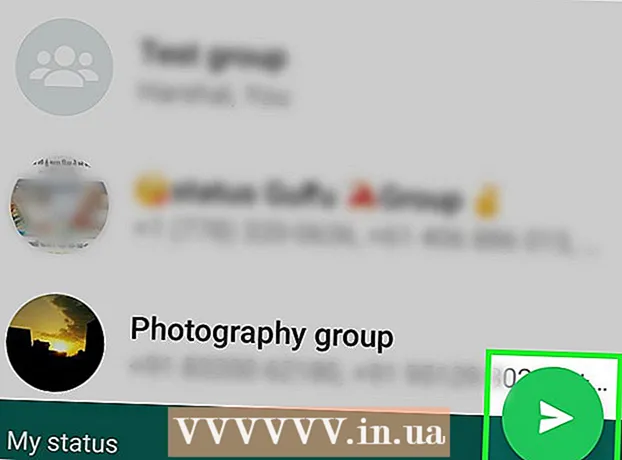מְחַבֵּר:
Mark Sanchez
תאריך הבריאה:
6 יָנוּאָר 2021
תאריך עדכון:
16 מאי 2024
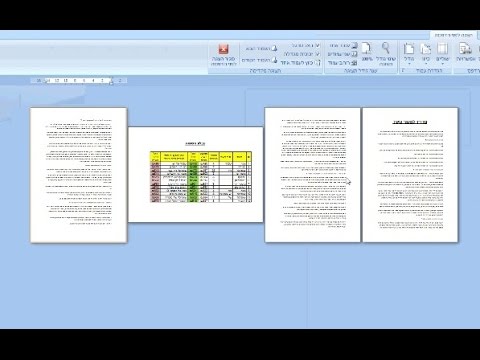
תוֹכֶן
אם עליך להעביר רשימה או טבלת נתונים ממסמך Word לגליון אלקטרוני של Excel, אינך צריך להעתיק ולהדביק כל פיסת מידע לתא המתאים בטבלה. תוכל לייבא בקלות מסמך שלם לפורמט Excel בכמה לחיצות אם תחילה תכנן את מסמך Word כראוי.
צעדים
שיטה 1 מתוך 2: המר את הרשימה
 1 ראשית, עליך להבין כיצד היישום הופך את המסמך. בעת ייבוא מסמך לאקסל, התוכנית קובעת איזה פיסת מידע תוצב בתא נפרד של הטבלה באמצעות תווים מסוימים בטקסט. על ידי עיצוב הנתונים במסמך לפני הייבוא, תוכל לשלוט במראה הטבלה הסופית ולמזער את הצורך בעיצוב המסמך באופן ידני. שיטה זו נוחה כאשר אתה צריך לייבא רשימה גדולה ממסמך Word לגליון אלקטרוני של Excel.
1 ראשית, עליך להבין כיצד היישום הופך את המסמך. בעת ייבוא מסמך לאקסל, התוכנית קובעת איזה פיסת מידע תוצב בתא נפרד של הטבלה באמצעות תווים מסוימים בטקסט. על ידי עיצוב הנתונים במסמך לפני הייבוא, תוכל לשלוט במראה הטבלה הסופית ולמזער את הצורך בעיצוב המסמך באופן ידני. שיטה זו נוחה כאשר אתה צריך לייבא רשימה גדולה ממסמך Word לגליון אלקטרוני של Excel. - שיטה זו יעילה במיוחד אם אתה מייבא רשימה של מספר פריטים באותו פורמט (רשימת כתובות, מספרי טלפון, כתובות דוא"ל וכן הלאה).
 2 בדוק אם יש שגיאות עיצוב במסמך שלך. לפני שתתחיל בתהליך ההמרה, ודא שלכל הפריטים ברשימה יש אותו עיצוב. במידת הצורך, תקן שגיאות פיסוק אפשריות או סידור מחדש של פריטים שאינם תואמים לשאר. זה יבטיח העברת נתונים נכונה.
2 בדוק אם יש שגיאות עיצוב במסמך שלך. לפני שתתחיל בתהליך ההמרה, ודא שלכל הפריטים ברשימה יש אותו עיצוב. במידת הצורך, תקן שגיאות פיסוק אפשריות או סידור מחדש של פריטים שאינם תואמים לשאר. זה יבטיח העברת נתונים נכונה.  3 הפעל את הצגת תווים בעיצוב במסמך Word שלך. הצגת סימני עיצוב מוסתרים מסייעת לך לבחור את הדרך הטובה ביותר להפריד בין פריטי רשימה.כדי להציג תווים בעיצוב, לחץ על הלחצן הצג את כל התווים בכרטיסיה דף הבית, או לחץ על קיצור המקשים Ctrl+הסטה+*
3 הפעל את הצגת תווים בעיצוב במסמך Word שלך. הצגת סימני עיצוב מוסתרים מסייעת לך לבחור את הדרך הטובה ביותר להפריד בין פריטי רשימה.כדי להציג תווים בעיצוב, לחץ על הלחצן הצג את כל התווים בכרטיסיה דף הבית, או לחץ על קיצור המקשים Ctrl+הסטה+*- ברוב הרשימות יהיה סימן פסקה אחד בסוף כל שורה, או אחד בסוף שורה ואחד בשורה ריקה בין פריטים. תשתמש בתווים אלה להוספת תווים שבהם Excel משתמשת להפצת נתונים על פני תאי הטבלה.
 4 הסר סימני פסקה בין אלמנטים כדי להיפטר משורות ריקות. Excel משתמש בשורות ריקות בין פריטי רשימה כדי לזהות שורות נתונים בודדות, אך יש להסיר אותן כדי שתהליך העיצוב ימשיך כראוי. אל תדאג, תוסיף אותם שוב קצת מאוחר יותר. שיטה זו מתאימה כאשר יש סימן פסקה אחד בסוף פריט רשימה ואחד על שורה ריקה בין פסקאות (שתיים לכל שורה).
4 הסר סימני פסקה בין אלמנטים כדי להיפטר משורות ריקות. Excel משתמש בשורות ריקות בין פריטי רשימה כדי לזהות שורות נתונים בודדות, אך יש להסיר אותן כדי שתהליך העיצוב ימשיך כראוי. אל תדאג, תוסיף אותם שוב קצת מאוחר יותר. שיטה זו מתאימה כאשר יש סימן פסקה אחד בסוף פריט רשימה ואחד על שורה ריקה בין פסקאות (שתיים לכל שורה). - לחץ על Ctrl+ח כדי לפתוח את החלון חפש והחלף.
- הזן בתיבת החיפוש ^ p ^ p... זהו הקוד לשני תווי פסקה לשורה. אם כל פריט רשימה מורכב מקו אחד מלא, ואין שורות ריקות בין הפריטים, השתמש בפקודה ^ עמ.
- בתיבה החלף, הזן תו הפרדה. אין לחזור על סימן זה בשום מקום אחר במסמך זה. לדוגמה, אתה יכול להשתמש בשלט ~.
- לחץ על הלחצן החלף הכל. תוכלו להבחין כי כל מרכיבי הרשימה התמזגו יחד, אך אל דאגה, כי ישנם תוחמים במקומות המתאימים (לאחר כל רכיב).
 5 בחר כל פריט בתיבה נפרדת. כעת, כאשר פריטי הרשימה מופרדים כך שיוצגו בשורות עוקבות, עלינו לציין אילו נתונים יוצגו בכל שדה. לדוגמה, אם השורה הראשונה של כל פריט מכילה את השם, השנייה מכילה את הכתובת והשלישית מכילה את האזור והמיקוד, תוכל
5 בחר כל פריט בתיבה נפרדת. כעת, כאשר פריטי הרשימה מופרדים כך שיוצגו בשורות עוקבות, עלינו לציין אילו נתונים יוצגו בכל שדה. לדוגמה, אם השורה הראשונה של כל פריט מכילה את השם, השנייה מכילה את הכתובת והשלישית מכילה את האזור והמיקוד, תוכל - נְקִישָׁה Ctrl+ח כדי לפתוח את החלון חפש והחלף.
- הסר אחת מהדמויות ^ עמ בתיבה חפש.
- שנה את התו בשדה החלף בפסיק ,.
- לחץ על הלחצן החלף הכל. שאר סימני הפיסקה יוחלפו בפסיקים, שיפרידו כל שורה לשדה נפרד.
 6 החלף את המפרידים כדי להשלים את תהליך העיצוב. כאשר אתה עוקב אחר שני החיפושים לעיל ומחליף שלבים, הרשימה שלך כבר לא נראית כמו רשימה. כל המידע יוצג בשורה רציפה אחת, ושבריו יופרדו באמצעות פסיקים. פעולת החיפוש והחלפה האחרונה תחזיר את הנתונים שלך לתצוגת רשימה, כאשר השברים הבודדים מופרדים בפסיקים.
6 החלף את המפרידים כדי להשלים את תהליך העיצוב. כאשר אתה עוקב אחר שני החיפושים לעיל ומחליף שלבים, הרשימה שלך כבר לא נראית כמו רשימה. כל המידע יוצג בשורה רציפה אחת, ושבריו יופרדו באמצעות פסיקים. פעולת החיפוש והחלפה האחרונה תחזיר את הנתונים שלך לתצוגת רשימה, כאשר השברים הבודדים מופרדים בפסיקים. - לחץ על Ctrl+ח כדי לפתוח את החלון חפש והחלף.
- בתיבה Find, הזן את התו ~ (או תו אחר שבחרת קודם לכן).
- בתיבה החלף, הזן ^ עמ.
- לחץ על הלחצן החלף הכל. כל הפריטים ברשימה שלך יפורקו לקבוצות נפרדות המופרדות באמצעות פסיקים.
 7 שמור את המסמך כקובץ טקסט פשוט. כעת, לאחר שהעיצוב הושלם, תוכל לשמור את המסמך כקובץ טקסט. זה יאפשר ל- Excel לקרוא ולנתח את הנתונים ולמקם כל נתח בשדה המתאים.
7 שמור את המסמך כקובץ טקסט פשוט. כעת, לאחר שהעיצוב הושלם, תוכל לשמור את המסמך כקובץ טקסט. זה יאפשר ל- Excel לקרוא ולנתח את הנתונים ולמקם כל נתח בשדה המתאים. - עבור לכרטיסייה קובץ ובחר "שמור בשם".
- פתח את התפריט הנפתח "קבצי סוג" ובחר "טקסט רגיל".
- הזן שם לקובץ ולחץ על הלחצן שמור.
- אם מופיע חלון המר קובץ, לחץ על אישור.
 8 פתח את הקובץ באמצעות יישום Excel. כעת לאחר ששמרת את הקובץ כטקסט רגיל, תוכל לפתוח אותו באמצעות Excel.
8 פתח את הקובץ באמצעות יישום Excel. כעת לאחר ששמרת את הקובץ כטקסט רגיל, תוכל לפתוח אותו באמצעות Excel. - עבור לכרטיסייה קובץ ובחר פתח.
- פתח את התפריט הנפתח כל קבצי Excel ובחר קבצי טקסט.
- בחלון אשף הטקסט (ייבוא), לחץ על הבא>.
- ברשימה התוחמים, בחר פסיק. בחלון התצוגה המקדימה תראה כיצד פריטי הרשימה שלך יפוצלו בטבלה. לחץ על הבא>.
- בחר תבנית נתונים עבור כל עמודה ולחץ על סיום.
שיטה 2 מתוך 2: המר את הטבלה
 1 צור טבלה עם נתונים במסמך Word. אם יש לך רשימת נתונים במסמך שלך, תוכל להמיר אותם לטבלה ב- Word ולאחר מכן להעתיק טבלה זו במהירות ל- Excel. אם הנתונים שלך כבר נמצאים בטבלה, המשך לשלב הבא.
1 צור טבלה עם נתונים במסמך Word. אם יש לך רשימת נתונים במסמך שלך, תוכל להמיר אותם לטבלה ב- Word ולאחר מכן להעתיק טבלה זו במהירות ל- Excel. אם הנתונים שלך כבר נמצאים בטבלה, המשך לשלב הבא. - בחר את כל הטקסט שברצונך לעצב בטבלה.
- עבור לכרטיסייה הוספה ולחץ על הלחצן טבלה.
- בחר "המר לטבלה".
- בשדה מספר עמודות ציין את מספר השורות ברשומה. אם רשומות מופרדות בשורות ריקות, הוסף שורה אחת לסכום הכולל.
- לחץ על אישור.
 2 בדוק את עיצוב הטבלה. Word ייצור טבלה המבוססת על ההגדרות שלך. בדוק היטב שכל הנתונים קיימים.
2 בדוק את עיצוב הטבלה. Word ייצור טבלה המבוססת על ההגדרות שלך. בדוק היטב שכל הנתונים קיימים.  3 לחץ על כפתור "+" הקטן שמופיע בפינה השמאלית העליונה של הטבלה. הוא מופיע כאשר אתה מעביר את העכבר מעל השולחן. על ידי לחיצה על כפתור זה, תבחר את כל הנתונים בטבלה.
3 לחץ על כפתור "+" הקטן שמופיע בפינה השמאלית העליונה של הטבלה. הוא מופיע כאשר אתה מעביר את העכבר מעל השולחן. על ידי לחיצה על כפתור זה, תבחר את כל הנתונים בטבלה.  4 נְקִישָׁה.Ctrl+גלהעתיק את הנתונים שנבחרו... ניתן לעשות זאת גם על ידי לחיצה על כפתור "העתק" בכרטיסייה דף הבית.
4 נְקִישָׁה.Ctrl+גלהעתיק את הנתונים שנבחרו... ניתן לעשות זאת גם על ידי לחיצה על כפתור "העתק" בכרטיסייה דף הבית.  5 פתח את יישום אקסל. לאחר שהעתקת את הנתונים שנבחרו, תוכל לפתוח את Excel. אם ברצונך להכניס נתונים לגיליון אלקטרוני של Excel שהוכן כבר, פתח אותם. העבר את הסמן מעל התא שבו ברצונך להדביק את התא השמאלי העליון של הטבלה שהועתקה.
5 פתח את יישום אקסל. לאחר שהעתקת את הנתונים שנבחרו, תוכל לפתוח את Excel. אם ברצונך להכניס נתונים לגיליון אלקטרוני של Excel שהוכן כבר, פתח אותם. העבר את הסמן מעל התא שבו ברצונך להדביק את התא השמאלי העליון של הטבלה שהועתקה.  6 נְקִישָׁה.Ctrl+וכדי להדביק את הנתונים שהועתקו... תאי שולחן בודדים ממסמך Word יוצבו בתאים המתאימים בטבלת Excel.
6 נְקִישָׁה.Ctrl+וכדי להדביק את הנתונים שהועתקו... תאי שולחן בודדים ממסמך Word יוצבו בתאים המתאימים בטבלת Excel.  7 חלקו את העמודות הנותרות. בהתאם לסוג הנתונים שאתה מייבא, ייתכן שיהיה עליך לבצע התאמות עיצוב נוספות. לדוגמה, אם אתה מייבא כתובות, שם העיר, המדינה והמיקוד יכולים לכלול באותו תא. אתה יכול לגרום ל- Excel לפצל אותם באופן אוטומטי.
7 חלקו את העמודות הנותרות. בהתאם לסוג הנתונים שאתה מייבא, ייתכן שיהיה עליך לבצע התאמות עיצוב נוספות. לדוגמה, אם אתה מייבא כתובות, שם העיר, המדינה והמיקוד יכולים לכלול באותו תא. אתה יכול לגרום ל- Excel לפצל אותם באופן אוטומטי. - בחר את כל העמודה שברצונך לפצל על ידי לחיצה על הכותרת שלה
- עבור לכרטיסייה נתונים ולחץ על הלחצן טקסט לפי עמודות.
- לחץ על הבא> ובחר פסיק מתפריט תווי המפריד. במקרה של הדוגמה שלנו, שם העיר יופרד מקיצור האזור ומיקוד.
- לחץ על סיום כדי לשמור את השינויים.
- בחר את העמודה שברצונך להפריד, וחזור על אותם שלבים, השתמש ב"מרווח "במקום בפסיק כמפריד. זה יפריד בין קיצור האזור לבין המיקוד.