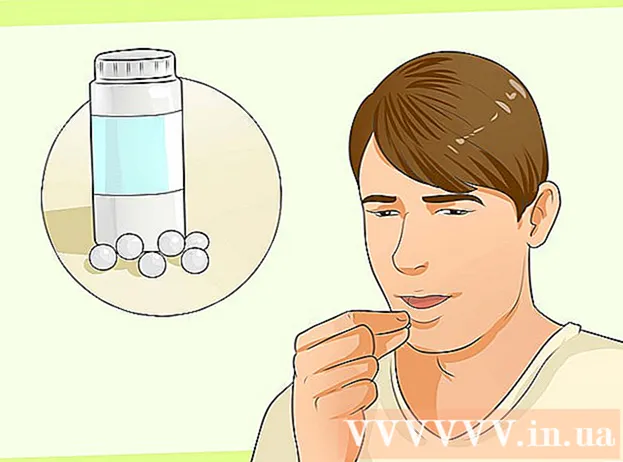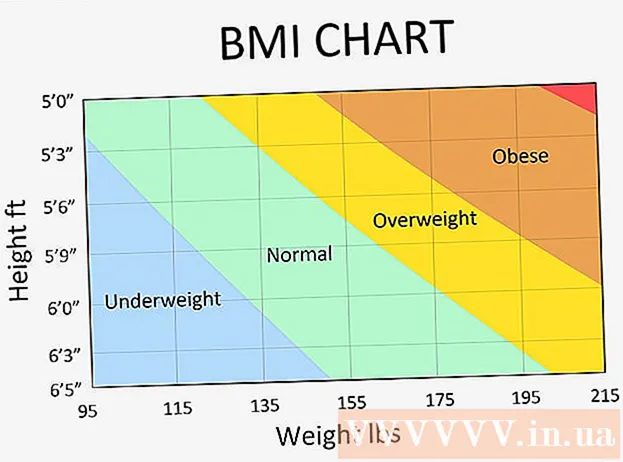מְחַבֵּר:
William Ramirez
תאריך הבריאה:
22 סֶפּטֶמבֶּר 2021
תאריך עדכון:
1 יולי 2024

תוֹכֶן
- צעדים
- חלק 1 מתוך 8: כיצד להתקין ולהגדיר את WhatsApp
- חלק 2 מתוך 8: כיצד לשלוח הודעת טקסט
- חלק 3 מתוך 8: כיצד לשלוח קובץ ולשנות את פורמט טקסט ההודעה
- חלק 4 מתוך 8: כיצד לבצע שיחה קולית או שיחת וידאו
- חלק 5 מתוך 8: כיצד להוסיף איש קשר
- חלק 6 מתוך 8: כיצד ליצור צ'אט קבוצתי
- חלק 7 מתוך 8: כיצד ליצור סטטוס
- חלק 8 מתוך 8: אופן השימוש במצלמה
- טיפים
- אזהרות
במאמר זה נראה לך כיצד להתקין ולהשתמש ב- WhatsApp בסמארטפון אייפון או אנדרואיד. WhatsApp היא אפליקציית העברת הודעות בחינם המאפשרת לך לשלוח הודעות או להתקשר למשתמשי WhatsApp אחרים כאשר הטלפון החכם שלך מחובר לרשת נתונים אלחוטית או סלולרית.
צעדים
חלק 1 מתוך 8: כיצד להתקין ולהגדיר את WhatsApp
 1 הורד ווטסאפ. ניתן לעשות זאת בחנות האפליקציות של הסמארטפון שלך.
1 הורד ווטסאפ. ניתן לעשות זאת בחנות האפליקציות של הסמארטפון שלך.  2 הפעל את WhatsApp. לחץ על "פתח" בחנות האפליקציות לסמארטפון, או הקש על סמל ענן הדיבור עם מכשיר בפנים על רקע ירוק. בדרך כלל, ניתן למצוא את סמל היישום באחד משולחנות העבודה או בסרגל היישומים.
2 הפעל את WhatsApp. לחץ על "פתח" בחנות האפליקציות לסמארטפון, או הקש על סמל ענן הדיבור עם מכשיר בפנים על רקע ירוק. בדרך כלל, ניתן למצוא את סמל היישום באחד משולחנות העבודה או בסרגל היישומים.  3 לחץ על בסדרכאשר תתבקש. WhatsApp תכנס לאנשי הקשר שלך.
3 לחץ על בסדרכאשר תתבקש. WhatsApp תכנס לאנשי הקשר שלך. - ייתכן שיהיה עליך לאפשר ל- WhatsApp לשלוח הודעות; לשם כך, לחץ על "אפשר".
- בסמארטפון אנדרואיד שלך, הקש גם על אפשר.
 4 לחץ על מסכים ולהמשיך. זה בתחתית המסך.
4 לחץ על מסכים ולהמשיך. זה בתחתית המסך. - בסמארטפון אנדרואיד שלך, לחץ גם על מסכים והמשך.
 5 תכניס את מספר הטלפון שלך. בצע זאת בתיבת הטקסט באמצע הדף.
5 תכניס את מספר הטלפון שלך. בצע זאת בתיבת הטקסט באמצע הדף.  6 לחץ על מוּכָן. זה בפינה הימנית העליונה של המסך.
6 לחץ על מוּכָן. זה בפינה הימנית העליונה של המסך. - בסמארטפון אנדרואיד, הקש על הבא בתחתית המסך.
 7 לחץ על בסדרכאשר תתבקש. WhatsApp תשלח הודעת טקסט עם קוד אימות.
7 לחץ על בסדרכאשר תתבקש. WhatsApp תשלח הודעת טקסט עם קוד אימות.  8 פתח את אפליקציית העברת הודעות ה- SMS שלך.
8 פתח את אפליקציית העברת הודעות ה- SMS שלך. 9 לחץ על ההודעה מ- WhatsApp. בו תראה "קוד הוואטסאפ שלך הוא [### - ###]. תוכל גם להקיש על קישור זה כדי לאמת את הטלפון שלך: "(קוד WhatsApp שלך הוא [### - ###]. תוכל גם להשתמש בקישור זה כדי לאמת את מספר הטלפון שלך :). אחרי המשפט הזה מופיע קישור.
9 לחץ על ההודעה מ- WhatsApp. בו תראה "קוד הוואטסאפ שלך הוא [### - ###]. תוכל גם להקיש על קישור זה כדי לאמת את הטלפון שלך: "(קוד WhatsApp שלך הוא [### - ###]. תוכל גם להשתמש בקישור זה כדי לאמת את מספר הטלפון שלך :). אחרי המשפט הזה מופיע קישור.  10 הזן את הקוד בשדה. אם הקוד נכון, מספר הטלפון שלך יאומת ותועבר לדף יצירת החשבון.
10 הזן את הקוד בשדה. אם הקוד נכון, מספר הטלפון שלך יאומת ותועבר לדף יצירת החשבון.  11 הזן שם והוסף תמונה. אין צורך להוסיף תמונה, אך היא תאפשר למשתמשים אחרים לזהות אותך.
11 הזן שם והוסף תמונה. אין צורך להוסיף תמונה, אך היא תאפשר למשתמשים אחרים לזהות אותך. - אם התקנת WhatsApp בעבר, תינתן לך האפשרות לשחזר הודעות ישנות.
- תוכל גם ללחוץ על השתמש בנתוני פייסבוק כדי להשתמש בתמונת פייסבוק ובשם שלך.
 12 לחץ על מוּכָן. כעת תוכל להתחיל לשלוח הודעות באמצעות WhatsApp.
12 לחץ על מוּכָן. כעת תוכל להתחיל לשלוח הודעות באמצעות WhatsApp.
חלק 2 מתוך 8: כיצד לשלוח הודעת טקסט
 1 לחץ על חדרי צ'אט. זה כרטיסייה בתחתית המסך.
1 לחץ על חדרי צ'אט. זה כרטיסייה בתחתית המסך. - בסמארטפון אנדרואיד, הכרטיסייה הזו נמצאת בראש המסך.
 2 לחץ על סמל "צ'אט חדש"
2 לחץ על סמל "צ'אט חדש"  . זה בפינה הימנית העליונה של המסך.
. זה בפינה הימנית העליונה של המסך. - בסמארטפון אנדרואיד, הקש על סמל ענן הדיבור הלבן על רקע ירוק בפינה הימנית התחתונה של המסך.
 3 בחר איש קשר. הקש על שם איש הקשר שאליו ברצונך לשלוח הודעה. צ'אט עם איש קשר זה ייפתח.
3 בחר איש קשר. הקש על שם איש הקשר שאליו ברצונך לשלוח הודעה. צ'אט עם איש קשר זה ייפתח.  4 הקש על תיבת הטקסט. זה בתחתית המסך.
4 הקש על תיבת הטקסט. זה בתחתית המסך.  5 הזן את הטקסט של ההודעה שברצונך לשלוח.
5 הזן את הטקסט של ההודעה שברצונך לשלוח.- אתה יכול להכניס אמוג'י להודעה שלך באמצעות המקלדת שעל המסך.
 6 שלח הודעה. לשם כך, לחץ על הסמל "שלח"
6 שלח הודעה. לשם כך, לחץ על הסמל "שלח"  מימין לתיבת הטקסט. ההודעה תופיע בצד ימין של הצ'אט.
מימין לתיבת הטקסט. ההודעה תופיע בצד ימין של הצ'אט.
חלק 3 מתוך 8: כיצד לשלוח קובץ ולשנות את פורמט טקסט ההודעה
 1 פתח צ'אט. אם אתה עדיין לא משוחח עם איש קשר ספציפי, צור קודם צ'אט.
1 פתח צ'אט. אם אתה עדיין לא משוחח עם איש קשר ספציפי, צור קודם צ'אט.  2 שלח תמונה. לזה:
2 שלח תמונה. לזה: - הקש על הסמל בצורת המצלמה מימין לתיבת הטקסט.
- לחץ על אישור או אפשר כאשר תתבקש (פעמיים או שלוש פעמים).
- בחר תמונה מוגמרת או צלם.
- אם תרצה, הזן חתימה בתיבת הטקסט הוסף חתימה.
- לחץ על סמל "שלח"
 .
.
 3 לחץ על +. סמל זה נמצא בפינה השמאלית התחתונה של המסך. ייפתח תפריט.
3 לחץ על +. סמל זה נמצא בפינה השמאלית התחתונה של המסך. ייפתח תפריט. - בסמארטפון אנדרואיד, הקש על הסמל
 בצד ימין של תיבת הטקסט.
בצד ימין של תיבת הטקסט.
- בסמארטפון אנדרואיד, הקש על הסמל
 4 בחר את סוג הקובץ שיש לשלוח. בחר אחת מהאפשרויות הבאות:
4 בחר את סוג הקובץ שיש לשלוח. בחר אחת מהאפשרויות הבאות: - מסמך - בחר מסמך (כגון מסמך PDF) המאוחסן בסמארטפון שלך.
- מקום - תישלח מפה של המיקום הנוכחי שלך.
- איש קשר - פרטי יצירת קשר יישלחו.
- שֶׁמַע (רק בסמארטפון אנדרואיד) - קובץ השמע יישלח.
 5 שלח מסמך, פרטי יצירת קשר או מפה עם המיקום שלך. בהתאם לאפשרות שבחרת בשלב הקודם, בצע את הפעולות הבאות:
5 שלח מסמך, פרטי יצירת קשר או מפה עם המיקום שלך. בהתאם לאפשרות שבחרת בשלב הקודם, בצע את הפעולות הבאות: - מסמך - עבור לתיקיה עם המסמך הדרוש, בחר אותה ולחץ על "שלח".
- מקום - אפשר מה שהטלפון החכם שלך מבקש, ולאחר מכן הקש על "שלח מיקום נוכחי" כדי לשלוח את המפה.
- איש קשר - בחר איש קשר, בדוק את פרטיו ולחץ על "שלח".
- שֶׁמַע - בחר את קובץ השמע הדרוש ולחץ על "אישור".
 6 שנה את הפורמט של טקסט ההודעה. לשם כך, השתמש בתגי טקסט שונים (לדוגמה, כדי להפוך את הטקסט מודגש):
6 שנה את הפורמט של טקסט ההודעה. לשם כך, השתמש בתגי טקסט שונים (לדוגמה, כדי להפוך את הטקסט מודגש): - נוֹעָז - בתחילת ובסוף הטקסט, הזן כוכבית " *" (לדוגמה, * שלום * יהפוך היי).
- אוֹתִיוֹת מוּטוֹת - בתחילת ובסוף הטקסט, הזן קו תחתון "_" (לדוגמה, _יהיה_ בזמן).
- מחוצה - בתחילת ובסוף הטקסט, הזן את הטילדה "~" (למשל, ~ אננס על פיצה ~).
- קוד התוכנית - בתחילת ובסוף הטקסט, הזן שלוש גב '"" (לדוגמה, "אני רובוט" יהפוך להיות רובוט).
חלק 4 מתוך 8: כיצד לבצע שיחה קולית או שיחת וידאו
 1 חזור לכרטיסייה "צ'אטים". לשם כך, לחץ על כפתור "חזרה".
1 חזור לכרטיסייה "צ'אטים". לשם כך, לחץ על כפתור "חזרה".  2 לחץ על סמל "צ'אט חדש"
2 לחץ על סמל "צ'אט חדש"  . זה בפינה הימנית העליונה של המסך.
. זה בפינה הימנית העליונה של המסך. - בסמארטפון אנדרואיד, הקש על סמל ענן הדיבור הלבן על רקע ירוק בפינה הימנית התחתונה של המסך.
 3 בחר איש קשר. הקש על שם איש הקשר שאליו ברצונך להתקשר. צ'אט עם איש קשר זה ייפתח.
3 בחר איש קשר. הקש על שם איש הקשר שאליו ברצונך להתקשר. צ'אט עם איש קשר זה ייפתח. - לא ניתן להתקשר למספר אנשי קשר בו זמנית.
 4 לחץ על סמל השיחה. זהו סמל בצורת מכשיר בפינה השמאלית העליונה של המסך. תתקשר לאיש הקשר שנבחר באמצעות WhatsApp.
4 לחץ על סמל השיחה. זהו סמל בצורת מכשיר בפינה השמאלית העליונה של המסך. תתקשר לאיש הקשר שנבחר באמצעות WhatsApp.  5 עבור לשיחת וידאו. כאשר האדם עונה לך, הקש על הסמל בצורת מצלמת וידאו בחלק העליון של המסך.
5 עבור לשיחת וידאו. כאשר האדם עונה לך, הקש על הסמל בצורת מצלמת וידאו בחלק העליון של המסך. - תוכל גם לבצע שיחת וידאו באופן מיידי. לשם כך, הקש על סמל מצלמת הווידיאו במקום על סמל המכשיר.
חלק 5 מתוך 8: כיצד להוסיף איש קשר
 1 חזור לכרטיסייה "צ'אטים". לשם כך, לחץ על כפתור "חזרה".
1 חזור לכרטיסייה "צ'אטים". לשם כך, לחץ על כפתור "חזרה".  2 לחץ על סמל "צ'אט חדש"
2 לחץ על סמל "צ'אט חדש"  . זה בפינה הימנית העליונה של המסך.
. זה בפינה הימנית העליונה של המסך. - בסמארטפון אנדרואיד, הקש על סמל ענן הדיבור הלבן על רקע ירוק בפינה הימנית התחתונה של המסך.
 3 לחץ על איש קשר חדש. זה קרוב לראש הדף.
3 לחץ על איש קשר חדש. זה קרוב לראש הדף.  4 הזן את שם איש הקשר. הקש על תיבת הטקסט שם והזן את שם איש הקשר.
4 הזן את שם איש הקשר. הקש על תיבת הטקסט שם והזן את שם איש הקשר. - בסמארטפון אנדרואיד שלך, הקש גם על השדה שם.
- אתה יכול גם להזין את שם המשפחה ואת שם החברה, אך עליך לפחות להזין את שמו הפרטי של איש הקשר.
 5 לחץ על הוסף טלפון. אפשרות זו נמצאת באמצע המסך.
5 לחץ על הוסף טלפון. אפשרות זו נמצאת באמצע המסך. - בסמארטפון אנדרואיד, הקש על טלפון.
 6 תכניס את מספר הטלפון שלך. הזן את מספר הטלפון של האדם שברצונך להוסיף כאיש קשר.
6 תכניס את מספר הטלפון שלך. הזן את מספר הטלפון של האדם שברצונך להוסיף כאיש קשר. - לסמארטפון של אדם זה חייב להיות אפליקציית ווטסאפ רשומה במספר הטלפון שאתה מזין.
 7 לחץ על מוּכָן. זה בפינה הימנית העליונה של המסך.
7 לחץ על מוּכָן. זה בפינה הימנית העליונה של המסך. - בסמארטפון Android שלך, הקש על שמור ודלג על השלב הבא.
 8 לחץ על מוּכָן. הוא נמצא בצד שמאל למעלה של המסך. איש הקשר יתווסף לרשימת אנשי הקשר שלך ב- WhatsApp.
8 לחץ על מוּכָן. הוא נמצא בצד שמאל למעלה של המסך. איש הקשר יתווסף לרשימת אנשי הקשר שלך ב- WhatsApp.  9 הזמן את החברים שלך לוואטסאפ. כדי להוסיף חברים שאינם משתמשים ב- WhatsApp, הזמינו אותם להירשם ל- WhatsApp. לזה:
9 הזמן את החברים שלך לוואטסאפ. כדי להוסיף חברים שאינם משתמשים ב- WhatsApp, הזמינו אותם להירשם ל- WhatsApp. לזה: - פתח את דף הצ'אט החדש.
- גלול מטה והקש על הזמן חברים לווטסאפ (באנדרואיד הקש על הזמן חברים).
- בחר שיטת משלוח להזמנה (למשל, "הודעה").
- הזן את פרטי יצירת הקשר של חברך.
- שלח הזמנה.
חלק 6 מתוך 8: כיצד ליצור צ'אט קבוצתי
 1 חזור לכרטיסייה "צ'אטים". לשם כך, לחץ על כפתור "חזרה".
1 חזור לכרטיסייה "צ'אטים". לשם כך, לחץ על כפתור "חזרה".  2 לחץ על קבוצה חדשה. הוא נמצא בחלק העליון של הכרטיסייה צ'אטים. רשימת אנשי הקשר שלך ב- WhatsApp תיפתח.
2 לחץ על קבוצה חדשה. הוא נמצא בחלק העליון של הכרטיסייה צ'אטים. רשימת אנשי הקשר שלך ב- WhatsApp תיפתח. - בסמארטפון אנדרואיד, הקש תחילה על סמל "⋮" בפינה השמאלית העליונה של המסך ולאחר מכן בחר "קבוצה חדשה" מהתפריט.
 3 בחר אנשי קשר עבור הקבוצה. הקש על כל איש קשר שברצונך להוסיף לצ'אט הקבוצתי.
3 בחר אנשי קשר עבור הקבוצה. הקש על כל איש קשר שברצונך להוסיף לצ'אט הקבוצתי. - צ'אט קבוצתי יכול להכיל עד 256 אנשים.
 4 לחץ על נוסף. זה בפינה הימנית העליונה של המסך.
4 לחץ על נוסף. זה בפינה הימנית העליונה של המסך. - בסמארטפון Android, הקש על החץ הפונה ימינה בפינה השמאלית התחתונה של המסך.
 5 הזן שם לקבוצה. השם יכול להיות כל דבר.
5 הזן שם לקבוצה. השם יכול להיות כל דבר. - השם לא יעלה על 25 תווים.
- ניתן גם להוסיף תמונה קבוצתית. לשם כך, הקש על הסמל בצורת המצלמה, בחר את סוג התמונה ולאחר מכן הקש על התמונה המוגמרת או צלם תמונה.
 6 לחץ על לִיצוֹר. זה בפינה הימנית העליונה של המסך. הצ'אט הקבוצתי ייווצר וייפתח.
6 לחץ על לִיצוֹר. זה בפינה הימנית העליונה של המסך. הצ'אט הקבוצתי ייווצר וייפתח. - בסמארטפון אנדרואיד, הקש על הסמל
 .
.
- בסמארטפון אנדרואיד, הקש על הסמל
 7 שלח את הודעת הצ'אט הקבוצתי כרגיל. כאשר הצ'אט הקבוצתי נפתח, שלח הודעות, קבצים והוסף אמוג'י בדיוק כמו כל צ'ט אחר.
7 שלח את הודעת הצ'אט הקבוצתי כרגיל. כאשר הצ'אט הקבוצתי נפתח, שלח הודעות, קבצים והוסף אמוג'י בדיוק כמו כל צ'ט אחר. - למרבה הצער, לא ניתן לבצע שיחה קולית או שיחת וידאו בצ'אט קבוצתי.
חלק 7 מתוך 8: כיצד ליצור סטטוס
 1 חזור לכרטיסייה "צ'אטים". לשם כך, לחץ על כפתור "חזרה".
1 חזור לכרטיסייה "צ'אטים". לשם כך, לחץ על כפתור "חזרה".  2 לחץ על סטָטוּס. זה בצד השמאלי התחתון של המסך.
2 לחץ על סטָטוּס. זה בצד השמאלי התחתון של המסך. - בסמארטפון Android שלך, הקש על סטטוס בחלק העליון של המסך.
 3 לחץ על הסמל בצורת המצלמה. תוכלו למצוא אותו מימין לכותרת הסטטוס בראש הדף.
3 לחץ על הסמל בצורת המצלמה. תוכלו למצוא אותו מימין לכותרת הסטטוס בראש הדף. - כדי ליצור סטטוס טקסט, הקש על סמל העיפרון.
- בסמארטפון אנדרואיד, הסמל בצורת מצלמה ממוקם בפינה השמאלית התחתונה של המסך.
 4 צור סטטוס. כוון את מצלמת הסמארטפון אל הנושא שברצונך לצלם ולאחר מכן לחץ על לחצן התריס העגול.
4 צור סטטוס. כוון את מצלמת הסמארטפון אל הנושא שברצונך לצלם ולאחר מכן לחץ על לחצן התריס העגול. - אם אתה יוצר סטטוס טקסט, הזן את הטקסט. תוכל גם להקיש על סמל לוח הצבעים כדי לשנות את צבע הרקע, או על סמל T כדי לשנות את הגופן.
 5 לחץ על סמל "שלח"
5 לחץ על סמל "שלח"  . הוא ממוקם בפינה הימנית התחתונה של המסך.
. הוא ממוקם בפינה הימנית התחתונה של המסך. - ייתכן שתתבקש לאשר את פעולותיך. במקרה זה, לחץ שוב על שלח.
חלק 8 מתוך 8: אופן השימוש במצלמה
 1 עבור לכרטיסייה מַצלֵמָה. זה בתחתית המסך. מצלמת הסמארטפון תידלק.
1 עבור לכרטיסייה מַצלֵמָה. זה בתחתית המסך. מצלמת הסמארטפון תידלק. - בסמארטפון אנדרואיד, הכרטיסייה מצלמה היא סמל בצורת מצלמה בפינה השמאלית העליונה של המסך.
 2 לצלם תמונה. כוון את מצלמת הסמארטפון אל הנושא שברצונך לצלם ולאחר מכן לחץ על לחצן התריס העגול בתחתית המסך.
2 לצלם תמונה. כוון את מצלמת הסמארטפון אל הנושא שברצונך לצלם ולאחר מכן לחץ על לחצן התריס העגול בתחתית המסך. - באפשרותך גם לבחור תמונה מוגמרת באלבום מצלמת רול.
 3 סובב את התמונה. הקש על סמל סובב (זה נראה כמו ריבוע) בחלק העליון של המסך ולאחר מכן הקש על הסמל המרובע עם חץ בפינה השמאלית התחתונה של המסך כדי לסובב את התמונה לזווית הרצויה. לאחר מכן לחץ על סיום כדי לשמור את השינויים שלך.
3 סובב את התמונה. הקש על סמל סובב (זה נראה כמו ריבוע) בחלק העליון של המסך ולאחר מכן הקש על הסמל המרובע עם חץ בפינה השמאלית התחתונה של המסך כדי לסובב את התמונה לזווית הרצויה. לאחר מכן לחץ על סיום כדי לשמור את השינויים שלך.  4 הוסף מדבקות לתמונה שלך. לחץ על
4 הוסף מדבקות לתמונה שלך. לחץ על  בחלק העליון של המסך, ולאחר מכן בחר אמוג'י או מדבקה מהתפריט.
בחלק העליון של המסך, ולאחר מכן בחר אמוג'י או מדבקה מהתפריט. - כאשר אתה מוסיף אמוג'י או מדבקה, גרור אותו לנקודה הרצויה בתמונה.
 5 הוסף טקסט לתמונה שלך. לחץ על הסמל בצורת T בפינה השמאלית העליונה של המסך, בחר צבע גופן מסרגל הצבעים האנכי בצד ימין של המסך ולאחר מכן הזן את הטקסט שלך.
5 הוסף טקסט לתמונה שלך. לחץ על הסמל בצורת T בפינה השמאלית העליונה של המסך, בחר צבע גופן מסרגל הצבעים האנכי בצד ימין של המסך ולאחר מכן הזן את הטקסט שלך.  6 צייר על התמונה. הקש על הסמל בצורת עיפרון בפינה השמאלית העליונה של המסך, בחר צבע מסרגל הצבעים האנכי בצד ימין של המסך, ולאחר מכן הנח את האצבע על המסך וצייר משהו על התמונה.
6 צייר על התמונה. הקש על הסמל בצורת עיפרון בפינה השמאלית העליונה של המסך, בחר צבע מסרגל הצבעים האנכי בצד ימין של המסך, ולאחר מכן הנח את האצבע על המסך וצייר משהו על התמונה.  7 לחץ על סמל "שלח"
7 לחץ על סמל "שלח"  . הוא ממוקם בפינה הימנית התחתונה של המסך.
. הוא ממוקם בפינה הימנית התחתונה של המסך. - בסמארטפון אנדרואיד, הקש על
 .
.
- בסמארטפון אנדרואיד, הקש על
 8 בחר לאן לשלוח את התמונה. ניתן לשלוח אותו לצ'אט על ידי לחיצה על שם הצ'אט או האדם שבקטע "צ'אטים אחרונים", או בסטטוס על ידי לחיצה על "הסטטוס שלי" בראש הדף.
8 בחר לאן לשלוח את התמונה. ניתן לשלוח אותו לצ'אט על ידי לחיצה על שם הצ'אט או האדם שבקטע "צ'אטים אחרונים", או בסטטוס על ידי לחיצה על "הסטטוס שלי" בראש הדף.  9 לחץ על לִשְׁלוֹחַ. זה בפינה הימנית התחתונה של המסך. התמונה תישלח.
9 לחץ על לִשְׁלוֹחַ. זה בפינה הימנית התחתונה של המסך. התמונה תישלח. - בסמארטפון אנדרואיד, הקש על הסמל
 .
.
- בסמארטפון אנדרואיד, הקש על הסמל
טיפים
- אם הכרטיסייה "צ'אטים" עמוסה, מחק את ההתכתבות הישנה.
- צור ניוזלטר כדי לשלוח הודעה לאנשי קשר מרובים אם אינך רוצה ליצור צ'אט קבוצתי.
אזהרות
- ניתן להתקין את וואטסאפ בטאבלט אנדרואיד באמצעות קובץ APK.
- אם תעבורת הנייד שלך מוגבלת, השימוש ב- WhatsApp עלול לגרור עלויות נוספות לתקשורת סלולרית (אלא אם כן, כמובן, הסמארטפון מחובר לרשת אלחוטית). השבת WhatsApp כאשר הטלפון החכם שלך מחובר לרשת נתונים סלולרית כדי למנוע עלויות מיותרות.