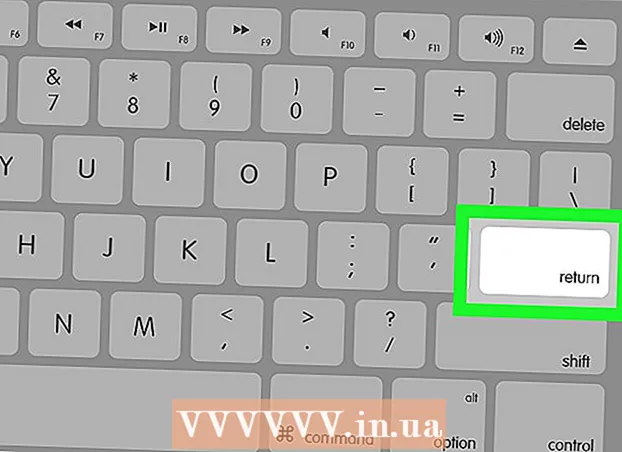מְחַבֵּר:
Virginia Floyd
תאריך הבריאה:
11 אוגוסט 2021
תאריך עדכון:
1 יולי 2024
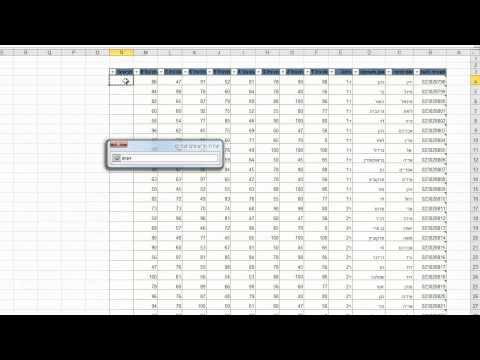
תוֹכֶן
בגיליון אלקטרוני של Microsoft Excel, תוכל לבנות תרשים או תרשים מהנתונים שנבחרו. במאמר זה, אנו הולכים להראות לך כיצד ליצור גרף ב- Excel 2010.
צעדים
חלק 1 מתוך 3: כיצד להזין נתונים
 1 הפעל את Excel 2010.
1 הפעל את Excel 2010. 2 לחץ על תפריט קובץ כדי לפתוח גיליון אלקטרוני מוכן או ליצור גיליון אלקטרוני חדש.
2 לחץ על תפריט קובץ כדי לפתוח גיליון אלקטרוני מוכן או ליצור גיליון אלקטרוני חדש. 3 הזן נתונים. הדבר מתבצע בצורה מסוימת. בדרך כלל שמות (פריטים, סחורות וכדומה), שמות או תאריכים מוזנים בעמודה הראשונה (עמודה A), ומספרים בעמודות הבאות.
3 הזן נתונים. הדבר מתבצע בצורה מסוימת. בדרך כלל שמות (פריטים, סחורות וכדומה), שמות או תאריכים מוזנים בעמודה הראשונה (עמודה A), ומספרים בעמודות הבאות. - לדוגמה, אם ברצונך להשוות את תוצאות המכירות של עובדים בחברה, הזן את שמות העובדים בעמודה א 'והזן את תוצאות המכירות השבועות, הרבעוניות והשנתיות שלהם בעמודות הבאות.
- שים לב כי ברוב הגרפים והתרשימים, המידע בעמודה A יופיע על ציר ה- x (ציר אופקי). עם זאת, במקרה של היסטוגרמה, נתונים מכל עמודה מוצגים אוטומטית על ציר Y (ציר אנכי).
 4 השתמש בנוסחאות. לדוגמה, הוסף את הנתונים בתא האחרון של עמודה ו / או שורה. זה נדרש אם אתה רוצה לשרטט תרשים עוגה עם אחוזים.
4 השתמש בנוסחאות. לדוגמה, הוסף את הנתונים בתא האחרון של עמודה ו / או שורה. זה נדרש אם אתה רוצה לשרטט תרשים עוגה עם אחוזים. - כדי להזין נוסחה, בחר את הנתונים בעמודה או בשורה, לחץ על הלחצן fx ובחר את הנוסחה.
 5 הזן כותרת עבור הגיליון / הגרף. עשה זאת בשורות הראשונות. השתמש בכותרות בשורה ובעמודה השנייה כדי להבהיר את הנתונים.
5 הזן כותרת עבור הגיליון / הגרף. עשה זאת בשורות הראשונות. השתמש בכותרות בשורה ובעמודה השנייה כדי להבהיר את הנתונים. - הכותרות יועברו לתרשים.
- ניתן להזין נתונים וכותרות בכל קטע בגיליון האלקטרוני. אם זו הפעם הראשונה שאתה יוצר גרף, נסה לשמור את הנתונים בתאים ספציפיים כך שיהיה קל יותר לעבוד איתם.
 6 שמור את הגיליון האלקטרוני.
6 שמור את הגיליון האלקטרוני.
חלק 2 מתוך 3: כיצד ליצור גרף
 1 הדגש את הנתונים שהוזנו. החזק את לחצן העכבר וגרור מהתא השמאלי העליון (עם הכותרת) לתא הימני התחתון (עם הנתונים).
1 הדגש את הנתונים שהוזנו. החזק את לחצן העכבר וגרור מהתא השמאלי העליון (עם הכותרת) לתא הימני התחתון (עם הנתונים). - כדי לשרטט גרף פשוט ממערך נתונים אחד, סמן את המידע בעמודה הראשונה והשנייה.
- כדי לשרטט גרף המבוסס על מערכי נתונים מרובים, בחר מספר עמודות של נתונים.
- הקפד להדגיש את הכותרות.
 2 לחץ על הכרטיסייה הוספה בחלק העליון של החלון. ב- Excel 2010, כרטיסייה זו ממוקמת בין הכרטיסיות פריסת דף הבית ופריסת הדף.
2 לחץ על הכרטיסייה הוספה בחלק העליון של החלון. ב- Excel 2010, כרטיסייה זו ממוקמת בין הכרטיסיות פריסת דף הבית ופריסת הדף.  3 מצא את הקטע "תרשים". סוגים שונים של תרשימים וגרפים זמינים בחלק זה כדי לייצג חזותית את נתוני הגיליון האלקטרוני שלך.
3 מצא את הקטע "תרשים". סוגים שונים של תרשימים וגרפים זמינים בחלק זה כדי לייצג חזותית את נתוני הגיליון האלקטרוני שלך.  4 בחר את סוג הגרף או התרשים. כל סוג מסומן בסמל המראה את המראה של התרשים / הגרף.
4 בחר את סוג הגרף או התרשים. כל סוג מסומן בסמל המראה את המראה של התרשים / הגרף. - כדי לבחור סוג אחר של תרשים, עבור שוב לכרטיסייה "הוספה" ולחץ על סמל התרשים הרצוי בקטע "תרשים".
 5 העבר את העכבר מעל התרשים. לחץ באמצעות לחצן העכבר הימני ובחר באפשרות עיצוב אזור תרשים מהתפריט.
5 העבר את העכבר מעל התרשים. לחץ באמצעות לחצן העכבר הימני ובחר באפשרות עיצוב אזור תרשים מהתפריט. - סקור את האפשרויות בחלונית השמאלית כגון מילוי, גבול, ירידה צל, וכן הלאה.
- שנה את מראה התרשים / הגרף על ידי בחירת הצבעים והצללים שאתה רוצה.
חלק 3 מתוך 3: כיצד לבחור סוג גרף
 1 צור היסטוגרמה כאשר אתה משווה מספר פריטים קשורים המכילים מספר משתנים. ניתן לקבץ או לערם עמודות של היסטוגרמה זו על גבי זו (תלוי כיצד ברצונך להשוות את המשתנים).
1 צור היסטוגרמה כאשר אתה משווה מספר פריטים קשורים המכילים מספר משתנים. ניתן לקבץ או לערם עמודות של היסטוגרמה זו על גבי זו (תלוי כיצד ברצונך להשוות את המשתנים). - הנתונים של רכיב אחד בטבלה תואמים לטור אחד של ההיסטוגרמה. אין קווים המחברים את העמודות.
- בדוגמה שלנו עם תוצאות מכירות, לכל עובד יהיה תרשים עמודים של צבע מסוים. ניתן לקבץ או למקם עמודות של ההיסטוגרמה זו על גבי זו.
 2 צור גרף קו. זה נהדר להראות כיצד הנתונים משתנים לאורך זמן (לאורך ימים, שבועות או שנים).
2 צור גרף קו. זה נהדר להראות כיצד הנתונים משתנים לאורך זמן (לאורך ימים, שבועות או שנים). - כאן מספר אחד יתאים לנקודה בגרף. הנקודות יחוברו עם קו שיציג את השינוי.
 3 בנה מגרש פיזור. הוא דומה לתרשים קווים מכיוון שגם נתונים מתווים לאורך צירי X ו- Y. ניתן להשאיר את הנקודות בתרשים כפי שהן, או לחבר אותן עם קווים.
3 בנה מגרש פיזור. הוא דומה לתרשים קווים מכיוון שגם נתונים מתווים לאורך צירי X ו- Y. ניתן להשאיר את הנקודות בתרשים כפי שהן, או לחבר אותן עם קווים. - עלילת פיזור נהדרת להדמיה של מערכי נתונים מרובים בהם עקומות וקווים ישרים עשויים להצטלב. קל לראות מגמות בנתונים בגרף זה.
 4 בחר סוג תרשים. תרשים תלת-ממדי מתאים להשוואת 2 מערכי נתונים, תרשים דו-ממדי יכול להציג את השינוי בערך ותרשים עוגה יכול להציג את הנתונים באחוזים.
4 בחר סוג תרשים. תרשים תלת-ממדי מתאים להשוואת 2 מערכי נתונים, תרשים דו-ממדי יכול להציג את השינוי בערך ותרשים עוגה יכול להציג את הנתונים באחוזים.