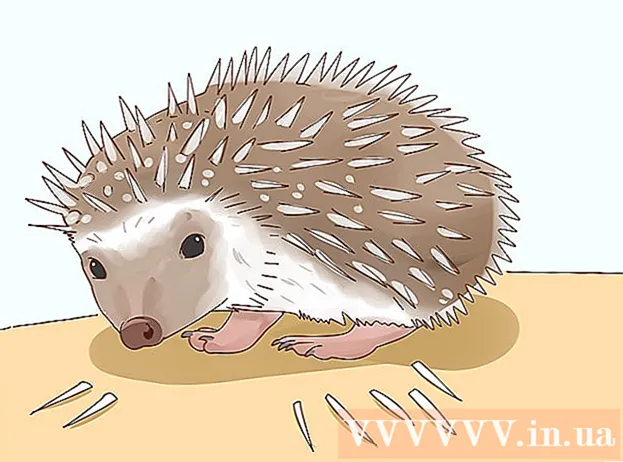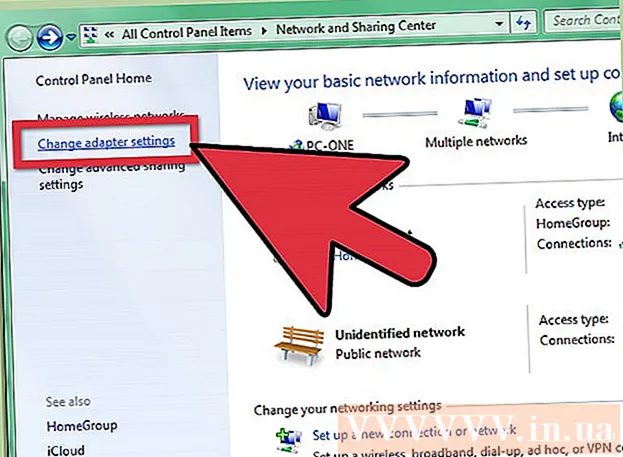מְחַבֵּר:
Marcus Baldwin
תאריך הבריאה:
15 יוני 2021
תאריך עדכון:
1 יולי 2024

תוֹכֶן
- צעדים
- חלק 1 מתוך 7: מסך הבית
- חלק 2 מתוך 7: שולחן עבודה
- חלק 3 מתוך 7: ניווט כללי
- חלק 4 מתוך 7: תוכניות בסיסיות
- חלק 5 מתוך 7: שנה תוכניות, הגדרות ומראה
- חלק 6 מתוך 7: פקדים טובים יותר
- חלק 7 מתוך 7: הגדרת אבטחה
- טיפים
- אזהרות
Windows 8 שייך לדור החדש של מערכות ההפעלה Microsoft Windows. תכונות רבות של המערכת נותרו ללא שינוי מ- Windows 7, והעיצוב המחודש נעשה נוח יותר לשימוש במכשירים ניידים.
צעדים
חלק 1 מתוך 7: מסך הבית
- 1 שימוש באריחים. כאשר אתה מפעיל את המחשב שלך, לאחר מסך הנעילה ומסך הכניסה, תראה את מסך ההתחלה. הוא נועד להחליף את לחצן התחל מגירסאות קודמות של Windows. מסך התחל מכיל מספר מלבנים בצבעים וגדלים שונים. אלה האריחים. הם נועדו לבצע את אותה פעולה שסמלים ביצעו בגרסאות קודמות של מערכת ההפעלה: כאשר לוחצים עליה, מופעלת התוכנית המשויכת אליהם.

- חלק מהאריחים מציגים מידע בסיסי עבור התוכנית המשויכת. לדוגמה, אריח החנות מציג את מספר האפליקציות שעבורן יש עדכונים זמינים.
- ניתן להזיז אריחים על ידי החזקה וגרירה. עם פרסום העדכון של Windows 8.1, התנועה הקבוצתית (והעריכה) של האריחים הפכה לזמינה.
- 2 היתרונות של אריחי מגורים. אריחים חיים משנים את המראה שלהם כל כמה שניות כדי להציג מידע שונה. אריחים כאלה נוחים מאוד ומוסיפים דינמיות למסך הבית שלך, אך הם אינם זמינים לכל היישומים. אריחי Live שימושיים במיוחד ליישומים כגון חדשות - אתה תמיד תהיה בקיא בכותרות המעודכנות.
 3 לחץ על אריח שולחן העבודה כדי לעבור למצב שולחן עבודה. במסך ההתחלה צריך להיות אריח המאפשר את מצב שולחן העבודה המסורתי. עבור רוב המשימות, מראה זה אינו נדרש, אך הודות למראה שולחן העבודה הקלאסי, אתה יכול להתרגל במהירות ל- Windows 8 החדש.
3 לחץ על אריח שולחן העבודה כדי לעבור למצב שולחן עבודה. במסך ההתחלה צריך להיות אריח המאפשר את מצב שולחן העבודה המסורתי. עבור רוב המשימות, מראה זה אינו נדרש, אך הודות למראה שולחן העבודה הקלאסי, אתה יכול להתרגל במהירות ל- Windows 8 החדש.
חלק 2 מתוך 7: שולחן עבודה
 1 השתמש בלחצן התחל החדש. כאשר אתה עובר למצב שולחן עבודה, תבחין שלחצן ההתחלה המסורתי השתנה מעט. בגרסה המקורית של Windows 8 כלל לא היה כפתור כזה, אך עם עדכון 8.1 הוחלט להחזיר את "התחל". התפריט שכפתור זה מביא מוצג בסגנון המטרו (תפריט התחלה מודרני) ואינו נראה כמו הגרסה המקורית. בחירה בלחצן התחל מתפריט לחצני האקספרס מעלה גם את תפריט התחל.
1 השתמש בלחצן התחל החדש. כאשר אתה עובר למצב שולחן עבודה, תבחין שלחצן ההתחלה המסורתי השתנה מעט. בגרסה המקורית של Windows 8 כלל לא היה כפתור כזה, אך עם עדכון 8.1 הוחלט להחזיר את "התחל". התפריט שכפתור זה מביא מוצג בסגנון המטרו (תפריט התחלה מודרני) ואינו נראה כמו הגרסה המקורית. בחירה בלחצן התחל מתפריט לחצני האקספרס מעלה גם את תפריט התחל. - מסך הבית הוא למעשה תפריט התחלה מורחב ופונקציונלי יותר.
- אם אינך מרגיש בנוח לעבור בין שולחן העבודה למסך ההתחלה, ב- Windows 8.1 תוכל להגדיר את מסך ההתחלה כך שיופיע על גבי שולחן העבודה, כך שהוא ייראה יותר כמו Windows 7.
- 2 ארגן והשתמש בקבצים שלך כמו בגרסאות קודמות. כאשר אתה על שולחן העבודה המוכר שלך, תגלה שהכל נשאר אותו דבר.ניתן לשלב קבצים בתיקיות, להריץ תוכניות, לפתוח וליצור קבצים באותו אופן כמו בגרסאות קודמות של Windows.
- 3 השתמש בשולחן העבודה כתוכנית עצמאית. אנא הבנת כי Windows 8 מתייחס לשולחן העבודה כתוכנית נפרדת. זה חשוב מאוד בעת צפייה בשורת המשימות ומעבר בין תוכניות.
- 4 הגדר את המחשב שלך כדי לטעון את שולחן העבודה בעת ההפעלה. אם תרצה, תוכל לשנות את ההגדרות וכאשר תפעיל את המחשב ייטען ישירות לשולחן העבודה (זמין החל מ- Windows 8.1). אפשרות זו זמינה בכרטיסיה ניווט בתפריט המאפיינים של שורת המשימות.
חלק 3 מתוך 7: ניווט כללי
 1 לוח כפתורי אקספרס. כדי לפתוח את תפריט הכפתור המהיר, הזז את המצביע לפינה הימנית העליונה וגרור כלפי מטה. פעולה זו תעלה את זמן המערכת ותפריטי הבקרה עבור חלק מפונקציות המחשב. הקפד להכיר את היכולות הנרחבות של תפריט זה.
1 לוח כפתורי אקספרס. כדי לפתוח את תפריט הכפתור המהיר, הזז את המצביע לפינה הימנית העליונה וגרור כלפי מטה. פעולה זו תעלה את זמן המערכת ותפריטי הבקרה עבור חלק מפונקציות המחשב. הקפד להכיר את היכולות הנרחבות של תפריט זה. - החיפוש דומה מאוד ללחצן כל התוכניות בתפריט התחל המקורי. אך כאשר אתה לוחץ על כפתור החיפוש האקספרס עבור תוכניות מסוימות, החיפוש בתוכנית עצמה זמין כעת, ולא חיפוש במחשב. הזהר.
- כפתור השיתוף משמש בעת ביצוע משימות כגון צפייה בתמונות. שתף פריטים על ידי צירופם למיילים, פרסום ב- SkyDrive או שימוש בתכונות אחרות בהתאם לקבצים שתבחר.
- כפתור התחל יחזיר אותך לתפריט המתאים.
- כפתור ההתקנים מאפשר לך לעבור למסך שני או להגדיר ולהשתמש במדפסות. ההתקנים הזמינים תלויים בתוכנה ובחומרה הזמינה.
- כפתור האפשרויות יכול לפתוח את האפשרויות של התוכנית הנוכחית, אך בדרך כלל הוא מפעיל את אפשרויות המחשב האישי. כאן תוכלו לכבות את המחשב או להרדים אותו, להתחבר לאינטרנט, לשלוט על צליל, התאמה אישית, לפתוח את לוח הבקרה ועוד.
 2 מעבר בין חלונות. כדי לעבור בין חלונות, תוכניות ויישומים, החזק את המצביע בפינה השמאלית העליונה של המסך ולחץ על לחצן העכבר השמאלי. זה יאפשר לך לצפות בתוכניות הפועלות. כדי לקפוץ במהירות לתוכנית מסוימת, החזק את המצביע בפינה זו וגרור למטה כדי להגיע לאנלוגי של שורת המשימות, שם תראה את כל התוכניות הפתוחות.
2 מעבר בין חלונות. כדי לעבור בין חלונות, תוכניות ויישומים, החזק את המצביע בפינה השמאלית העליונה של המסך ולחץ על לחצן העכבר השמאלי. זה יאפשר לך לצפות בתוכניות הפועלות. כדי לקפוץ במהירות לתוכנית מסוימת, החזק את המצביע בפינה זו וגרור למטה כדי להגיע לאנלוגי של שורת המשימות, שם תראה את כל התוכניות הפתוחות. - זכור, שולחן העבודה הוא תוכנית נפרדת, וייתכן שיהיה עליך להפעיל את שולחן העבודה כדי לנווט ישירות לתוכנית הרצויה.
- 3 השקת תוכניות. כדי להפעיל תוכניות, לחץ על האריחים בתפריט התחל או על סמלי התוכנית במצב שולחן עבודה. יצירת אריחים נפרדים לתוכניות הנפוצות נדון להלן. כמו בעבר, ניתן להצמיד תוכניות לשורת המשימות של שולחן העבודה.
- כדי להצמיד תוכנית לשורת המשימות שעבורה לא תוכל למצוא במהירות את סמל היישום במצב שולחן עבודה, מצא את התוכנית באמצעות כפתור החיפוש האקספרס ובחר "הצמד לשורת המשימות". תכונה זו אינה זמינה לכל התוכניות, אך הצמדה לתפריט התחלה תמיד זמינה.
- 4 סגירת תוכניות. סגור תוכניות באמצעות כפתור "x" המוכר בפינה הימנית העליונה של חלון התוכנית. אם לחצן זה אינו זמין, פתח את שורת המשימות הצדדית (החזק את המצביע בפינה השמאלית העליונה של המסך וגרור מטה) ולחץ באמצעות לחצן העכבר הימני על התוכנית שברצונך לסגור.
- תוכל גם להשתמש בשילוב Alt + F4 כדי לסגור את התוכנית, אך כך תוכל לסגור רק את התוכנית שאתה צופה בה כרגע.
- 5 שימוש במספר תוכניות במקביל. כפי שתבחין, למשל, כאשר אתה עובר מחלון הגישה לאינטרנט, שבו יש לך סרטון ב- YouTube, ההפעלה תיפסק. אם ברצונך להשתמש בשתי תוכניות ב- Windows 8 בו זמנית, עליך להעביר את המחשב למצב חלון.
- שתי התוכניות חייבות להיות פועלות כדי לעבור למצב חלון. החזק את מצביע העכבר בפינה השמאלית העליונה כדי להציג את התוכנית השנייה שברצונך להציג. צלם תמונה ולאחר מכן החזק אותה בקצה המסך עד להופעת קווי המתאר של התוכנית. שחרר את התמונה, ולאחר מכן שתי התוכניות יושקו ופעילות.
- ב- Windows 8.1 אתה יכול להריץ עד 8 יישומים במקביל, אך מספר זה תלוי גם בגודל המסך שלך. לדוגמה, טאבלטים אינם יכולים להריץ יותר משתי תוכניות.
חלק 4 מתוך 7: תוכניות בסיסיות
- 1 חבילת תוכנת אופיס. אם יש לך את הגירסה העדכנית ביותר של חבילת תוכנות האופיס המותקנות באותו סגנון של Windows 8, תבחין כי הממשק הפך לאלגנטי יותר. בהשוואה ל- Office 7, הפונקציונליות נותרה ללא שינוי. אם אתה מכיר את הגרסה הזו של כלי אופיס, תוכל לשדרג בקלות לגרסה החדשה של התוכנית. על מנת להשתפר, חלק מהתוכניות קיבלו פונקציות חדשות. כעת השימוש בתוכנות משרד הפך לקל ונוח עוד יותר.
- 2 יישום דואר. זהו יישום שימושי מאוד שיכול לעבוד עם כל חשבונות הדוא"ל שלך בתוכנית אחת. ניתן לסנכרן את התוכנית עם Hotmail, Yahoo, AOL, Gmail או Google, Outlook ועוד רבים אחרים. אתה יכול לצפות, לשלוח ולארגן את כל ההתכתבויות שלך עם תוכנית אחת.
- כדי להוסיף חשבונות דוא"ל, לחץ על אפשרויות בתפריט מקש מהיר, ולאחר מכן בחר חשבונות והוסף חשבונות.
- 3 אפליקציית SkyDrive. אפליקציית SkyDrive מאפשרת לך לאחסן קבצים מקוונים ולגשת אליהם מכל מחשב. ניתן לאחסן קבצים כפרטיים או ציבוריים, בנוסף, תוכל לשתף קבצים עם אנשים ספציפיים. אתה יכול גם ליצור תיקיות, להעלות קבצים ולבצע פעולות אחרות כמו רענון המסך וצפייה בפרטים על ידי לחיצה ימנית על רקע החלון.
- SkyDrive דורש בדרך כלל מנוי, אך ייתכן שתכונות מסוימות יהיו זמינות בחינם.
- 4 יישום "חנות". שירות החנות מאפשר לך למצוא ולהוריד תוכניות חדשות למכשיר שלך. חלק מהתוכניות הן בחינם. תהיה לך גישה למשחקים, אפליקציות פרודוקטיביות, תוכניות חברתיות, בידור וספורט, אפליקציות קריאה ועוד.
- 5 תוכניות סטנדרטיות. ייתכן שתזדקק לתוכניות כמו פנקס רשימות ומחשבון, שנמצאו בעבר בתפריט אביזרים. תוכניות וכלי עזר כאלה קיימים גם ב- Windows 8. כדי למצוא אותם, לחץ על לחצן החיפוש בתפריט הקיצור וגלול עד ימינה.
- תוכניות כאלה בדרך כלל פועלות במצב שולחן עבודה ונתפסות כתוכנית אחת.
- 6 אמצעי הדפסה חדשים. וודא שהמדפסת שלך מוגדרת באמצעות לחצן מהיר של מכשירים. תוכניות הפועלות על שולחן העבודה או שהממשק המוכר להדפיס אותן כמו בעבר. עבור יישומים עם הממשק החדש "המודרני" של Windows 8, יהיה עליך למצוא לחצן הדפסה מיוחד או להתקשר לדו -שיח ההדפסה באמצעות שילוב מקשי הקיצור Ctrl + P.
- 7 הגדרת אריחים בהתאמה אישית. תוכל ליצור אריחים חדשים מתפריט התחל על ידי לחיצה ימנית על סמל היישום בתפריט החיפוש. באותו אופן, אתה יכול לשנות את מראה האריחים על ידי בחירת הגודל המתאים (אם קיים). בעזרת תוכנת צד שלישי תוכל ליצור אריחים בהתאמה אישית מלאה עם תמונה וטקסט משלך.
חלק 5 מתוך 7: שנה תוכניות, הגדרות ומראה
- 1 התקנת תוכניות. ניתן להתקין תוכניות בצורה המיושנת מדיסקים או מה"חנות "(שנדון למעלה). אתה יכול גם להוריד ולהתקין תוכניות מהאינטרנט, בדיוק כמו בגירסאות קודמות של Windows.מגוון עצום של תוכניות יהיה זמין עבורך, אך אל תשכח שלא כולן יפעלו (או יעבדו נכון) במערכת Windows 8.
- בדוק את תאימות התוכנה שאתה רוכש או מוריד עם Windows 8. אם עדיין לא שדרגת למערכת חדשה, תוכל להשתמש בעוזר העדכונים או בדוק התאימות של Microsoft כדי לבדוק את תאימות התוכניות.
- תוכל גם להריץ תוכניות במצב תאימות, או לחפש מנהלי התקנים חדשים לשיפור ביצועי התוכניות שלך.
- 2 הסרת תוכניות. כדי להסיר תוכניות מסוימות, פשוט לחץ באמצעות לחצן העכבר הימני על האריח או סמל התוכנית המתאים בתפריט החיפוש. תוכל גם להשתמש בכלי הוספה / הסרה של תוכניות מוכר. לזינוק מהיר, לחץ על כפתור החיפוש המהיר והקלד הוסף או הסר תוכניות בשורת החיפוש. התוכנית תהיה בכרטיסייה אפשרויות מימין.
- עליך להבין את ההבדל בין הסרת התקנת תוכנית לבין הסרת אריח. הסרת אריחים מתוארת בפסקה הבאה.
 3 הסרת אריחים. כדי להסיר אריח, לחץ עליו באמצעות לחצן העכבר הימני ובחר הסר התקנה מתפריט התחלה. פעולה זו שונה מהסרת תוכניות כיוון שהתוכנית תישאר מותקנת במחשב ותהיה זמינה. זה פשוט מפסיק להופיע בתפריט התחל.
3 הסרת אריחים. כדי להסיר אריח, לחץ עליו באמצעות לחצן העכבר הימני ובחר הסר התקנה מתפריט התחלה. פעולה זו שונה מהסרת תוכניות כיוון שהתוכנית תישאר מותקנת במחשב ותהיה זמינה. זה פשוט מפסיק להופיע בתפריט התחל.  4 שינוי שישה פרמטרים בסיסיים. ישנן שש אפשרויות עיקריות הזמינות בתפריט מפתח אקספרס: הגדרות רשת, עוצמת קול, בהירות מסך, התראות, הפעלה ומקלדת. מטרתם של פרמטרים אלה מסבירה את עצמה ומאפשרת שליטה כללית במערכת.
4 שינוי שישה פרמטרים בסיסיים. ישנן שש אפשרויות עיקריות הזמינות בתפריט מפתח אקספרס: הגדרות רשת, עוצמת קול, בהירות מסך, התראות, הפעלה ומקלדת. מטרתם של פרמטרים אלה מסבירה את עצמה ומאפשרת שליטה כללית במערכת.  5 אפשרויות נוספות. כדי לשנות הגדרות מתקדמות, בחר "שנה הגדרות מחשב" מתחת לשש ההגדרות הבסיסיות. תפריט זה מאפשר לך להתאים אישית את המסך, לשנות הגדרות משתמש, להתאים אישית, לסנכרן ועוד.
5 אפשרויות נוספות. כדי לשנות הגדרות מתקדמות, בחר "שנה הגדרות מחשב" מתחת לשש ההגדרות הבסיסיות. תפריט זה מאפשר לך להתאים אישית את המסך, לשנות הגדרות משתמש, להתאים אישית, לסנכרן ועוד. - במצב שולחן העבודה, יש דרך מוכרת יותר לשנות הגדרות.
- 6 לוח בקרה. לגישה מהירה ללוח הבקרה תוכל למצוא אותו באמצעות כפתור החיפוש המהיר או על ידי לחיצה על "לוח הבקרה" מתחת ללחצן המהיר "אפשרויות". כדי לגשת ללוח הבקרה ולאפשרויות אחרות, תוכל למקם את המצביע בפינה השמאלית התחתונה ולחץ באמצעות לחצן העכבר הימני.
- 7 התאם אישית את מראה המכשיר. ישנן מספר דרכים שונות לשנות את מראה המכשיר שלך. הם מאפשרים לך להתאים אישית את המכשיר שלך. אם תרצה, ניתן לסנכרן פרמטרים אלה בין מכשירים שונים, כך שבכל פעם תראה את אותו מסך מולך, ללא קשר למכשיר בו נעשה שימוש.
- התאם אישית את מסך הבית שלך. כדי לשנות את הרקע ואת ערכת הצבעים של מסך ההתחלה, בחר אפשרויות מהתפריט מקש מהיר ולאחר מכן לחץ על התאמה אישית. ניתן לבצע פעולה זו רק ממסך ההתחלה. בתפריט זה, אתה יכול להגדיר את מסך ההתחלה לכסות על שולחן העבודה במקום מסך שונה להפליא. הודות לכך, אתה יכול גם להגדיר תמונה משלך כרקע של מסך ההתחלה.
- התאמה אישית של שולחן העבודה. לחץ באמצעות לחצן העכבר הימני על הרקע במצב שולחן עבודה ובחר התאמה אישית. הגדר את תמונת הרקע הרצויה מאלו הזמינות במחשב שלך או בחר אחת מהתמונות המוגדרות מראש.
- התאם אישית את מסך הנעילה שלך. כדי להתאים אישית את הרקע של מסך הנעילה, בחר שנה הגדרות מחשב מתחת לשש האפשרויות הבסיסיות. לחץ על התאמה אישית ונעילת מסך. לחץ על עיון כדי לבחור תמונות רקע משלך.
- שנה את תמונת החשבון. כדי לשנות את תמונת החשבון שלך, בחר שנה הגדרות מחשב מתחת לשש האפשרויות הבסיסיות. לאחר מכן לחץ על "התאמה אישית" ו"תמונת חשבון ". אתה יכול להעלות תמונה קיימת או לצלם תמונה חדשה באמצעות מצלמת האינטרנט שלך.
 8 מצב מתקדם. תוכל לאפשר את השימוש במסך שני (אם זמין) על ידי בחירת התקנים מהתפריט מפתח אקספרס. לחץ על מסך שני ופעל לפי ההנחיות לבחירת אפשרויות.
8 מצב מתקדם. תוכל לאפשר את השימוש במסך שני (אם זמין) על ידי בחירת התקנים מהתפריט מפתח אקספרס. לחץ על מסך שני ופעל לפי ההנחיות לבחירת אפשרויות. - כדי לשנות את אופן התנהגות שורת המשימות במסך כפול, לחץ באמצעות לחצן העכבר הימני על שורת המשימות במצב שולחן עבודה ובחר מאפיינים.
חלק 6 מתוך 7: פקדים טובים יותר
- 1 הגדרת משתמשים אחרים. כדי להוסיף משתמשים חדשים למכשיר שלך, בחר שנה הגדרות מחשב מתחת לשש האפשרויות הבסיסיות בקטע הגדרות בתפריט מקש מהיר. לחץ על "משתמשים" ו "הוסף משתמש".
- 2 צור כיבוי והפעל מחדש אריחים. אתה יכול ליצור אריחים נפרדים לכיבוי קל או הפעלה מחדש של המחשב. הפעל את המחשב שלך במצב שולחן עבודה, לחץ באמצעות לחצן העכבר הימני ובחר חדש ולאחר מכן קיצור דרך, הקלד כיבוי / p בשדה מיקום ולאחר מכן לחץ על הבא. לאחר מכן לחץ באמצעות לחצן העכבר הימני על הקיצור החדש ובחר "הצמד להתחלה". באופן דומה, תוכל ליצור אריח אתחול מחדש על ידי הקלדת "כיבוי / r / t 0" במקום "כיבוי / p".
- 3 שימוש במנהל המשימות. כדי לגשת למנהל המשימות, שקיבל שינויים נחוצים מאוד, לחץ באמצעות לחצן העכבר הימני בפינה השמאלית התחתונה של המסך, או נווט כל הדרך ימינה בתפריט החיפוש.
- 4 בקרת הורים. ל- Windows 8 יש בקרת הורים, ששמה שונה כעת לבטיחות המשפחה. קל יותר מאי פעם להשתמש בו. תכונות אחרות כוללות קבלת דוחות פעילות (דוחות נשלחים ישירות לדואר שלך!), הגדרת מסננים, הגבלת הפעלת אפליקציות ויצירת מגבלות זמן.
- בטיחות המשפחה חייבת להיות מופעלת בעת יצירת חשבון משתמש.
- פתח את לוח הבקרה, בחר חשבונות משתמשים ובטיחות משפחתית, בטיחות משפחתית ולאחר מכן בחר את המשתמש שעבורו ברצונך לשנות את הגדרות האבטחה.
- 5 סנכרון בין מכשירים. כדי לסנכרן את ההגדרות של כל המכשירים שלך ב- Windows 8, פשוט חבר את המכשיר לחשבון Microsoft שלך (לפעמים נקרא חשבון Live) ואפשר לסנכרן את ההגדרות שלך. כדי לשנות את ההגדרות, בחר שנה הגדרות מחשב מתחת לשש האפשרויות העיקריות בקטע הגדרות בתפריט מקש מהיר. לאחר מכן לחץ על "סנכרן הגדרות" והפעל.
- 6 זכור מקשי קיצור. מקשי קיצור הם קיצורי דרך שכאשר לוחצים עליהם יחד מבצעים פעולה ספציפית. זה יכול להיות הפעלה וסגירה של תוכניות, הפעלה וכיבוי של המערכת, כמו גם מספר פונקציות אחרות. בנוסף למקשי הקיצור המשומרים מגירסאות קודמות של Windows, נוספו גם קיצורי דרך חדשים. ישנם מקשי קיצור רבים, ביניהם השימושים ביותר:
- Win או מקש Windows מביא את תפריט התחל.
- Win + הזנת השם תאפשר לך להתחיל לחפש אפליקציות, תוכניות וקבצים.
- Esc יאפשר לך לבטל פעולות רבות.
- Win + X ייתן גישה לפקודות משתמש שונות.
- Win + L יאפשר לך לעבור בין משתמשים.
- Win + C פותח את תפריט לחצן האקספרס.
- Alt + Tab יאפשר לך לעבור בין יישומים.
- Win + E פותח את תיקיית Windows או סייר הקבצים.
חלק 7 מתוך 7: הגדרת אבטחה
- 1 פונקציות הגנה מובנות. הגנה מובנית מפני וירוסים ותוכנות זדוניות מסופקת על ידי Windows Defender. זוהי דרך יעילה להגן על המחשב שלך. אם במחשב שלך יש אנטי וירוס של צד שלישי מותקן מראש, ניתן להשבית את Defender. השתמש בתפריט החיפוש כדי להפעיל את המגן ולבדוק את הפונקציונליות שלו.
- 2 הגדרת סיסמא לתמונה. אתה יכול להגדיר סיסמה לתמונה המשלבת תמונה עם מחוות יד המאפשרת לך להיכנס במקום להקליד את הסיסמה שלך. אולי זה לא הפתרון הטוב ביותר למכשירי מגע, מכיוון שאתה יכול לנחש את ה"סיסמה "שלך לפי עקבות המסך, אבל הבחירה היא שלך.
- בהגדרות המשתמש, לחץ על "אפשרויות התחברות" ו"צור סיסמת תמונה ".
- 3 שימוש בכלי BitLocker. BitLocker הוא כלי הצפנה מובנה ב- Windows 8 המשמש להגנה על כוננים. כדי להגדיר, עבור ללוח הבקרה, מערכת ואבטחה, ולאחר מכן הצפנת כונן BitLocker.
- אנא שמור את מפתח השחזור שלך במקום בטוח, שכן אובדן המפתח יכול להיות אובדן נתונים.
- 4 איומי אבטחה בעת סנכרון מכשירים. יחד עם הנוחות, סנכרון מכשירים מהווה סיכון אבטחה גדול. על ידי קבלת גישה לאישורים שלך, גורם חיצוני יכול לגשת לקבצים שלך מכל מכשיר Windows 8. שקול את היתרונות והחסרונות כדי לקבל את ההחלטה הטובה ביותר.
- 5 היזהר באפליקציות של צד שלישי. חלק מהיישומים מבקשים הרשאות אבטחה שאסור לך להעניק, או לשמור באופן אוטומטי יותר נתונים מהנדרש. היזהר מההרשאות לאפליקציות ואל תוריד תוכניות חשודות. במידת האפשר, הורד תמיד אפליקציות ישירות מהחנות. לא בטוח להוריד אפליקציות מאתרי צד שלישי.
- 6 השתמש בהיגיון בריא. שימוש במערכת חדשה אין פירושו לוותר על השכל הישר. נסה להימנע מאתרים ותוכניות חשודות. אל תפתח הודעות דוא"ל מאנשים לא ידועים, אל תוריד קבצים מצורפים לדוא"ל ממישהו שאתה לא סומך עליו, הימנע מדפים עם הרבה הודעות קופצות וקישורים להורדה (כגון סרטונים).
טיפים
- הגדר חשבון Microsoft כדי לנצל את מלוא היתרונות של Windows 8.
- אחת התכונות החדשות ב- Windows 8 היא "בודק האיות" האוניברסלי ברקע. תכונה זו שימושית בעת כתיבת הערה בבלוג, יצירה או עריכה של מאמר ב- wikiHow או באתרים דומים, מה שמבקש ממך לבצע תיקונים. לנוחות המשתמשים המקוונים נוספו למילון מילים רבות מז'רגון המחשבים המודרני.
- ניתן להתקין באופן מאובטח את גירסת התצוגה המקדימה של Windows 8 במקביל לגירסת Windows הקיימת. במהלך ההתקנה, שימו לב במיוחד למחיצה שבה אתם מתקינים את Windows 8. התקנה זו דורשת מחיצה ריקה.
אזהרות
- הקפד לבדוק את תאימות התוכנה. תוכניות רבות עשויות שלא לפעול כראוי ב- Windows 8.
- בעת התקנת תצוגה מקדימה של Windows 8 לצד גירסה קיימת של Windows, אל תשאיר את המחשב שלך פעיל כשהוא נמצא ב- Windows 8.
- אם Windows 8 נכנס אוטומטית למצב המתנה, האתחול הבא של גירסה קודמת של Windows עשוי להיות מלווה בדוח על פגיעה בשלמותם של כוננים קשיחים. שום דבר רע לא יקרה, אבל זה יכול לקחת קצת זמן שלך. כאשר Windows מתעורר, היא אינה יכולה לבחור לאיזו מחיצה לחזור, מה שעשוי לדרוש כיבוי ידני של המחשב ולאחר מכן הפעלה מחדש.
- הסיבה נעוצה בתפריט האתחול הכפול של Windows 8, המופעל על ידי העכבר ובעל מילוי רקע מוצק.
- התאם אישית את הקובץ msconfig.exe בגרסת מערכת הפעלה קודמת. לא תוכל להשתמש בתפריט מ- Windows 8, אך תקבל אתחול יציב.
- בעת אתחול כפול או אפילו התקנה נקייה של אותה מערכת, ודא שמחיצת המערכת של Windows נמצאת במחיצה הנכונה.
- אם אינך בטוח לגבי כדאיות השדרוג לגרסה חדשה, תוכל להשתמש באתחול ממכשיר נשלף, המאפשר לך להכיר את יכולות המערכת.גרסה להורדה למכשירים כאלה זמינה להורדה.
- אין לבצע אתחול כפול אם יש לך ניסיון מעשי. מאמרים רבים ב- wikiHow עוסקים באופן מקיף בנושאים רבים ומספקים את הידע הדרוש.