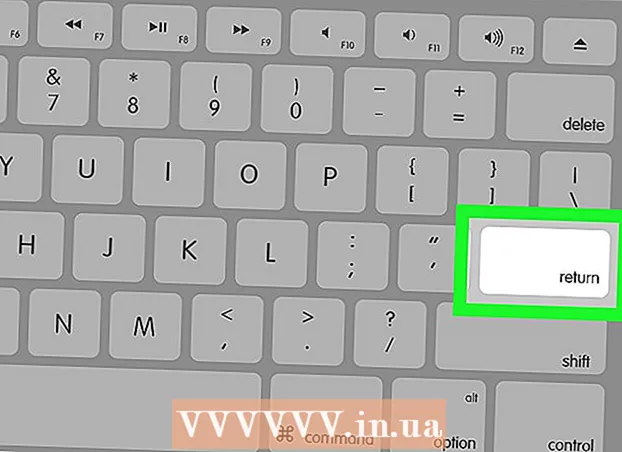מְחַבֵּר:
Janice Evans
תאריך הבריאה:
3 יולי 2021
תאריך עדכון:
1 יולי 2024

תוֹכֶן
- צעדים
- חלק 1 מתוך 4: כיצד להגדיר טלפון חדש
- חלק 2 מתוך 4: שיחות והודעות
- חלק 3 מתוך 4: כיצד להתאים אישית מחשבים שולחניים
- חלק 4 מתוך 4: התקנת אפליקציות מחנות Google Play
- טיפים
טלפונים חכמים משלבים כל כך הרבה פונקציות עד שהם דמו לסכין הצבא השוויצרי ועלו על כל סוגי הטלפונים האחרים. כתוצאה מכך, הם הפכו למכשירים מורכבים, שתפעולם היעיל צריך להכיר היטב את עקרונות הפעולה. בנוסף לשיחות והודעות, סמארטפונים ניחנים במספר רב של פונקציות עם הגדרות אישיות.
צעדים
חלק 1 מתוך 4: כיצד להגדיר טלפון חדש
 1 פרק את המכשיר. בדוק את המכשיר ומצא את הפקדים העיקריים. אלה כוללים את לחצני ההפעלה והווליום, כמו גם מחבר המטען ופלט השמע. לניווט קל, אתה יכול להשתמש במקשי פונקציות, הכוללים כפתור בית בצורת בית, לחצן חזרה בצורת חץ ולחצן אפליקציות שהושק לאחרונה המאפשר לך להציג רשימה של כל התוכניות הפועלות. בחלק מהדגמים הכפתורים הללו הופכים לגלויים לאחר הפעלת הסמארטפון. המכשיר מחוץ לקופסה עשוי להתרוקן, לכן השתמש במטען כדי להפעיל את הטלפון.
1 פרק את המכשיר. בדוק את המכשיר ומצא את הפקדים העיקריים. אלה כוללים את לחצני ההפעלה והווליום, כמו גם מחבר המטען ופלט השמע. לניווט קל, אתה יכול להשתמש במקשי פונקציות, הכוללים כפתור בית בצורת בית, לחצן חזרה בצורת חץ ולחצן אפליקציות שהושק לאחרונה המאפשר לך להציג רשימה של כל התוכניות הפועלות. בחלק מהדגמים הכפתורים הללו הופכים לגלויים לאחר הפעלת הסמארטפון. המכשיר מחוץ לקופסה עשוי להתרוקן, לכן השתמש במטען כדי להפעיל את הטלפון.  2 הכנס את כרטיס ה- SIM. יש צורך להתחבר לרשת המפעיל. המיקום המדויק של חריץ כרטיס ה- SIM תלוי ביצרן המכשיר. המחבר יכול להיות ממוקם מתחת לסוללה, ישירות מתחת למכסה או מאחורי תקע מיוחד. עקוב אחר ההוראות כדי למצוא את המקום להתקנת כרטיס ה- SIM.
2 הכנס את כרטיס ה- SIM. יש צורך להתחבר לרשת המפעיל. המיקום המדויק של חריץ כרטיס ה- SIM תלוי ביצרן המכשיר. המחבר יכול להיות ממוקם מתחת לסוללה, ישירות מתחת למכסה או מאחורי תקע מיוחד. עקוב אחר ההוראות כדי למצוא את המקום להתקנת כרטיס ה- SIM.  3 הכנס כרטיס SD. כרטיס זיכרון SD נשלף מאפשר אחסון רב יותר. אין צורך להשתמש בכרטיס כזה, אך לפעמים אי אפשר להתקין יישומים חדשים ולשמור קבצי מולטימדיה בלעדיו, אם הזיכרון הפנימי כבר תפוס. ניתן למצוא את חריץ כרטיס ה- SD מתחת למכסה ולתמוך בפורמטים של SD, מיני SD ומיקרו SD, השונים בגודלם הפיזי. עיין במדריך ההוראות למידע על כרטיסי זיכרון נתמכים.
3 הכנס כרטיס SD. כרטיס זיכרון SD נשלף מאפשר אחסון רב יותר. אין צורך להשתמש בכרטיס כזה, אך לפעמים אי אפשר להתקין יישומים חדשים ולשמור קבצי מולטימדיה בלעדיו, אם הזיכרון הפנימי כבר תפוס. ניתן למצוא את חריץ כרטיס ה- SD מתחת למכסה ולתמוך בפורמטים של SD, מיני SD ומיקרו SD, השונים בגודלם הפיזי. עיין במדריך ההוראות למידע על כרטיסי זיכרון נתמכים. - התקנים מסוימים אינם יכולים להרחיב את הזיכרון המובנה ואינם תומכים בכרטיסי SD.
 4 הפעל את הטלפון החכם שלך והשלם את ההגדרה הראשונית. לחץ והחזק את לחצן ההפעלה למשך מספר שניות כדי להפעיל את הטלפון. כמו כן, ייקח מספר שניות עד שהמכונה תאתחל. לאחר מכן ייפתח תפריט ההגדרה הראשונית. בצע את ההנחיות שעל המסך והשלם את ההתקנה.
4 הפעל את הטלפון החכם שלך והשלם את ההגדרה הראשונית. לחץ והחזק את לחצן ההפעלה למשך מספר שניות כדי להפעיל את הטלפון. כמו כן, ייקח מספר שניות עד שהמכונה תאתחל. לאחר מכן ייפתח תפריט ההגדרה הראשונית. בצע את ההנחיות שעל המסך והשלם את ההתקנה.  5 בחר שפה. אפשרות זו מאפשרת לך לשנות את שפת ברירת המחדל של תפריט ושפה עבור יישומים מסוימים. תמיד ניתן לשנות את השפה בהגדרות הטלפון.
5 בחר שפה. אפשרות זו מאפשרת לך לשנות את שפת ברירת המחדל של תפריט ושפה עבור יישומים מסוימים. תמיד ניתן לשנות את השפה בהגדרות הטלפון.  6 בחר רשת Wi-Fi. אם התעריף שלך מספק אינטרנט סלולרי, ניתן לחבר את הסמארטפון באופן מיידי לרשת. תוכל גם לחבר את הסמארטפון שלך לרשת Wi-Fi מקומית לחיבור רשת מהיר יותר או לשמור נתונים ניידים. עיין ברשימת הרשתות האלחוטיות הזמינות ובחר את נקודת הגישה המתאימה.
6 בחר רשת Wi-Fi. אם התעריף שלך מספק אינטרנט סלולרי, ניתן לחבר את הסמארטפון באופן מיידי לרשת. תוכל גם לחבר את הסמארטפון שלך לרשת Wi-Fi מקומית לחיבור רשת מהיר יותר או לשמור נתונים ניידים. עיין ברשימת הרשתות האלחוטיות הזמינות ובחר את נקודת הגישה המתאימה. - כדי להתחבר לרשת מאובטחת, עליך להזין סיסמה. הקש על שדה הזנת הטקסט כדי להציג את המקלדת שעל המסך ולאחר מכן הזן את הסיסמה.
 7 צור או היכנס לחשבון Google שלך. אנדרואיד מפותחת על ידי Google, לכן עליך ליצור חשבון בחינם לשימוש ב- Google Play, ב- Gmail, ב- YouTube ועוד. בצע את ההנחיות שעל המסך כדי ליצור חשבון Google או היכנס לחשבון קיים שיקושר לסמארטפון זה.
7 צור או היכנס לחשבון Google שלך. אנדרואיד מפותחת על ידי Google, לכן עליך ליצור חשבון בחינם לשימוש ב- Google Play, ב- Gmail, ב- YouTube ועוד. בצע את ההנחיות שעל המסך כדי ליצור חשבון Google או היכנס לחשבון קיים שיקושר לסמארטפון זה.  8 הגדר את התאריך והשעה. אתה יכול לבחור להגדיר את הזמן ברשת או להגדיר את השעה הנוכחית באופן ידני.
8 הגדר את התאריך והשעה. אתה יכול לבחור להגדיר את הזמן ברשת או להגדיר את השעה הנוכחית באופן ידני. - בעת הגדרה ידנית, עליך גם לבחור את התאריך, אזור הזמן ופורמט הזמן.
 9 השתמש בתוכנית ההגדרות כדי לשנות את התצורה של הטלפון החכם שלך. יישום זה מאפשר לך לשנות כמעט כל הגדרות טלפון, כולל הגדרות של תוכניות מותקנות, התראות, צלילים, שפות ועוד. במסך הבית, הקש על קיצור הדרך שנראה כמו רשת כדי לפתוח את כל היישומים. החלק את המסך הצידה או מלמעלה למטה כדי לצפות בכל התוכניות המותקנות. מצא ופתח את אפליקציית ההגדרות.
9 השתמש בתוכנית ההגדרות כדי לשנות את התצורה של הטלפון החכם שלך. יישום זה מאפשר לך לשנות כמעט כל הגדרות טלפון, כולל הגדרות של תוכניות מותקנות, התראות, צלילים, שפות ועוד. במסך הבית, הקש על קיצור הדרך שנראה כמו רשת כדי לפתוח את כל היישומים. החלק את המסך הצידה או מלמעלה למטה כדי לצפות בכל התוכניות המותקנות. מצא ופתח את אפליקציית ההגדרות. - בחר Wi-Fi, Bluetooth וקישוריות נתונים כדי לשנות הגדרות, ליצור חיבור חדש או להפעיל או לבטל את התכונה. חיבורי Wi-Fi משמשים בעיקר כאשר יש רשת אלחוטית זמינה בקרבת מקום.
- בחר צלצול מתוך צליל> צלצול. תוכל גם להתאים את הצלצול ואת עוצמת המדיה בנפרד בכרטיסייה צליל> עוצמת קול.
 10 הקפד על בטיחות. הפעל את מסך הנעילה בסמארטפון שלך. זה יהיה שימושי אם הטלפון יאבד או ייגנב וימנע מאחרים להשתמש במכשיר. ב"הגדרות "עבור לפריט" אבטחה "ובחר את נעילת המסך באחת מהשיטות הקיימות - סיסמה, קוד PIN או תבנית. השלם את ההגדרות בהתאם להנחיות שעל המסך.
10 הקפד על בטיחות. הפעל את מסך הנעילה בסמארטפון שלך. זה יהיה שימושי אם הטלפון יאבד או ייגנב וימנע מאחרים להשתמש במכשיר. ב"הגדרות "עבור לפריט" אבטחה "ובחר את נעילת המסך באחת מהשיטות הקיימות - סיסמה, קוד PIN או תבנית. השלם את ההגדרות בהתאם להנחיות שעל המסך. - הקפד לזכור את השילוב והתבנית הדיגיטלית על מנת לא לאבד את הגישה לסמארטפון שלך. אחרת, יהיה עליך לבצע איפוס להגדרות היצרן, דבר שיגרום לאובדן כל הנתונים.
- לאחר השלמת ההגדרות, עליך להזין את הקוד שנבחר כדי לבטל את נעילת הטלפון שלך. לחץ על לחצן ההפעלה כדי לכבות את המסך ולנעול את המכשיר. לחץ שוב על לחצן ההפעלה כדי להפעיל את המסך. עקוב אחר ההנחיות ופתח את הסמארטפון שלך. תידרש להזין סיסמה או תבנית.
חלק 2 מתוך 4: שיחות והודעות
 1 להתקשר. פתח את אפליקציית הטלפון כדי להתקשר לאדם אחר. יישום כזה נמצא בדרך כלל בסרגל המועדפים בתחתית המסך או בתפריט של כל התוכניות. לאחר הפעלת האפליקציה, לוח המקשים המספרי ייפתח. לחץ על הסמל אם המקלדת אינה מוצגת. הזן את מספר הטלפון של איש הקשר ולחץ על "התקשר". תכונות נוספות יהיו זמינות במהלך השיחה.
1 להתקשר. פתח את אפליקציית הטלפון כדי להתקשר לאדם אחר. יישום כזה נמצא בדרך כלל בסרגל המועדפים בתחתית המסך או בתפריט של כל התוכניות. לאחר הפעלת האפליקציה, לוח המקשים המספרי ייפתח. לחץ על הסמל אם המקלדת אינה מוצגת. הזן את מספר הטלפון של איש הקשר ולחץ על "התקשר". תכונות נוספות יהיו זמינות במהלך השיחה. - כאשר אתה מביא את הסמארטפון לאוזן, התאורה האחורית תיכבה ומסך המגע יינעל.הרחיק את הטלפון מהאוזן שלך כדי להשתמש בתכונות נוספות במהלך שיחה.
- לחץ על סמל המיקרופון כדי להשתיק את המיקרופון והאדם השני לא יכול לשמוע אותך. הקש שוב על הסמל כדי להמשיך בשיחה.
- הקש על סמל הרמקול כדי להפעיל ולכבות את הרמקול. כוונן את עוצמת השיחה באמצעות לחצני הבקרה בצד המכשיר.
- לחץ על סמל המקלדת, שנראה כמו רשת מרובעת, כדי להציג את לוח המקשים המספרי. במהלך שיחה, המקלדת עשויה להידרש להזין מידע.
- לחץ על כפתור סיום השיחה כדי לסיים את השיחה.
 2 שמור וערוך אנשי קשר. הסמארטפון מאפשר לך לשמור פרטי התקשרות אישיים בספר הטלפונים. פתח את אפליקציית אנשי הקשר כדי לראות את רשימת אנשי הקשר שלך. הסמארטפון יכול להשתמש בפרטי יצירת הקשר של כרטיס ה- SIM או חשבון Google כדי לאכלס את ספר הטלפונים.
2 שמור וערוך אנשי קשר. הסמארטפון מאפשר לך לשמור פרטי התקשרות אישיים בספר הטלפונים. פתח את אפליקציית אנשי הקשר כדי לראות את רשימת אנשי הקשר שלך. הסמארטפון יכול להשתמש בפרטי יצירת הקשר של כרטיס ה- SIM או חשבון Google כדי לאכלס את ספר הטלפונים. - כדי להוסיף איש קשר, לחץ על הסמל "הוסף" בחלק העליון של המסך. בחר היכן לשמור את פרטי הקשר שלך - זיכרון טלפון או חשבון Google. תוכל להזין שם של אדם, מספר טלפון, כתובת דוא"ל ומידע אחר. לאחר הזנת כל המידע, לחץ על "שמור" כדי ליצור איש קשר חדש במכשיר שלך.
- גלול למעלה ולמטה ברשימה כדי להציג את כל אנשי הקשר הזמינים. הקש על שם ברשימה כדי להציג פרטי קשר, לבצע שיחה, לשלוח הודעה, לשלוח הודעת דוא"ל או לערוך מידע.
- לחץ והחזק את שם איש הקשר כדי להציג תפריט הקשר המאפשר לך לבצע שיחה, לערוך פרטי איש קשר, לשלוח הודעה או לחסום שיחות מאיש קשר.
- הקש על סמל זכוכית המגדלת כדי לחפש את שם איש הקשר.
 3 שלח הודעת טקסט. פתח את יישום ההודעות, הנמצא בדרך כלל בתוכניות המועדפות עליך או בתפריט של כל התוכניות, כדי להשתמש בשירות העברת הודעות טקסט קצרות (SMS). כמו כן, התוכנית מאחסן את כל ההודעות היוצאות והנכנסות, המוצגות בצורה של דיאלוגים. הודעות נשלחות למספר הטלפון.
3 שלח הודעת טקסט. פתח את יישום ההודעות, הנמצא בדרך כלל בתוכניות המועדפות עליך או בתפריט של כל התוכניות, כדי להשתמש בשירות העברת הודעות טקסט קצרות (SMS). כמו כן, התוכנית מאחסן את כל ההודעות היוצאות והנכנסות, המוצגות בצורה של דיאלוגים. הודעות נשלחות למספר הטלפון. - ניתן לשלוח את ההודעה לאיש קשר מתוך ספר או באמצעות מספר טלפון. לחץ על "חיבור" כדי להזין את טקסט ההודעה שלך. בשדה "נמען", הזן את שם הנמען מתוך ספר הטלפונים או הזן מספר טלפון. אם המספר נמצא בזיכרון הטלפון, האפשרויות המתאימות יופיעו על המסך. לחץ על שם או מספר טלפון לבחירה.
- יש להזין את טקסט ההודעה בחלון מיוחד. הקש על השדה כדי להציג את המקלדת שעל המסך. לאחר מכן הזן את הודעתך ולחץ על "שלח".
- סמל מהדק מאפשר לך לצרף קבצים מצורפים. לטקסט ההודעה ניתן לצרף קבצים שונים. בצע את ההנחיות להוספת הקובץ ולאחר מכן לחץ על "שלח".
חלק 3 מתוך 4: כיצד להתאים אישית מחשבים שולחניים
 1 הוסף שולחן עבודה. המערכת מאפשרת לך להוסיף מחשבים שולחניים לאירוח יישומים לגישה מהירה. העבר שתי אצבעות מהגבולות למרכז המסך, או החזק את לחצן הבית כדי לראות את כל שולחנות העבודה. לחץ על "הוסף" כדי להוסיף שולחן עבודה חדש. לחץ והחזק את שולחן העבודה שנבחר באצבעך, ולאחר מכן גרור מעל סמל המחיקה ושחרר כדי להסיר אחת מהטבלאות.
1 הוסף שולחן עבודה. המערכת מאפשרת לך להוסיף מחשבים שולחניים לאירוח יישומים לגישה מהירה. העבר שתי אצבעות מהגבולות למרכז המסך, או החזק את לחצן הבית כדי לראות את כל שולחנות העבודה. לחץ על "הוסף" כדי להוסיף שולחן עבודה חדש. לחץ והחזק את שולחן העבודה שנבחר באצבעך, ולאחר מכן גרור מעל סמל המחיקה ושחרר כדי להסיר אחת מהטבלאות. - תמיד יש מסך בית בין כל שולחנות העבודה. הוא ייפתח כאשר תלחץ על כפתור הבית בכל שולחן עבודה או תוכנית כלשהי.
- לחץ והחזק את שולחן העבודה שנבחר ולאחר מכן גרור קדימה או אחורה כדי לסדר מחדש את שולחנות העבודה.
 2 הוסף אפליקציות למסך הבית שלך. לחץ על סמל הרשת כדי להציג את כל היישומים המותקנים. גלול את המסכים לצדדים או מלמעלה למטה. לחץ והחזק את סמל התוכנית כדי ליצור קיצור דרך בשולחן העבודה שלך. שחרר את האצבע במיקום שנבחר בשולחן העבודה כדי למקם את קיצור הדרך.
2 הוסף אפליקציות למסך הבית שלך. לחץ על סמל הרשת כדי להציג את כל היישומים המותקנים. גלול את המסכים לצדדים או מלמעלה למטה. לחץ והחזק את סמל התוכנית כדי ליצור קיצור דרך בשולחן העבודה שלך. שחרר את האצבע במיקום שנבחר בשולחן העבודה כדי למקם את קיצור הדרך. - אינך צריך ליצור קיצור דרך לשולחן העבודה כדי להפעיל יישומים.לחץ על הסמל של התוכנית שנבחרה.
- תוכל גם להוסיף קיצור דרך לשורת המועדפים בתחתית המסך. קו זה אינו משתנה בעת מעבר בין מחשבים שולחניים והוא מוצג במסך הנעילה.
 3 סדר פריטים בשולחן העבודה שלך. ניתן להתאים את שולחן העבודה לפי טעמכם. ניתן לארגן קיצורי אפליקציות ופריטים אחרים ברשת בהתאם להעדפותיך לגישה מהירה וקלה. החזק והחזק את הקיצור למשך מספר שניות כדי להעביר אותו לכל נקודה פנויה ולאחר מכן שחרר את האצבע.
3 סדר פריטים בשולחן העבודה שלך. ניתן להתאים את שולחן העבודה לפי טעמכם. ניתן לארגן קיצורי אפליקציות ופריטים אחרים ברשת בהתאם להעדפותיך לגישה מהירה וקלה. החזק והחזק את הקיצור למשך מספר שניות כדי להעביר אותו לכל נקודה פנויה ולאחר מכן שחרר את האצבע. - גרור את הסמל לקצה השמאלי או הימני של המסך כדי להעביר אותו לשולחן אחר.
- התקנים מסוימים מאפשרים לך לגרור ולשחרר סמלים זה על זה וליצור תיקיות. פשוט לחץ על תיקיה כדי לראות את התוכן. לחץ והחזק את סמל התיקיה כדי להציג את המקלדת ולהזין שם כלשהו. הזן את הטקסט שלך ולחץ על Enter כדי לשנות את שם התיקיה.
- לחץ והחזק את קיצור הדרך שנבחר באצבעך, ולאחר מכן גרור מעל סמל המחיקה ושחרר כדי להסיר את קיצור הדרך משולחן העבודה.
 4 הצב ווידג'טים על שולחן העבודה שלך. ווידג'ט הוא חלון יישומים הפועל ממש על שולחן העבודה. קבל גישה מיידית לתכונות טלפון ייחודיות. השתמש במחשבון, צפה בעדכוני מדיה חברתית בזמן אמת, או עבד עם נגן המוסיקה המובנה. ניתן לצפות ברשימת הווידג'טים הזמינים באחת מהדרכים הבאות. לחץ והחזק את האצבע על שטח ריק בשולחן העבודה, או פתח את רשימת כל התוכניות ומצא את הקטע עם ווידג'טים. בעת הוספה לשולחן העבודה, שקול את גודל הווידג'ט, כפי שהוא פרוש ברשת בדומה לקיצורי דרך לאפליקציות. לחץ והחזק את הווידג'ט שנבחר כדי להביא אותו לשולחן העבודה שלך, ולאחר מכן בחר מיקום מתאים. שחרר כדי למקם את הווידג'ט על מסך הבית שלך.
4 הצב ווידג'טים על שולחן העבודה שלך. ווידג'ט הוא חלון יישומים הפועל ממש על שולחן העבודה. קבל גישה מיידית לתכונות טלפון ייחודיות. השתמש במחשבון, צפה בעדכוני מדיה חברתית בזמן אמת, או עבד עם נגן המוסיקה המובנה. ניתן לצפות ברשימת הווידג'טים הזמינים באחת מהדרכים הבאות. לחץ והחזק את האצבע על שטח ריק בשולחן העבודה, או פתח את רשימת כל התוכניות ומצא את הקטע עם ווידג'טים. בעת הוספה לשולחן העבודה, שקול את גודל הווידג'ט, כפי שהוא פרוש ברשת בדומה לקיצורי דרך לאפליקציות. לחץ והחזק את הווידג'ט שנבחר כדי להביא אותו לשולחן העבודה שלך, ולאחר מכן בחר מיקום מתאים. שחרר כדי למקם את הווידג'ט על מסך הבית שלך. - אם אין מספיק מקום על השולחן לווידג'ט, הוסף שולחן עבודה חדש או העבר קיצורי דרך סמוכים עם ווידג'טים כדי לפנות מקום.
- ווידג'טים ביתיים יכולים לרוקן את הסוללה מהר יותר. הגבל את עצמך רק לווידג'טים החיוניים ביותר.
חלק 4 מתוך 4: התקנת אפליקציות מחנות Google Play
 1 פתח את חנות האפליקציות של Google Play. תחילה עליך להיכנס לחשבון Google שלך. מצא את סמל "חנות Play" בין יישומים אחרים והפעל את התוכנית.
1 פתח את חנות האפליקציות של Google Play. תחילה עליך להיכנס לחשבון Google שלך. מצא את סמל "חנות Play" בין יישומים אחרים והפעל את התוכנית.  2 מצא אפליקציה להורדה. ישנן מספר אפשרויות למציאת יישומים. ניתן לגלול ברשימת התוכניות שעל המסך. לחץ על האפליקציה לצפייה בדף המידע.
2 מצא אפליקציה להורדה. ישנן מספר אפשרויות למציאת יישומים. ניתן לגלול ברשימת התוכניות שעל המסך. לחץ על האפליקציה לצפייה בדף המידע. - אם אתה יודע את שם התוכנית שאתה רוצה, הקש על סרגל החיפוש בחלק העליון של המסך והזן את הטקסט שלך, ולאחר מכן הקש Enter כדי לראות רשימת תוצאות חיפוש.
- כדי לבחור תוכניות שימושיות, תוכל להשתמש בהמלצות החנות או ברשימות האפליקציות הפופולריות. גלול למעלה ולמטה כדי לצפות ברשימה כולה. כל התוכניות מסודרות בצורה אופקית לפי קטגוריות. כדי להציג אפליקציות בקטגוריה, החלק שמאלה או ימינה, או הקש על עוד ליד שם קטגוריה.
 3 עיין בדף פרטי היישום. דף זה מכיל מידע המאפשר לך לקבוע אם להתקין את התוכנית.
3 עיין בדף פרטי היישום. דף זה מכיל מידע המאפשר לך לקבוע אם להתקין את התוכנית. - ניתן להוסיף תוכניות לרשימת המשאלות על ידי לחיצה על הסמל בצורת סרט בפינה השמאלית העליונה של דף המידע.
- ניתן להעיף חלקים מסוימים של הדף ימינה ושמאלה כדי לצפות בתמונות של ממשק התוכנית ומידע אחר. סקירות והמלצות ממשתמשים אחרים זמינות גם כאן.
- לא ניתן להתקין תוכניות מסוימות בשל חוסר תאימות למכשיר. תוכל למצוא תוכנית דומה או אפליקציות מפתחים אחרות למכשיר שלך.
- כמה ביקורות מצביעות על גרסת אנדרואיד ודגם הטלפון ששימשו בעת עבודה עם התוכנית. חפש ביקורות במיוחד עבור הדגם שלך, מכיוון שלמכשירים שונים יש ביצועים שונים.
 4 התקן את האפליקציה. בראש הדף יש כפתור "התקן" או "קנה" המאפשר לך להוריד את האפליקציה לטלפון שלך. חנות Google Play תודיע לך על ההרשאות הנדרשות, כגון עבודה עם רשימת אנשי קשר או חיבורים אלחוטיים, הנדרשים לשימוש בתוכנית. קבל את התנאים להתקנת האפליקציה. זמן ההתקנה תלוי בגודל הקובץ. בסיום ההתקנה תופיע הודעה על המסך.
4 התקן את האפליקציה. בראש הדף יש כפתור "התקן" או "קנה" המאפשר לך להוריד את האפליקציה לטלפון שלך. חנות Google Play תודיע לך על ההרשאות הנדרשות, כגון עבודה עם רשימת אנשי קשר או חיבורים אלחוטיים, הנדרשים לשימוש בתוכנית. קבל את התנאים להתקנת האפליקציה. זמן ההתקנה תלוי בגודל הקובץ. בסיום ההתקנה תופיע הודעה על המסך. - עבור אפליקציות בתשלום, המחירים מצוטטים במטבע מקומי. לאחר האישורים, עליך לבחור אמצעי תשלום נוח. אתה יכול להשתמש בכרטיס בנק או באשראי מחנות Google Play. כדי להשתמש בכרטיס, לחץ על "הוסף אמצעי תשלום" והזן את פרטי הכרטיס. פעל לפי ההנחיות שעל המסך כדי להוסיף פרטי תשלום לחשבונך. לאחר מכן, הכרטיס יוצג כאמצעי תשלום זמין, וכבר לא תצטרך להזין מחדש את הנתונים. אם האשראי בחנות Google Play אינו מכסה את כל עלות התוכנית, ניתן לשלם את שאר הסכום באמצעות כרטיס אשראי.
- כמו כן, ליד כפתור "התקן", עשוי להיות הטקסט "יש תוכן בתשלום". כתב זה מציע כי רכישות מתוך האפליקציה אפשריות בתוכנית. אמצעי התשלום הנוסף ב- Google Play ישמש לרכישות מסוג זה. למידע נוסף, עיין בהוראות האפליקציה.
 5 התקן את התוכנית לטלפון שלך. האפליקציה תופיע ברשימת התוכנות המותקנות ובשולחן העבודה עם שטח פנוי. כדי להתחיל, לחץ על סמל התוכנית.
5 התקן את התוכנית לטלפון שלך. האפליקציה תופיע ברשימת התוכנות המותקנות ובשולחן העבודה עם שטח פנוי. כדי להתחיל, לחץ על סמל התוכנית. - כפתור "התקן" בדף המידע יוחלף בלחצן "הסר", המאפשר לך להסיר את היישום מהטלפון שלך. לחץ על הלחצן המתאים להתקנה מחדש. ניתן להתקין תוכנות שנרכשו בעבר ללא עלות נוספת. כדי לראות את כל התוכניות שנרכשו והתקנו, בחר "האפליקציות והמשחקים שלי" מהתפריט הצדדי.
טיפים
- לאחר הורדת האפליקציה מחנות Google Play, התוכנית תהיה ברישיון עבור חשבונך. אין צורך לשלם שוב תוכניות שנרכשו בעת הורדה מחדש.
- אם יש לך מכשירי Android אחרים, Google Play יאפשר לך להתקין אפליקציות שנרכשו במכשיר זה אם הוא משתמש בחשבון Google שלך. תוכניות מסוימות ניתנות להתקנה במספר מכשירים מוגבל. ניתן למצוא את ההגבלות המתאימות בדף המידע על התוכנית.
- אם ברצונך לכבות את הטלפון לחלוטין, לחץ לחיצה ממושכת על לחצן ההפעלה ולאחר מכן בחר מתוך רשימת האפשרויות הזמינות כדי לכבות או להפעיל מחדש.
- תוכל לנהל תוכניות שהורדת באמצעות אפליקציית ההגדרות. עבור אל אחסון> יישומים כדי לראות רשימת תוכניות. לחץ על היישום כדי להציג רשימה של פעולות זמינות המאפשרות לך לראות את כמות השטח הכבוש, להסיר את ההתקנה של התוכנית או להעביר את נתוני היישום לכרטיס הזיכרון (אם מותקן כרטיס SD והתוכנית תומכת באחסון חיצוני).
- נדרשת סיסמה לביצוע רכישות ב- Google Play. אם אתה צריך לשפר את האבטחה ולמנוע מאחרים לבצע רכישות, פתח את אפליקציית חנות Play. לחץ על סמל התפריט בצורה של שלושה קווים אופקיים, ולאחר מכן בחר "הגדרות". מצא את הפריט "אימות רכישה" והגדר את הפרמטרים הרצויים.
- בחנות Google Play יש מדיניות החזרים המאפשרת לך לקבל החזר על האפליקציה אם תסיר את ההתקנה של האפליקציה תוך שעתיים מרגע הרכישה. פתח את חנות Google Play. לחץ על תפריט> חשבון. מצא את היסטוריית ההזמנות ולחץ כדי לראות רשימה של תוכנות שנרכשו בעבר. מצא את התוכנית הרצויה ברשימה ואת הכפתור המתאים להסרת היישום מהסמארטפון שלך ולקבל את כספך בחזרה. הכסף מזוכה בהתאם לאמצעי התשלום המשמש.